目錄
HitPaw Univd可以批量將影片轉換成 GIF。這個逐步指南將演示如何在 PC 和 Mac 上使用 HitPaw Univd將影片轉換成 GIF。
步驟 1:啟動 HitPaw 影片轉檔器並切換至工具箱
安裝完成 HitPaw 影片轉檔器後,在電腦上啟動它,然後切換到頂部選單的「工具箱」標籤。在那裡選擇「影片轉 GIF」功能。

步驟 2:新增一個影片至 HitPaw 影片轉檔器
選擇要匯入程式的目標影片。影片會顯示在時間軸中,你可以按播放按鈕預覽影片。

步驟 3: 設定 GIF 輸出參數s
在“設定”選項卡中,您可以設定輸出 GIF 文件的解析度、幀速率和大小。
在預覽視窗中,您可以直接拖放矩陣圖來調整輸出文件的寬高比。您可以在右側的“輸出尺寸”中查看比例。

在“幀速率”中,您可以選擇所需的值。預設值為10fps。

在“尺寸”中,可以設置尺寸值。
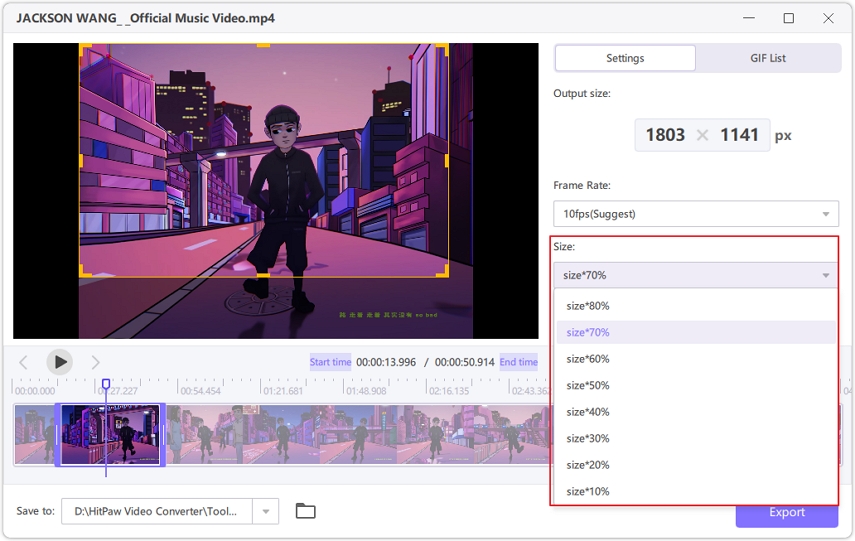
步驟 4: 從影片中創建GIF檔案
在時間軸上有兩個拖曳條,將左邊的拖曳條拖曳以調整GIF的開始時間,將右邊的拖曳條拖曳以調整GIF的結束時間。您可以按播放按鈕預覽片段。確認沒有問題後,可以點擊“創建GIF”按鈕生成剛剛設置的片段的GIF檔案。
HitPaw Univd支援批次創建GIF,您可以選擇要的新片段,然後點擊“創建GIF”以創建新的GIF。

步驟 5: 匯出GIF檔案
當您從影片中創建出所有所需的GIF檔案,您可以點擊右下角的匯出按鈕來匯出這些GIF檔案。




