在 Mac 上輕鬆將 MOV 轉換為 GIF 的 5 種簡易方法
無論你是內容創作者、行銷人員,還是熱愛分享有趣動畫的人,學習在 Mac 上將 MOV 轉換為 GIF,能為你開啟充滿創意的可能性。將 MOV 檔案轉換為可分享的循環動畫,能讓教學內容更吸引人,也能讓社群媒體貼文脫穎而出。本指南將介紹5種實用的方法,從強大的第三方工具到內建的 macOS 功能,讓你在 Mac 上將 MOV 轉換為 GIF,從中挑選最適合需求的方法。
第一部分:Mac 上將 MOV 轉 GIF 的最佳影片轉 GIF 轉換器
對於講求精準與彈性的用戶,當你想在 Mac 上將 MOV 轉換為 GIF 時,HitPaw Univd (HitPaw Video Converter) 是具備專業級控制功能的終極解決方案。這款桌面應用程式結合速度、品質與直覺式介面,讓你能自訂動畫輸出的各個環節。無論是製作行銷內容或單純將家庭影片轉為循環動畫,HitPaw Univd 都能優化你的 Mac MOV 轉 GIF 工作流程,同時不犧牲品質。
- 快速高效地批次將 MOV 檔案轉換為多個高品質 GIF。
- 自訂影格速率與解析度,精準控制動畫 GIF 輸出。
- 匯出最終檔案前即時預覽 GIF 轉換效果。
- 支援 MOV 以外的多種影片格式,轉換功能多元。
- 針對 Mac 硬體效能優化的閃電般轉換速度。
步驟 1.安裝 HitPaw Univd 並啟動程式。在首頁介面的「影片」分頁中,選擇「影片轉 GIF」功能,接著選擇目標影片匯入程式。

步驟 2.前往「設定」分頁,設定輸出 GIF 的影格速率、輸出解析度與尺寸。

步驟 3.設定所有參數後,只需點擊「建立 GIF」即可生成完美的 GIF。

步驟 4.建立 GIF 後,點擊「匯出」開始將 GIF 下載到指定位置。

第二部分:如何在 Mac 上使用 Preview 將 MOV 轉換為 GIF
若你想在 Mac 上尋求一種無需安裝軟體的快速轉換方法,其實 Preview 就能處理基本的影片轉圖像匯出。雖然 Preview 最知名的是處理 PDF 和圖像,但它也支援將單一影格或短片段 MOV 匯出為 GIF。這個內建技巧讓你無需依賴第三方應用,就能在 Mac 上將 MOV 轉換為 GIF——非常適合製作簡單動畫或單影格分享。
1.開啟 Preview 程式。從「應用程式」資料夾或透過 Spotlight 啟動 Preview。
2.導覽至「檔案」選單並點擊「打開」。
3.選擇你的 MOV 檔案,然後點擊「打開」。Preview 會將每個影格載入為單獨的圖像。
4.滾動回到「檔案」選單並點擊「另存為」。開啟「格式」下拉選單並選擇「GIF」。

5.使用「品質」滑桿改善匯出圖像的外觀。
6.點擊「位置」選擇目的地資料夾,若需要可在「另存為」欄位輸入新名稱。
7.點擊「儲存」將原始影格轉換為 GIF。
注意:Preview 的匯出功能會從匯入的影格序列建立基本動畫 GIF。若要獲得更流暢的動畫效果(尤其是較長的片段),可能需要第三方工具優化動畫品質,當你在 Mac 上將 MOV 轉換為動畫 GIF 時。
第三部分:使用 Automator 在 Mac 上將 MOV 轉換為動畫 GIF
若你是 Mac 用戶,想尋找免費且高效的方式將 MOV 轉換為動畫 GIF,內建的 Automator 應用就能勝任——無需第三方軟體。無論你想將影片片段轉為可分享的迷因、教學循環動畫或社群媒體動畫,Automator 都是強大的批次處理與自動化工具。
1.從「應用程式」資料夾開啟 Automator。系統提示時,選擇「快速動作」(舊版 macOS 為「服務」),點擊「選擇」。

2.在工作流程頂部:將「工作流程接收現有」設定為「電影檔案」,「在」設定為「Finder」。此設定確保你能在 Finder 中右鍵點擊任何影片檔案執行此工作流程。

3.在左側的「程式庫」面板中,搜尋「編碼媒體」,將「編碼媒體」動作拖曳到工作流程中。在下拉選單中選擇:
- 設定:自訂
- 格式:音訊與視訊
- 視訊格式:H.264(保持預設)
- 音訊格式:保持預設或關閉(若需靜音輸出)
雖然此步驟技術上是重新編碼為 MP4,但常用於操作影片的工作流程中介步驟。若已有乾淨的 MOV 輸入可跳過此步。
4.在「程式庫」面板搜尋「執行外殼指令碼」,將其拖曳到「編碼媒體」之後。
設定為:
傳遞輸入:作為引數
貼上以下程式碼:
for f in "$@"
do
/usr/bin/ffmpeg -i "$f" -vf "fps=10,scale=480:-1:flags=lanczos" -loop 0 "${f%.*}.gif"
done
說明:
- fps=10 控制 GIF 影格速率(可依需求調整)
- scale=480:-1 將寬度調整為 480px,保持寬高比
- loop=0 使 GIF 無限循環
- 輸出會儲存在原始影片的相同目錄
注意:需在 Mac 上安裝 FFmpeg 才能使用此方法。
5.前往「檔案 > 儲存」,為你的快速動作命名(例如「轉換為 GIF」)。現在,在 Finder 中右鍵點擊任何 MOV 檔案,前往「快速動作 > 轉換為 GIF」,動畫 GIF 將出現在 MOV 的相同資料夾中。

第四部分:使用 GIPHY Capture 在 Mac 上將 MOV 轉換為 GIF
若需快速螢幕擷取轉換,免費的 GIPHY Capture 應用讓 macOS 上的 MOV 轉 GIF 任務變得輕鬆。無需匯入檔案,只需錄製播放 MOV 的螢幕區域,GIPHY Capture 會處理其餘步驟。非常適合從教學影片、遊戲畫面或視訊通話建立適合社群分享的短動畫——無需影片編輯經驗。
- 1.從 App Store 下載 GIPHY Capture 並啟動,會出現綠色的擷取框架。
- 2.在任何媒體播放器中播放你的 MOV 影片,並將擷取視窗定位在影片上。
- 3.點擊「開始錄製」擷取你想要作為 GIF 的片段。
- 4.完成後點擊「停止」,GIPHY Capture 支援每個片段最長 30 秒。
- 5.在 GIPHY Capture 介面中依需求修剪和調整 GIF 尺寸。
- 6.點擊「儲存 GIF」(或匯出圖示)將動畫儲存到目標資料夾。
第五部分:在 Mac 上使用 Adobe Photoshop 將 MOV 轉換為 GIF
除了編輯照片,Photoshop 也能將影片轉為 GIF。若你想在 Mac 上將 MOV 轉換為 GIF,Photoshop 是個不錯的選擇。然而,透過 Photoshop 將 Mac MOV 轉 GIF 對許多人來說可能有點複雜,但絕對值得一試。以下是在 Photoshop 上將 MOV 轉換為 GIF 的步驟:
步驟 1.在 Mac 上安裝並啟動 Adobe Photoshop。接下來需要將影片影格轉為單獨圖層:導覽至「檔案」圖示,點擊「匯入」選項,選擇「將影片影格轉為圖層」。

步驟 2.瀏覽並選擇你想轉為 GIF 的 MOV 檔案,點擊「匯入影片到圖層」,成功上傳後點擊「確定」。
步驟 3.點擊「視窗」選項後選擇「時間軸」圖示,點擊箭頭選項後選擇「建立影格動畫」圖示,即可點擊按鈕建立新的影格動畫。

步驟 4.導覽至時間軸面板右上角,點擊功能表圖示,選擇「從圖層建立影格」後,即可將面板中的所有圖層轉為動畫中的單獨影格。

步驟 5.前往時間軸面板底部,點擊「重複」選單指定 GIF 重複次數,完成後點擊「播放」圖示預覽 GIF。
步驟 6.導覽至「檔案」圖示,點擊「匯出」後選擇「儲存為網頁格式」。
- 開啟「預設」選單後選擇「GIF 128 色抖動」。
- 導覽至「色彩」選單並選擇 256 色。
- 調整影像尺寸。
點擊「儲存」圖示後,選擇動畫 GIF 檔案的儲存位置。

關於 Mac 轉換 MOV 至 GIF 的常見問題
Q1. QuickTime 能將影片轉換為 GIF 嗎?
A1. 不能,QuickTime Player 無法直接將影片轉換為 GIF。雖然它允許修剪和匯出 MOV 影片,但不支援 GIF 格式匯出。不過,你可以先用 QuickTime 修剪影片,再使用 Automator 搭配 FFmpeg 或第三方 GIF 轉換器完成轉換。
Q2. iMovie 能轉換為 GIF 嗎?
A2. 不能,iMovie 也不支援將影片匯出為 GIF。你可以編輯並將 MOV 檔案匯出為 MP4,再使用其他工具(如搭配 FFmpeg 的 Automator、HitPaw 影片轉換器或線上轉換器)將匯出的影片轉為 GIF。
Q3. 在 Mac 上能用 FFmpeg 將 MOV 轉換為 GIF 嗎?
A3.
可以,FFmpeg 讓你透過簡單的終端機指令直接將 MOV 轉為 GIF。透過 Homebrew 安裝 FFmpeg 後(brew install ffmpeg),執行例如:
ffmpeg -i input.mov -vf "fps=10,scale=480:-1:flags=lanczos" -loop 0 output.gif
fps=10 設定影格速率(可依需求調整)
scale=480:-1 將寬度調整為 480 px,保持寬高比
-loop 0 使 GIF 無限循環
結論
按照這幾種實用的操作方法,在 Mac 上將 MOV 轉換為 GIF 變得前所未有的簡易。無論你需要 HitPaw Univd 的專業控制、Preview 的便利性、Automator 的自動化優勢,還是 GIPHY Capture 的簡易操作,都有適合你工作流程的解決方案。選擇最符合需求的方法,今天就開始在 Mac 上創建吸睛的動畫 GIF 吧!






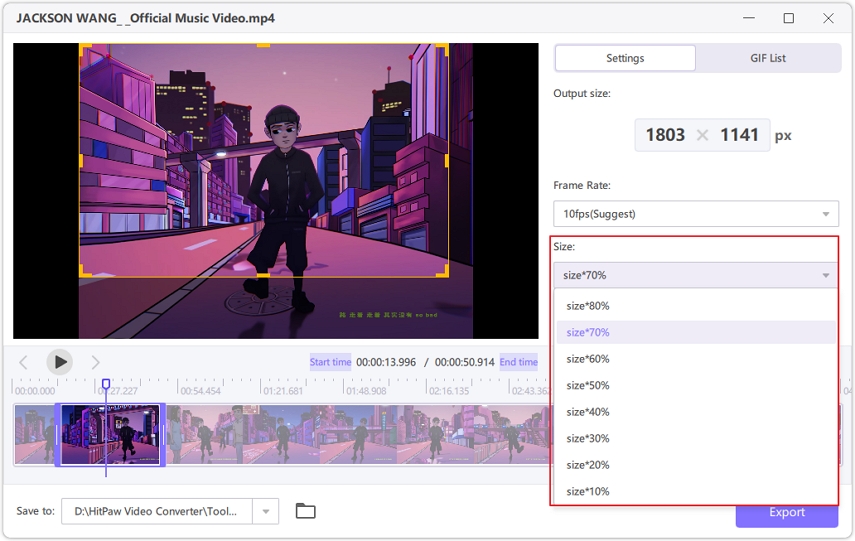


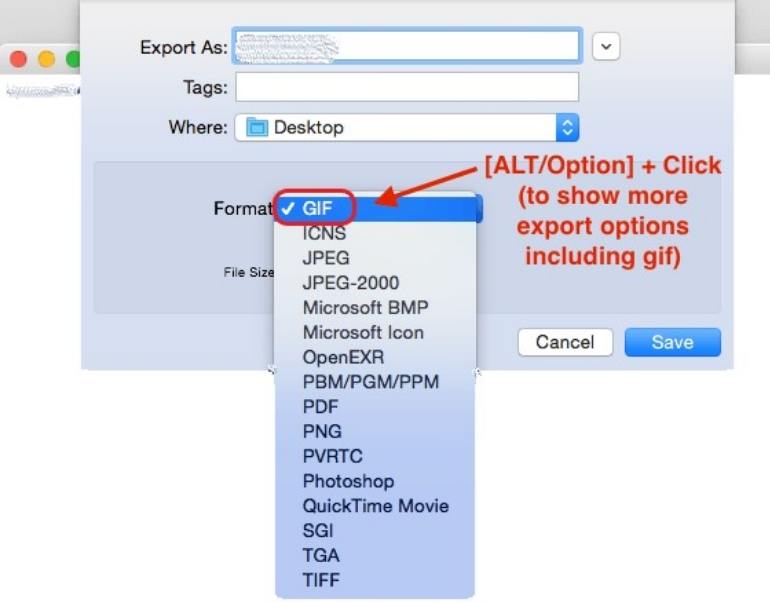
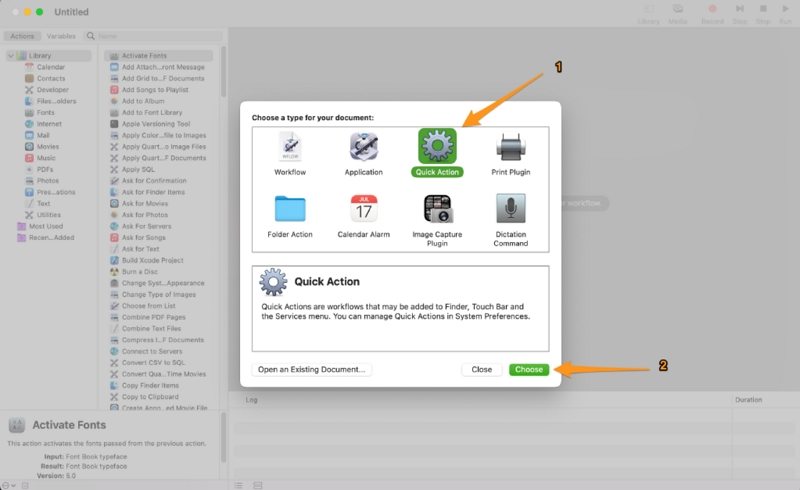
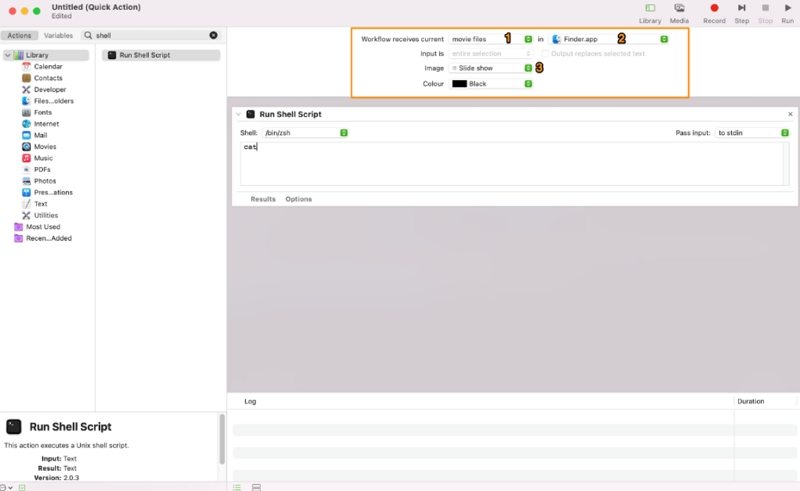
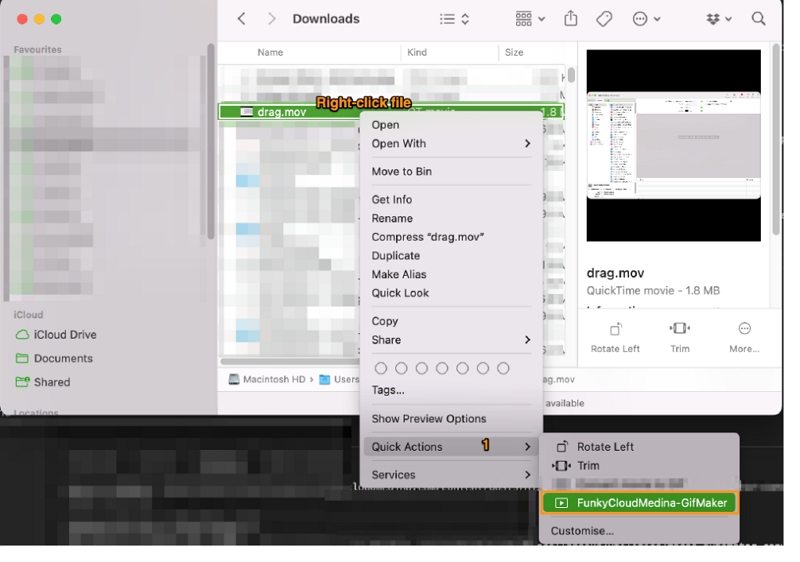
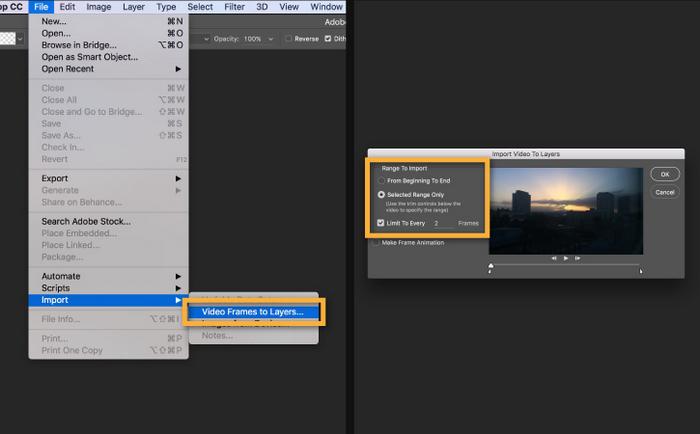
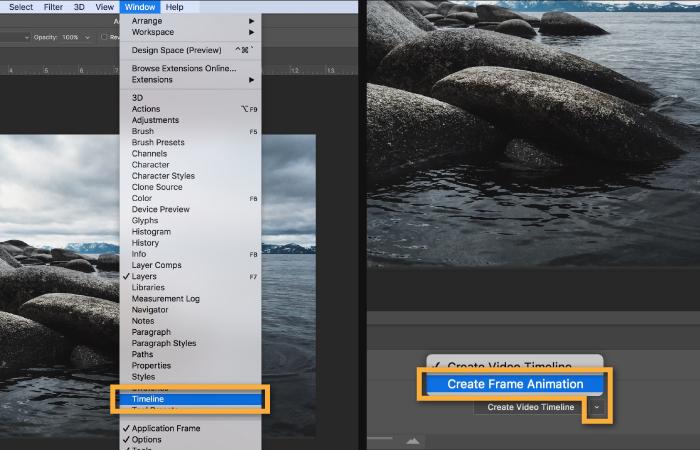
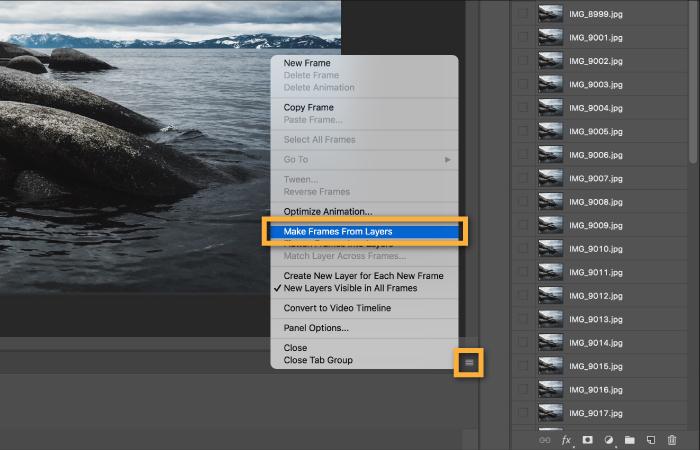




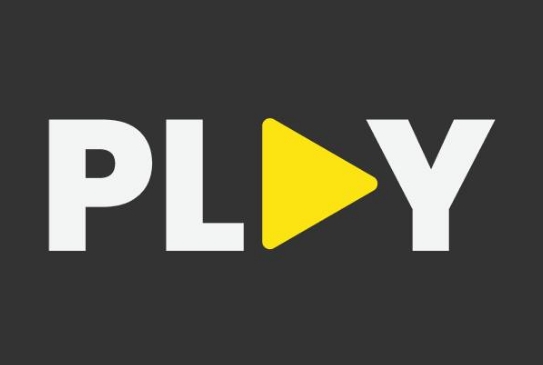

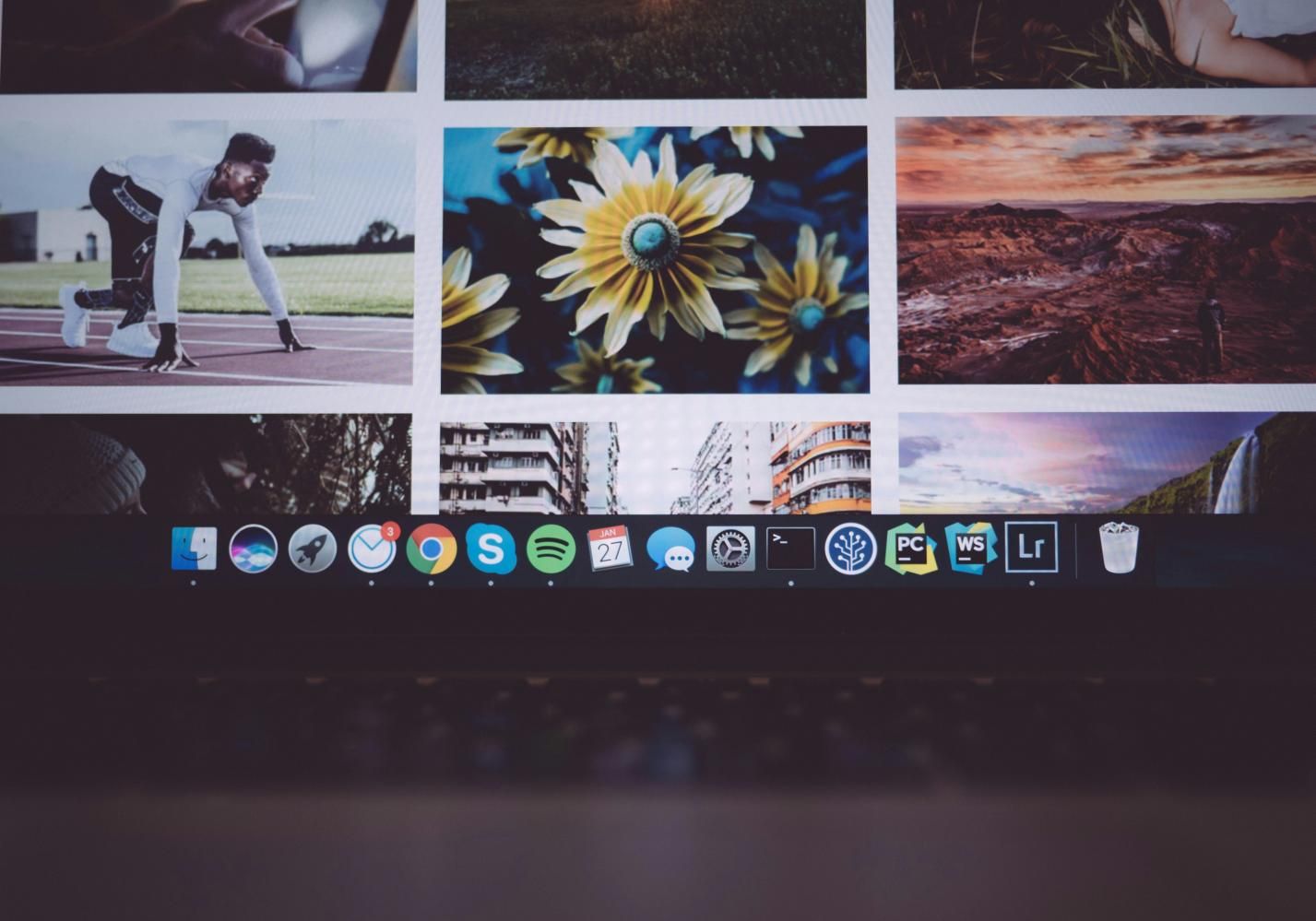

分享文章至:
選擇產品評分:
Joshua
HitPaw 特邀主編
熱衷於分享3C及各類軟體資訊,希望能夠透過撰寫文章,幫助大家瞭解更多影像處理的技巧和相關的AI資訊。
檢視所有文章留言
為HitPaw留下您的寶貴意見/點評