Mac 照片拼貼全攻略!超簡單製作精美拼貼畫教學
毫無疑問,照片拼貼充滿樂趣。在父母或祖父母的舊相簿中,您可能注意到他們經常將聚會和出遊的多張照片組合在單一頁面上。
想知道如何在Mac上製作拼貼照片嗎?本文將深入介紹三種免費且易用的方法,使用Mac內建工具建立照片拼貼。此外,我們還將探討如何在組合拼貼前提升照片品質,確保色彩協調一致。
第一部分:使用預覽程式製作拼貼桌布
相信您一定有某個活動或派對的精彩照片組合想設為桌布。對於Mac使用者來說,使用內建的「預覽」應用程式就能輕鬆製作照片拼貼。
以下是具體步驟:
- 1.首先開啟Finder,選擇所有想用於拼貼的照片。
- 2.右鍵點選照片,選擇「用預覽程式開啟」。
- 3.點選頂部選單欄的「檔案」>「列印」。
- 4.在「版面配置」下的「每頁張數」選單中,可嘗試不同排版方式。
- 5.調整「版面方向」並可選擇新增圖片邊框。
- 6.點選「列印」預覽拼貼效果,滿意後選擇「儲存為PDF」即可。
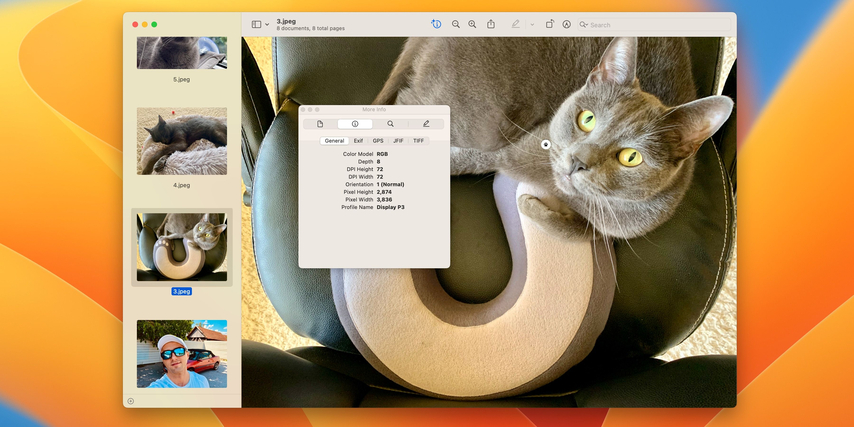
第二部分:使用Mac照片(原iPhoto)設計拼貼
若您仍在使用舊版Mac的iPhoto,同樣可以製作精美拼貼:
- 1.開啟Mac照片應用,選擇要包含的圖片。
- 2.點選「檔案」>「建立」>「書本、卡片或日曆」。
- 3.在「任何場合」選項下選擇「圖片拼貼」,系統將自動生成版面。
- 4.可自訂圖片大小、位置,新增文字或更換背景。
- 5.滿意後點選「檔案」>「輸出」儲存拼貼。
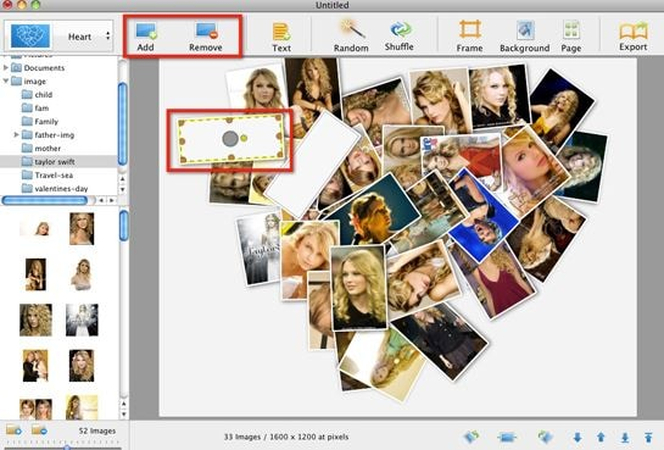
iPhoto提供直觀介面與多種模板,是製作個性化拼貼的理想工具。
第三部分:使用Pages靈活建立拼貼
若需要更多控制權,可使用Apple的文書處理應用Pages:
- 1.開啟Pages,點選「檔案」>「新增檔案」。
- 2.選擇「檔案」>「轉換為頁面佈局」。
- 3.點選「插入」>「選擇」新增照片,或直接拖放圖片。
- 4.調整位置、大小,可嘗試圖層疊加或旋轉創造動感效果。
- 5.完成後點選「檔案」>「儲存」。
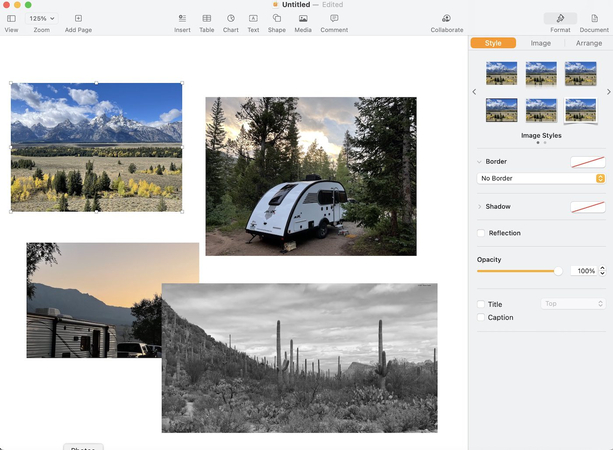
這樣就能用Pages建立出精美的拼貼圖片。
第四部分:提升Mac照片拼貼品質的進階步驟
製作完美拼貼的關鍵不僅在模板,更在照片品質。HitPaw FotorPea能透過AI提升照片色彩、清晰度和整體品質,特別適合處理老舊或低畫質照片,且支援批次處理。
HitPaw FotorPea主要功能:
使用HitPaw FotorPea批次增強照片步驟:
步驟1:下載安裝HitPaw FotorPea
訪問官網點選「免費下載」,按提示安裝即可。
步驟2:啟動應用,選擇「AI增強」
安裝後開啟軟體,從主介面選擇AI增強功能,點選「選擇檔案」上傳要處理的照片。

步驟3:選擇AI模型
從通用、降噪、上色、低光修復或刮痕修復等模型中選擇,並可將當前設定套用至所有照片。
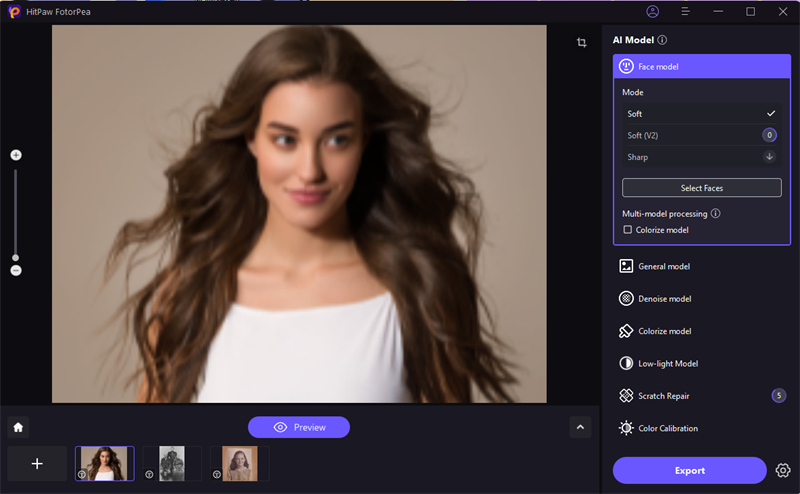
步驟4:開始處理
點選「預覽」,AI將自動增強圖片品質。
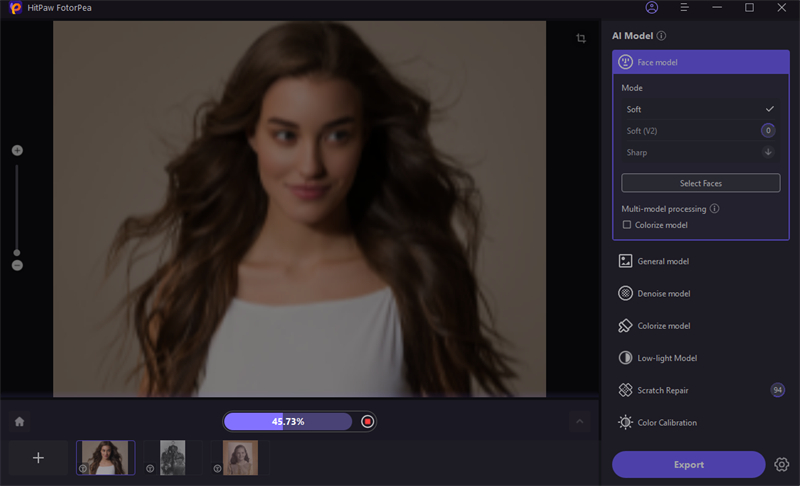
步驟5:輸出圖片
完成後點選「輸出」,選擇儲存位置即可。

一鍵修復模糊照片影片教程
結論
Mac使用者能輕鬆建立照片拼貼,系統內建多款實用工具。無論偏好簡潔操作、懷舊風格還是靈活排版,Mac都能滿足需求。本文介紹了多種使用內建工具製作拼貼的方法。
要創作出色拼貼,關鍵不僅在排版,更在照片品質。HitPaw FotorPea能顯著提升圖片質量,為拼貼作品注入新活力。











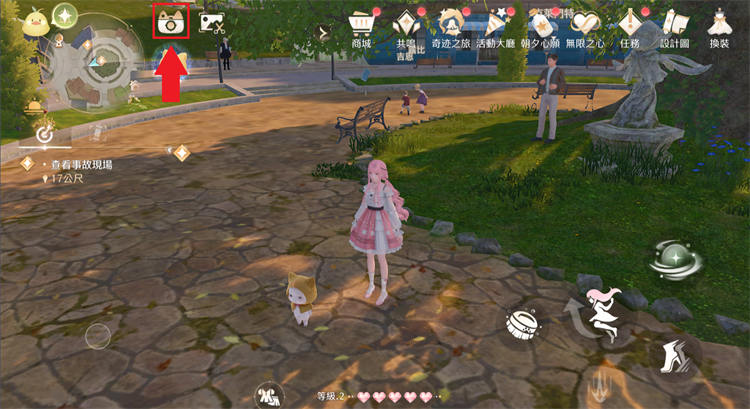

分享文章至:
選擇產品評分:
Joshua
HitPaw 特邀主編
熱衷於分享3C及各類軟體資訊,希望能夠透過撰寫文章,幫助大家瞭解更多影像處理的技巧和相關的AI資訊。
檢視所有文章留言
為HitPaw留下您的寶貴意見/點評