PPT 壓縮全攻略|如何在 PowerPoint 中壓縮照片、減少檔案大小
需要壓縮PPT中的圖片但擔心影響畫質?當你有一個過大的PowerPoint檔案,或者更糟的是,當你的圖片最終看起來模糊時,這超級令人沮喪。你非常想讓你的簡報易於分享,但你又不想破壞視覺效果。
好訊息是,你可以在不必犧牲圖片質量的情況下減小檔案大小。本指南將帶你瞭解一些簡單的步驟,以保持圖片清晰並使你的簡報更易於管理。
第一部分:如何在PowerPoint中直接壓縮圖片?
直接在PowerPoint中壓縮圖片是減少簡報檔案大小而不影響視覺質量的無痛方法之一。
以下是在PowerPoint中壓縮圖片的方法:
步驟1:開啟你的PowerPoint簡報
開啟包含要壓縮圖片的PowerPoint簡報。
步驟2:選擇你要壓縮的圖片
點選你要壓縮的圖片。如果有多張圖片,請對每一張重複此過程。
步驟3:進入「圖片格式」選項卡
選擇圖片後,點選螢幕頂部的「圖片格式」選項卡。
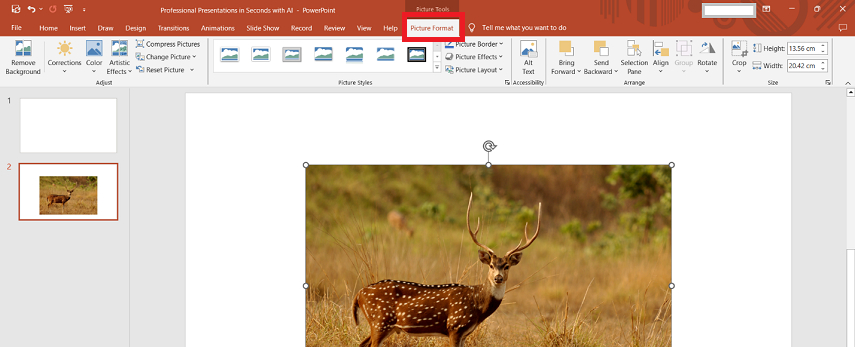
步驟4:點選「壓縮圖片」
在「圖片格式」選項卡中,選擇「壓縮圖片」,通常位於「調整」組中。點選它以開啟其壓縮設定。
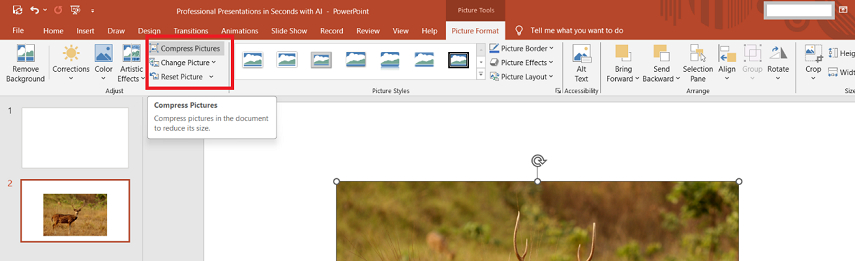
步驟5:選擇你的壓縮選項
一個對話方塊開啟,顯示各種壓縮選項。你可以僅壓縮選定的圖片或簡報中的所有圖片。然後選擇你希望使用的目標解析度,選擇「電子郵件(96 ppi)」以獲得最小的檔案大小,或選擇「列印(220 ppi)」以獲得更高的質量。
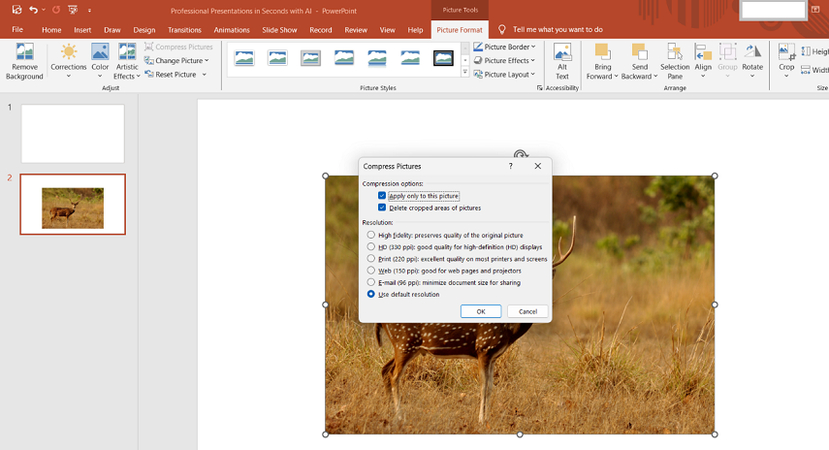
步驟6:應用壓縮
一旦你有了喜歡的設定,點選「確定」。PowerPoint現在會根據你選擇的選項自動壓縮圖片。
步驟7:儲存你的簡報
最後,儲存你的簡報以儲存更改。你會發現檔案大小現在變小了,而圖片質量沒有太大損失。
透過遵循這些步驟,你將瞭解如何在PowerPoint中壓縮圖片,使其更容易分享而不影響視覺質量。
第二部分:PPT圖片壓縮的最佳圖片壓縮工具
如果你不想使用上述方法,那麼HitPaw Univd(HitPaw Video Converter)是一個很好的媒體工具,可以在不損失質量的情況下為你的PowerPoint簡報壓縮圖片。它在處理過程中快速高效。雖然主要以影片轉換聞名,但HitPaw帶來了極其強大的圖片壓縮功能,使其非常容易減小圖片大小同時保持清晰度。
當你想要一些可靠且簡單的方法在將圖片插入PPT之前壓縮圖片時,這是一個相當方便的工具。這將有助於確保你的簡報保持高質量,同時也易於與他人分享。
HitPaw Univd的特點
如何為PowerPoint壓縮圖片?
以下是使用HitPaw Univd壓縮PowerPoint圖片的方法:
步驟1.啟動HitPaw Univd並轉到壓縮功能 > > >影片/圖片壓縮。

步驟2.現在轉到圖片選項卡並點選+新增圖片按鈕上傳所有你想為PPT壓縮的圖片。

步驟3.一旦圖片上傳完成,你可以點選齒輪圖示並根據你的需要設定質量和格式。之後,選擇你想在裝置上儲存壓縮圖片的位置,然後點選壓縮全部按鈕。

步驟4.圖片壓縮過程將需要幾秒鐘,所有壓縮後的圖片將自動儲存在你的電腦上。

第三部分:其他內建的Microsoft Office工具來壓縮PPT圖片
除了使用剛才提到的透過PowerPoint和外部工具如HitPaw Univd進行壓縮的概念外,你還可以使用Microsoft Office的特殊幫助或已經整合的軟體如Microsoft Photos和Microsoft Paint來壓縮圖片。
這些工具在Windows下都很容易訪問,並提供了減少圖片檔案大小的快速方法。
1. Microsoft Photos
Microsoft Photos是Windows中預設的圖片檢視器和編輯器。它為你提供了檢視、組織和對照片進行基本編輯的機會,包括壓縮和調整大小。
以下是如何壓縮PPT中的圖片大小:
1.右鍵點選任何你想壓縮的圖片,選擇「開啟方式」>「照片」。
2.現在,點選右上角的「編輯和建立」按鈕,從其下拉選單中選擇「調整大小」。

3.Microsoft Photos會根據大小給你選擇。例如,「S」表示較小或「M」表示中等。選擇你最需要的一個。
4.當你選擇了你的大小後,點選「另存為」將壓縮後的圖片儲存到你的電腦上。
2. Microsoft Paint
Microsoft Paint是一個簡單的圖形編輯器,不僅隨最新的作業系統提供,而且已包含在所有版本的Microsoft Windows中。它允許基本的圖片自定義或編輯,如調整大小和壓縮圖片。
以下是使用Microsoft Paint壓縮PowerPoint圖片的方法:
1.右鍵點選圖片並選擇「開啟方式」>「Paint」。
2.點選工具欄上的「調整大小」按鈕。一個對話方塊開啟,你可以透過百分比或畫素大小調整大小。

3.確保選中「保持縱橫比」框,這樣你的圖片在調整大小時不會變形。將百分比或畫素尺寸更改為較小的尺寸。
4.調整大小後,點選「檔案」>「另存為」儲存壓縮後的圖片。選擇你希望檔案儲存的格式(例如JPEG)以及你希望它儲存的位置。
你也可以在將圖片插入PowerPoint簡報之前使用Microsoft Photos和Microsoft Paint壓縮圖片,這將大大有助於獲得可管理的檔案大小而不影響幻燈片的視覺質量。
關於PPT圖片壓縮的常見問題
Q1. 為什麼我無法在PowerPoint中壓縮圖片?
A1. 可能有一些原因導致無法在PowerPoint中壓縮圖片。最常見的原因可能是圖片在其原始形式中已經過於壓縮或太小,因此幾乎沒有什麼可以壓縮的。或者圖片格式可能不被PowerPoint支援進行壓縮,如某些網路圖片或螢幕截圖。確保圖片是與你的軟體相容的檔案格式,如JPG或PNG,然後採取適當的步驟。
Q2. 我可以在Windows和Mac上的PowerPoint中壓縮圖片嗎?
A2. 是的,你可以在Windows和Mac上的PowerPoint中壓縮圖片。步驟在兩者中有些相似。你會在「圖片格式」選項卡下找到「壓縮圖片」選項。雖然在Windows和Mac上看起來可能有點不同,但減小圖片大小的過程基本相同。
Q3. 為什麼我應該在PowerPoint中壓縮圖片?
A3. 在PowerPoint中壓縮圖片有幾個重要原因。首先,它減小了你的簡報檔案大小;因此,透過電子郵件分享或上傳到網路變得更容易。其次,這有助於你的簡報即使在速度較慢的裝置上也能更流暢地執行。最後但同樣重要的是,在現場演示期間,這有助於更平滑地切換幻燈片,保持觀眾的參與度。
結論
在PowerPoint中壓縮圖片是保持你的簡報清晰且易於分享的好方法。你可以在PowerPoint或其他Microsoft程式如Photos和Paint中壓縮PPT中的圖片,這允許你在不損失質量的情況下減小檔案大小。
如果你正在尋找更簡單且真正強大的工具,HitPaw Univd絕對是你的首選伴侶。它非常快速且輕鬆地壓縮圖片,使你的簡報看起來很棒並保持良好組織。今天就試試HitPaw Univd,看看它能帶來什麼不同。






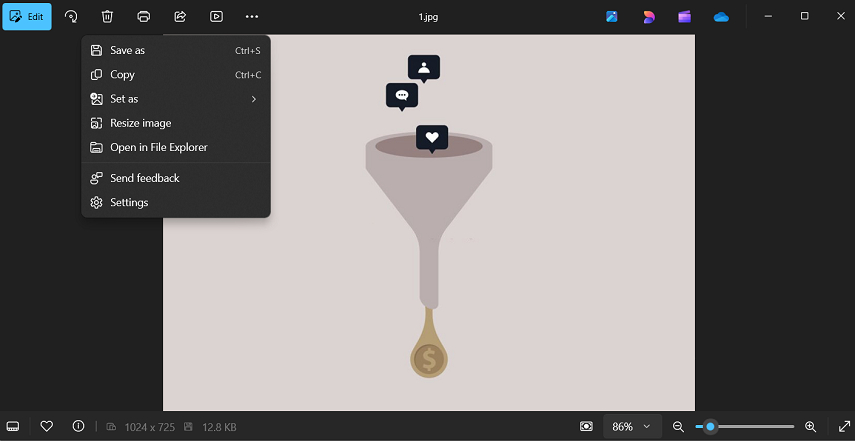
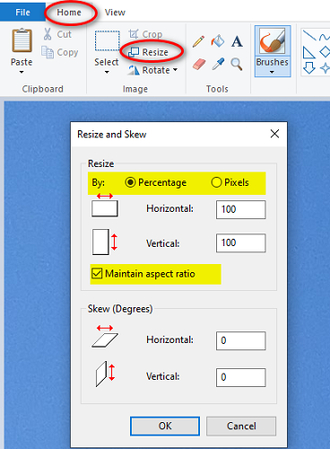








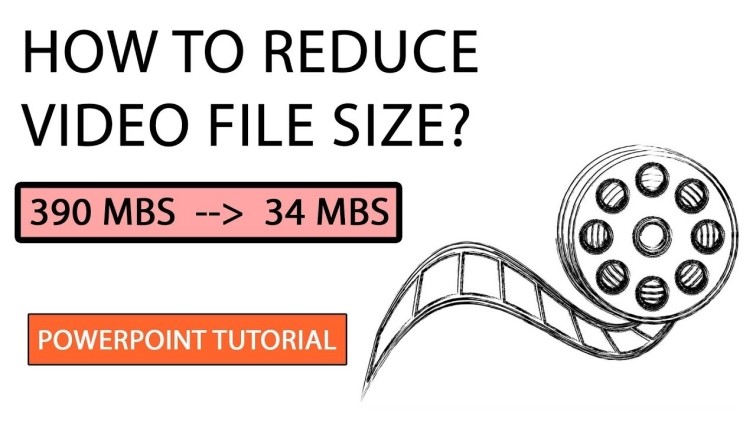
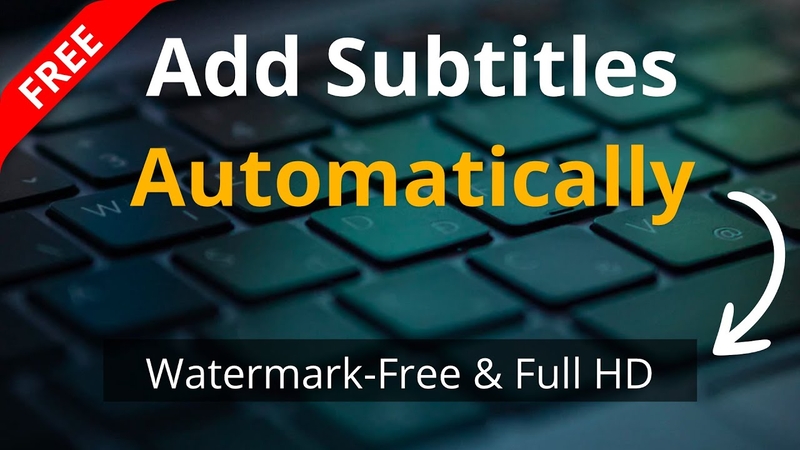

分享文章至:
選擇產品評分:
Joshua
HitPaw 特邀主編
熱衷於分享3C及各類軟體資訊,希望能夠透過撰寫文章,幫助大家瞭解更多影像處理的技巧和相關的AI資訊。
檢視所有文章留言
為HitPaw留下您的寶貴意見/點評