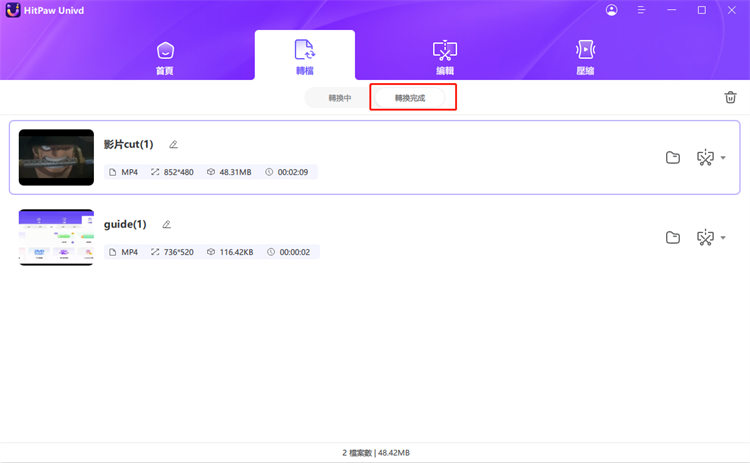目錄
跟著這個教學,使用HitPaw影片轉換器在Windows和Mac上將影片轉換成1000種格式。
步驟 1: 打開HitPaw影片轉換器並添加檔案
選擇"添加影片"以匯入您的檔案,或直接將影片拖曳到程式中。
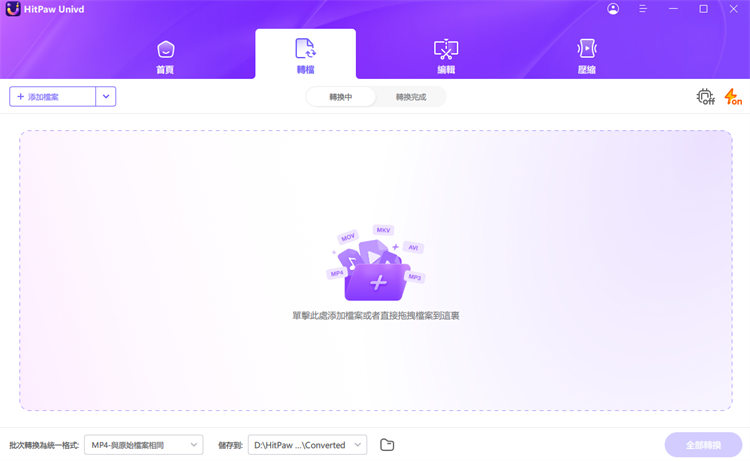
影片檔案會以佇列的方式匯入到程式中。
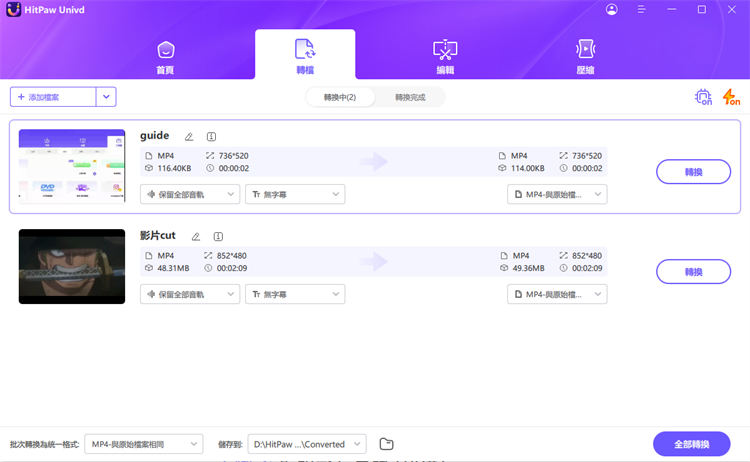
步驟 2: 編輯影片資訊 (可選)
您可以點擊檔案名稱編輯標題,也可以點擊筆或資訊圖示編輯媒體中繼資料。
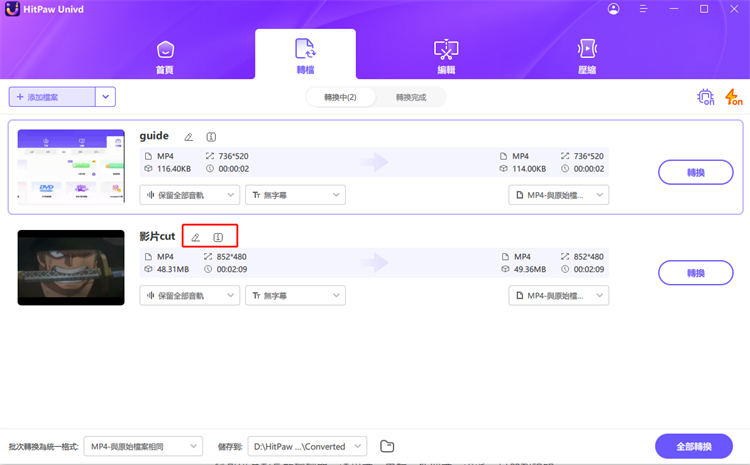
您可以為影片新增標題、演出者、專輯、作曲者、流派、日期和說明。
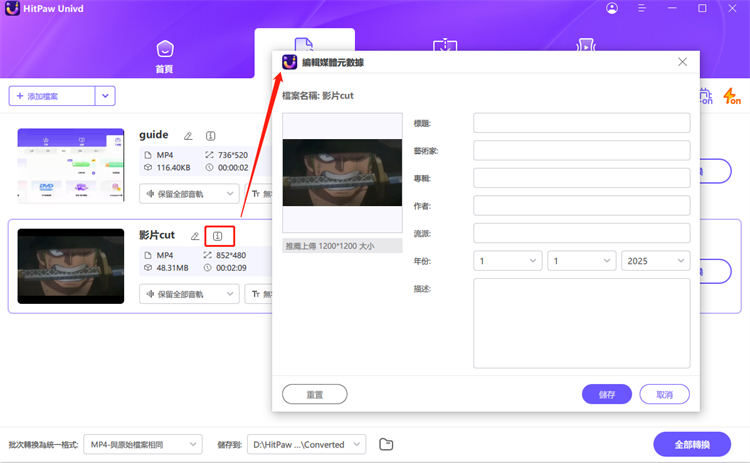
第三步: 新增字幕
當您在HitPaw影片轉換器中新增一個影片時,您可以檢查字幕的狀態。如果預設選項是"沒有字幕",可能是因為該影片已嵌入硬體字幕或封閉式字幕。這些類型的字幕是永久性地添加在原始影片畫面中,使用者無法關閉。
您可以點擊"添加字幕"來為影片添加外部字幕。目前HitPaw影片轉換器支援添加以下三種類型的字幕:SRT、ASS、VTT和SSA。
每次只能新增一個字幕檔案。
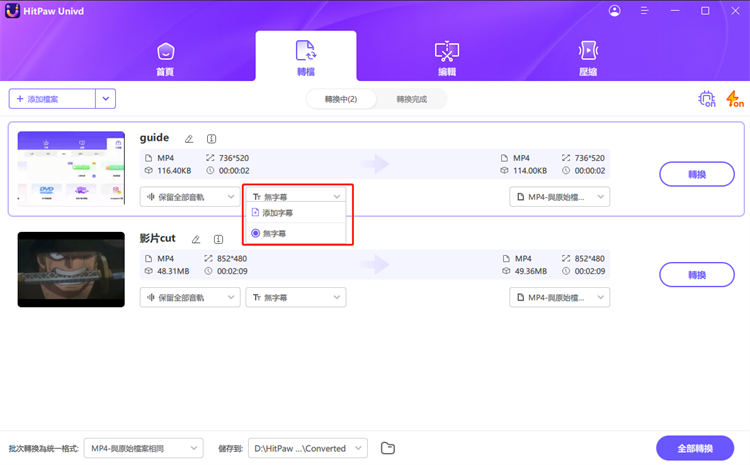
新增的外部字幕檔案將根據匯入順序以降序排列。
每個新增的字幕右側都會有一個刪除圖示。
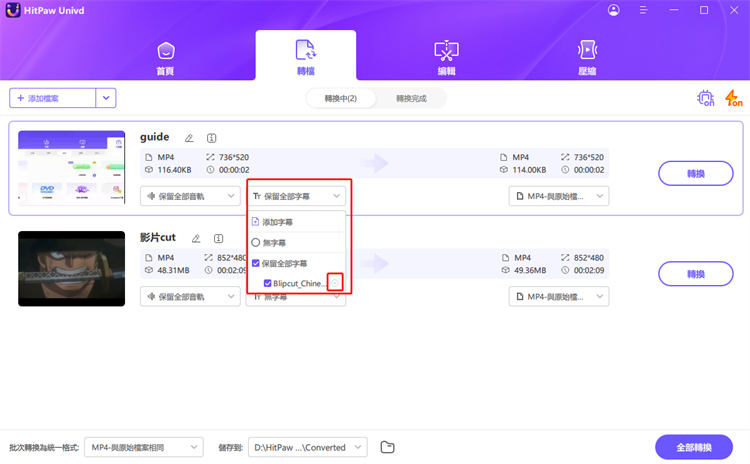
步驟 4: 選擇輸出格式
你可以點擊每個檔案右下角的倒三角形圖示,為每個檔案選擇輸出格式。也可以點擊左下角的「全部轉換為」,為所有匯入的檔案選擇統一的輸出格式。
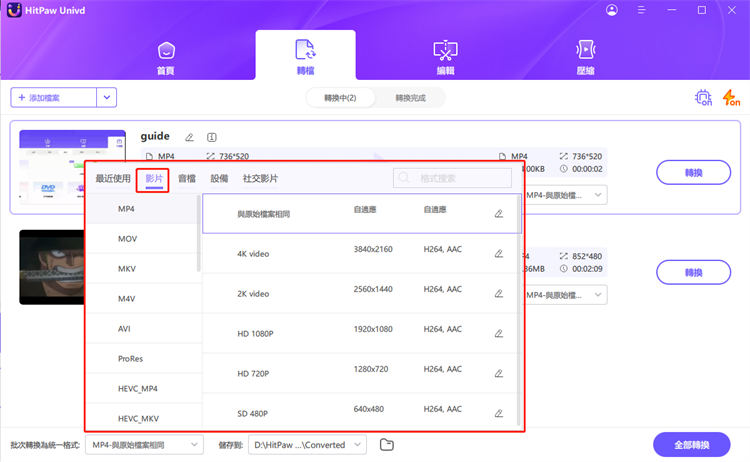
這個程式讓你可以自定輸出格式的參數。點擊編輯圖示,就能開啟格式偏好設定視窗,在那裡你可以選擇這個格式的品質、影像及聲音編碼器。
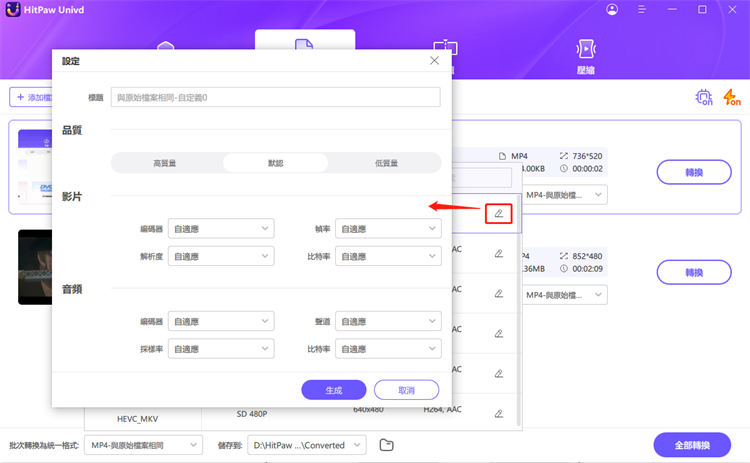
步驟 5: 轉換影片
點選右上角的「硬體加速偵測」和「無損轉換」標籤。
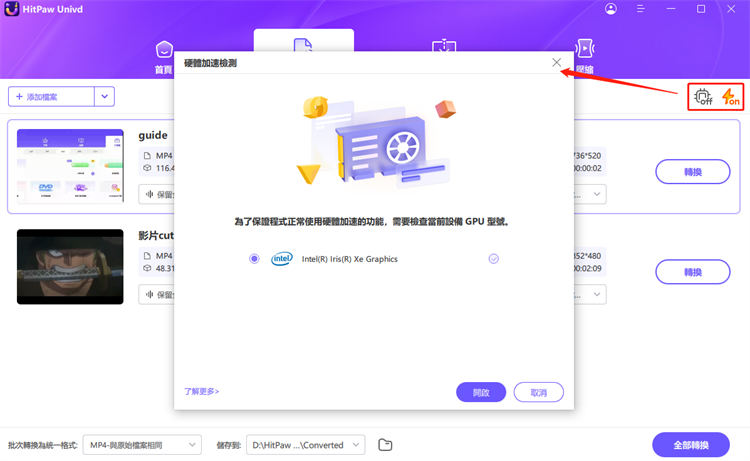
在介面中選擇一個目標資料夾,然後點擊「轉換」(單個檔案)或「全部轉換」(多個檔案)來將影片轉換為您所選擇的格式。
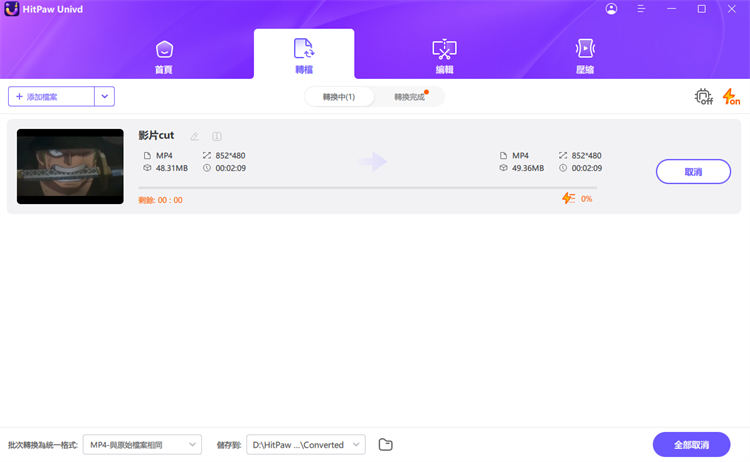
第六步: 存取轉換完成的檔案
轉換完成後,從頂部選擇“已轉換”選項卡,你會看到轉換完成的檔案。你可以點擊“開啟檔案夾”來查看已完成的檔案,或者點擊“加入清單”來編輯你的影片列表,進行進一步的編輯。