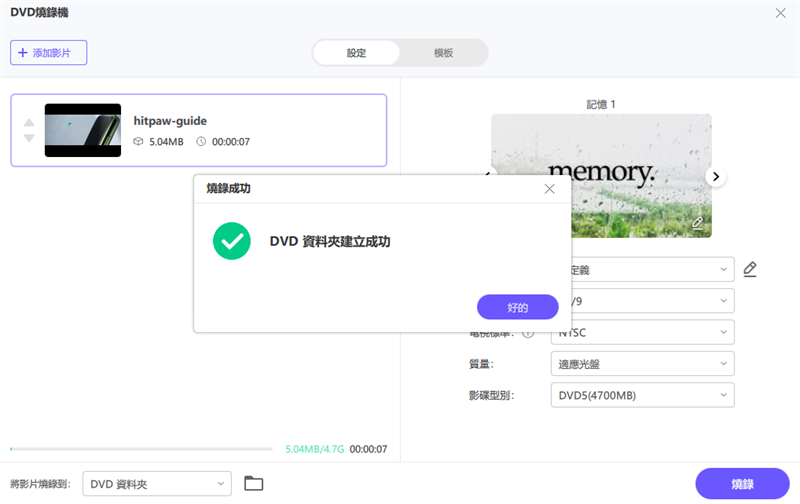目錄
本教程將告訴您如何在 HitPaw 影片轉換軟體中從影片燒錄 DVD。
步驟 1: 選擇 DVD 燒錄機功能
啟動 HitPaw 影片轉檔軟體並從工具箱中選擇 DVD 燒錄機功能。
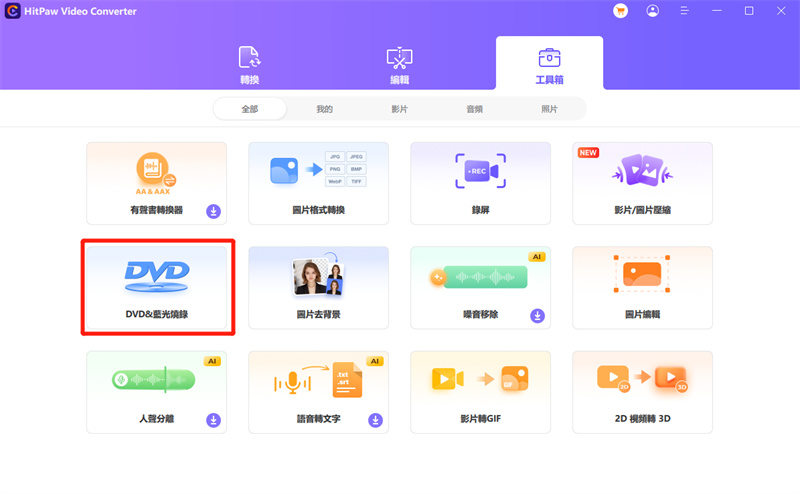
步驟 2: 新增影片
現在,你可以新增或拖動影片到HitPaw DVD燒錄機介面。
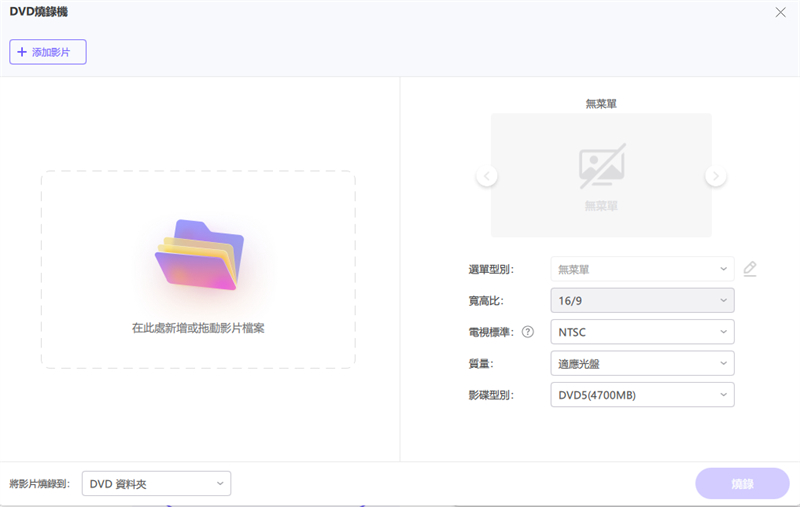
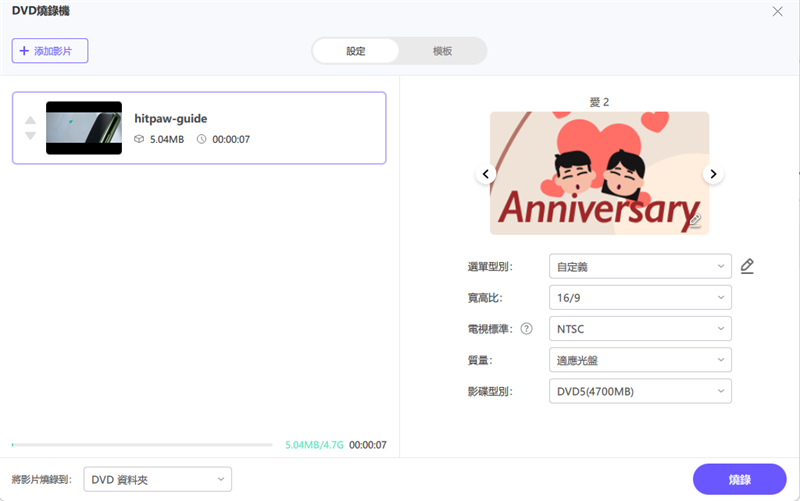
步驟 3: DVD設定
在設定面板上,您可以設定DVD標籤(要求您插入一張空白光碟)。選擇一個DVD選單。
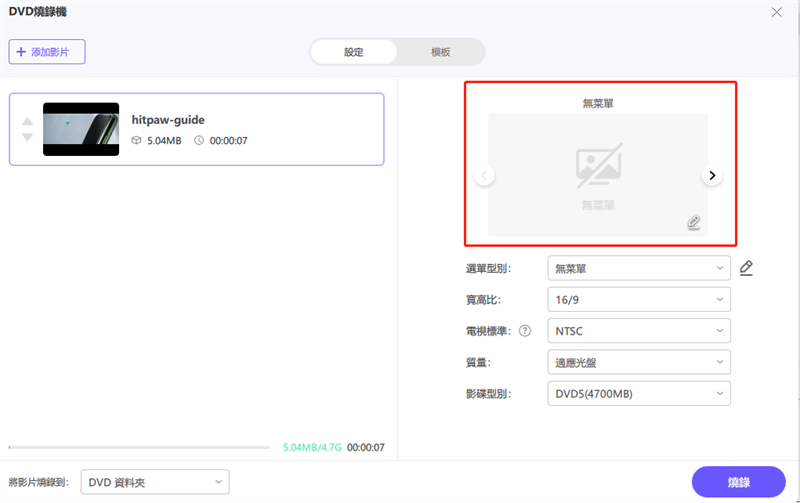
選擇所需的長寬比。16:9的長寬比,也被稱為寬屏,最適合於影片,因為它的寬度比高度寬78%。同時,4:3的長寬比更適合攝影,因為它的寬度只比高度寬33%,也更適合印刷。
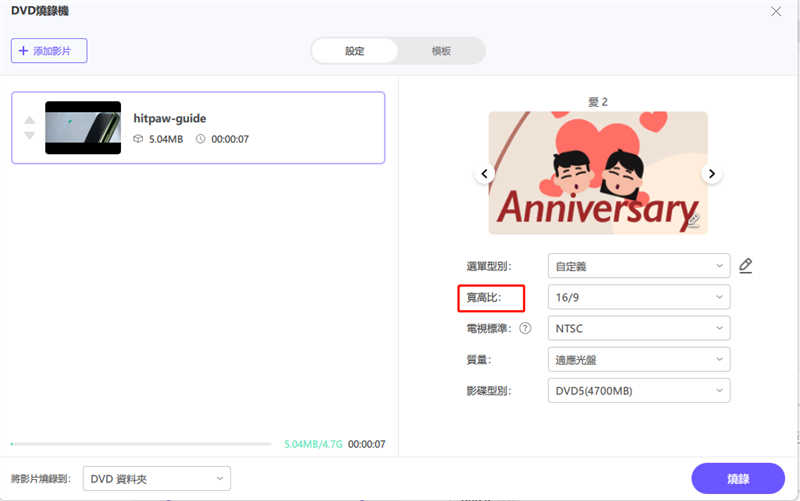
選擇一個電視標準(NTSC或PAL)。NTSC是北美和南美大部分地區普遍使用的影片標準。而PAL是在大多數歐洲和亞洲國家流行的影片標準。
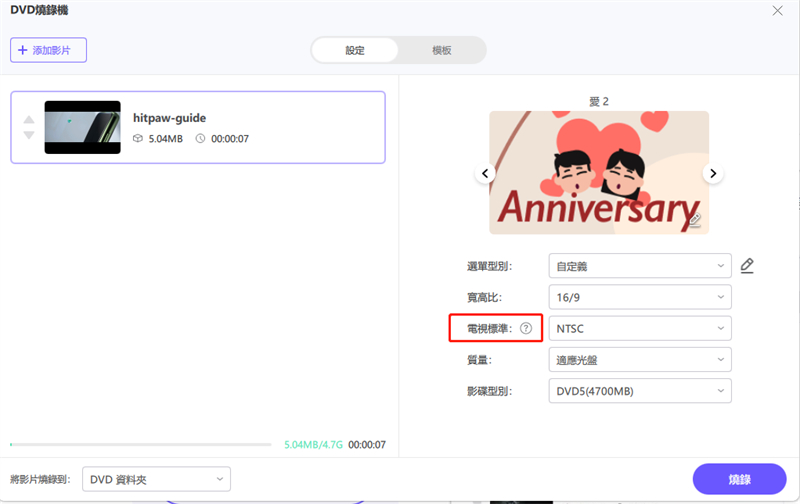
選擇一個合適的DVD質量。質量越高,輸出的DVD檔案就越大。
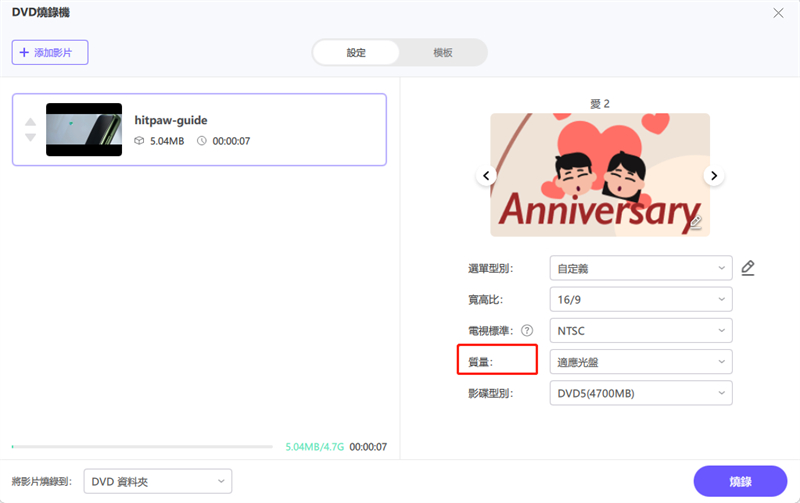
選擇一個合適的DVD型別。DVD-5是一種單層的DVD,可以容納4.7GB的資料(大約120-133分鐘的影片,取決於壓縮)。DVD-9是一種雙層單面的DVD,可以容納8.5GB的資料(大約240分鐘的影片,取決於壓縮)。
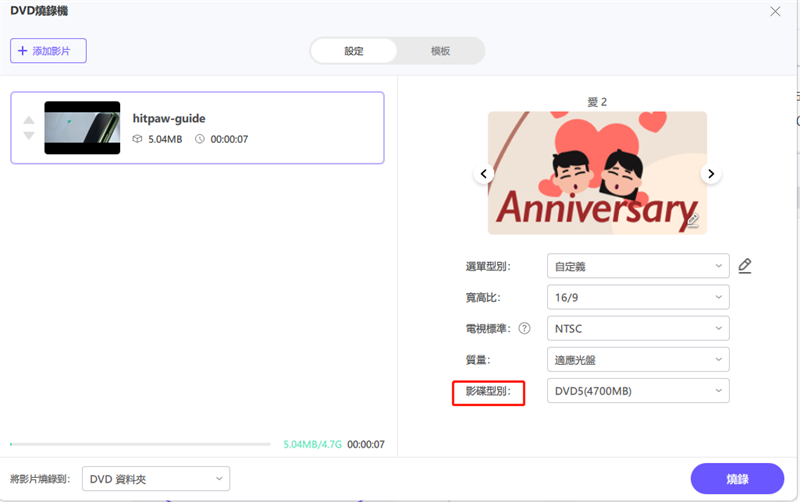
步驟 4: 自定義DVD模板和選單
切換到模板標籤,你可以從模板下拉選單中選擇一個首選的DVD模板。
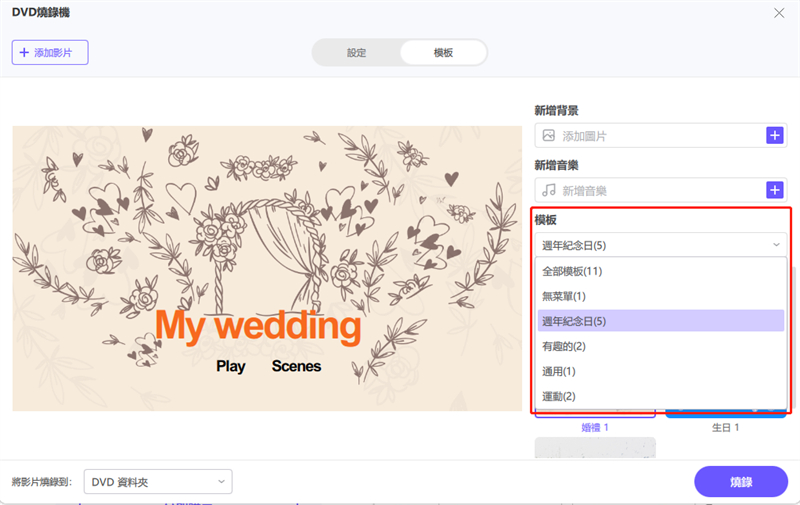
選擇一個DVD模板後,你可以自定義DVD背景,新增背景音樂,自定義DVD標題等。
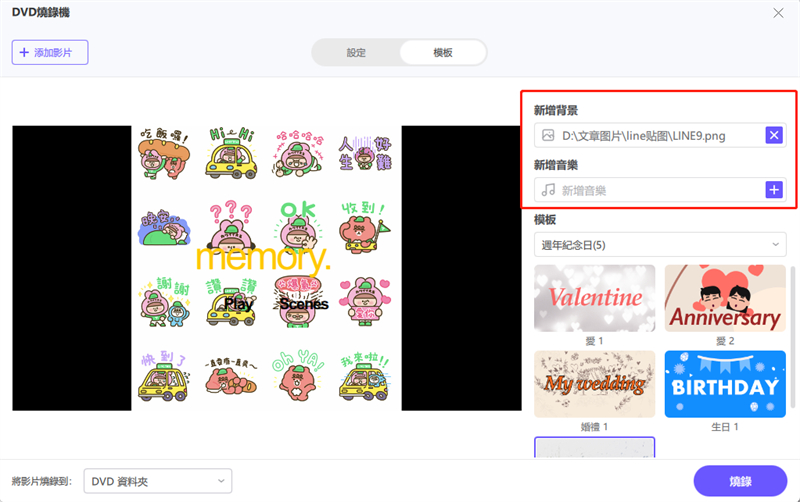
步驟 5: 預覽DVD幻燈片
現在,你可以點選播放按鈕來播放DVD,或點選場景預覽DVD章節。
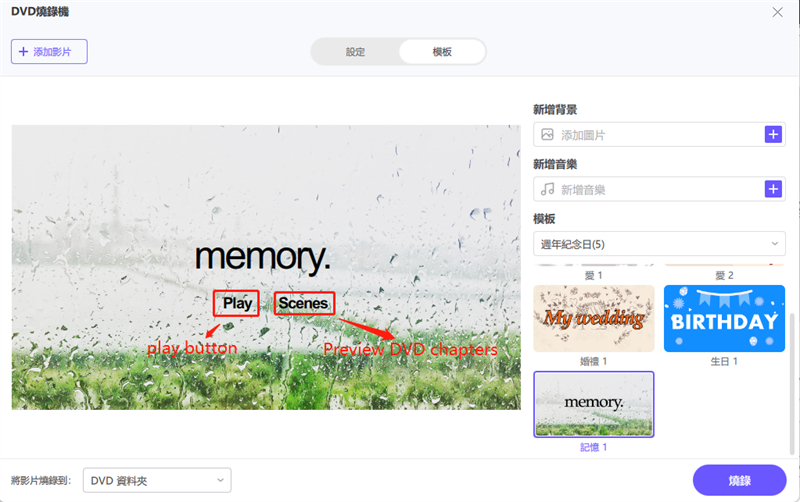
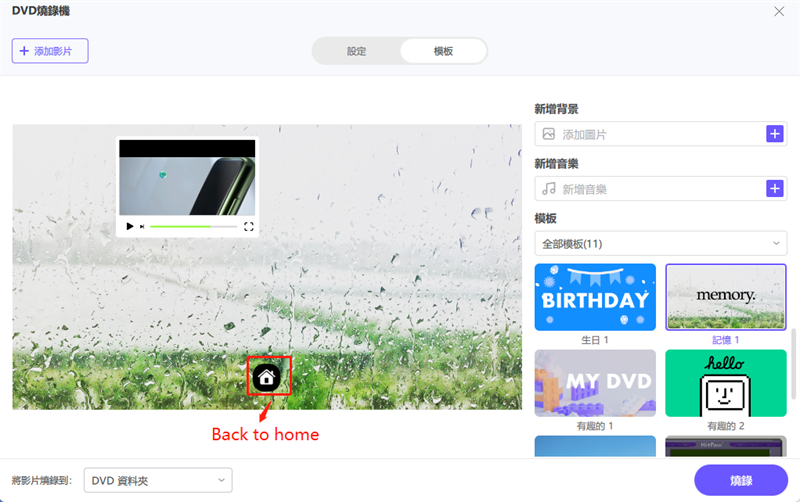
步驟 6: 燒錄MP4/AVI/MKV/MOV到DVD/ISO/資料夾
一旦你滿意的DVD預覽,回到設定選項卡,並選擇一個輸出檔案型別(DVD光碟,DVD資料夾或ISO檔案)。
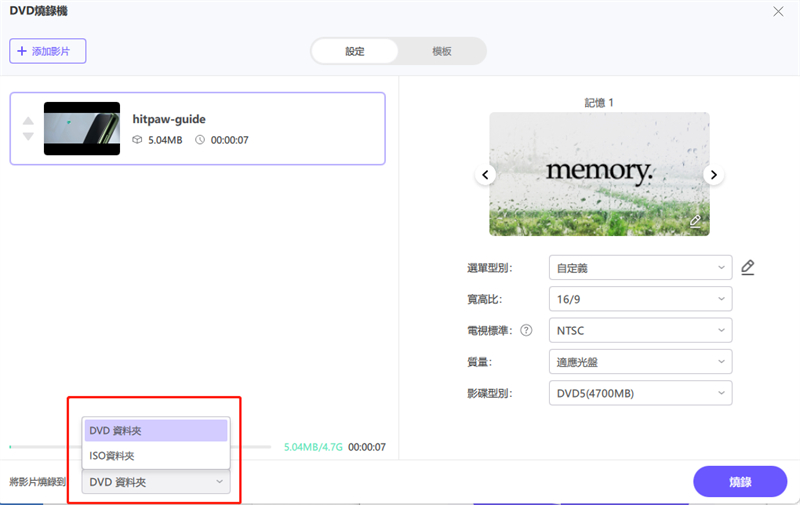
步驟 7: 開始燒錄影片到DVD
最後,單擊 "燒錄 "按鈕,開始以快速的速度燒錄影片到DVD。
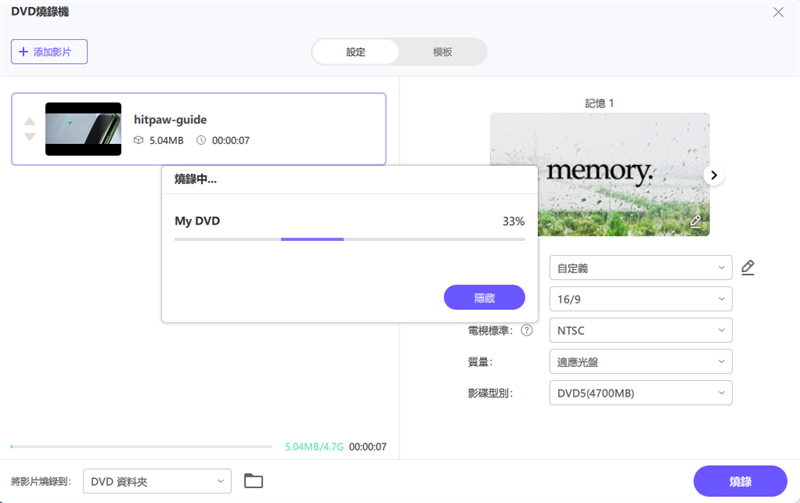
步驟 8: 訪問建立的DVD檔案
一旦燒錄過程完成後,你可以播放的DVD光碟或DVD資料夾。