[完整教學] 如何錄製 Facebook直播視頻
在即時互動和直播蓬勃發展的數位時代,Facebook Live 已經成為了和觀眾聯繫的強大平台。 無論你一位擁有在全球共享即時影片能力的內容創作者、行銷人員,還是只是希望與朋友和家人分享生活的用戶,他都提供了無限的可能性,但是如果你錯過了直播或想要保存並重新觀看特定影片時怎麼辦呢?這就是錄製Facebook Live影片發揮魔力作用的地方了.
在本篇文章中,我們深入研究了捕捉 Facebook Live 影片的藝術,並 提供了提示、技巧和工具來確保你不會錯過任何一個精彩時刻,無論你是對存檔你喜愛的直播有興趣還是將內容重新用在其他平台,我們的教學都是你進入 iPhone、Android 或 電腦上使用 Facebook Live 動態、吸引人影片內容的潛力方式。
第 1 部分: 如何在 Windows/Mac 上錄製 Facebook Live
1. 使用 HitPaw 螢幕錄影機錄製 Facebook 直播(支援 Windows 和 Mac)
如果你正在尋找一種方法來幫助你在 Windows 或 Mac 電腦上錄製 Facebook Live影片的話,可能會有很多選擇, 但是你可能得到的結果是帶有浮水印的錄製影片,或者你想在錄製時進行旁白該怎麼辦呢? 不用擔心,有個不錯的選擇,Windows 版HitPaw 螢幕錄影機會是你最佳的選擇
HitPaw 螢幕錄影機特色:
- 1.錄製高解析度的Facebook影片
- 2.錄製沒有浮水印的Facebook影片
- 3.旁白展示
- 4.同時捕捉螢幕和錄製網路攝影機
- 5.提供內建媒體播放器及剪輯錄音
- 6.支援多種文件格式
- 7.簡單且友善的使用介面
- 8.分段錄製錄製現場影片
使用 HitPaw 錄製 Facebook 直播影片的步驟:
- 在你的電腦上下載並安裝 HitPaw 螢幕錄製軟體。
按一下“錄製”標籤下的“螢幕”,可以選擇全螢幕或移動滑鼠自訂錄製的區域。

然後按下設定,你可以選擇更改如何在 Facebook 上錄製即時影片的效果設定。

點擊開始圖示然後點選暫停按鈕來暫停錄製,如果你同時想截圖的話,請在介面底部點擊截圖圖示。

-
如果你喜歡 PIP的話可以點擊該圖示,點擊並選擇設定, 然後使用 HitPaw螢幕錄製軟體 進行錄製,另外如果你想錄製網路攝影機的話需要返回主畫面。

-
點擊停止圖示你會結束錄製並開始剪輯影片,如果你對錄音滿意的話,請點擊播放按鈕進行預覽。

2. 使用內建功能在 Mac 上錄製 Facebook 直播影片
除了上述方法外,Mac用戶還有另一個選擇來錄製Facebook直播影片,最新版本的Mac OS有一個內建的應用程式,可以讓你在Mac上截圖也可以用它輕鬆錄製直播,請依照以下教學:
- 1.同時按下 Shift + Command + 5 開啟錄製應用程式,此時會出現截圖工具列。
- 2.選擇區域,然後你需要選擇截圖的位置並開始全螢幕錄製。
- 3.啟動 Facebook 記錄,點擊錄製按鈕開始錄製直播。
- 4.儲存你的 Facebook 錄製影片,點擊控制台上的停止圖示即可停止影片錄製,如果你滿意影片的話可以在右下角預覽並儲存影片檔案。
第 2 部分:如何使用 Edimakor 錄製和編輯 Facebook 直播影片
在現在這樣的競爭時期,與粉絲和崇拜你的人保持聯繫,是社群媒體人和品牌用戶提高社群媒體價值的關鍵,對於品牌和內容創作者來說,在社群媒體上製作直播影片已經變得非常重要了,你可以錄製你的 Facebook 直播並與無法觀看直播的人分享, HitPaw Edimakor 讓你可以錄製自己和其他人的 Facebook 直播,它是一款建立於人工智慧的影片編輯工具,提升了影片編輯領域的水平,這款影片編輯器提供獨特的人工智慧功能,包括人工智慧驅動的語音轉文字和人工智慧腳本產生器,還提供完整的螢幕錄製功能,本節我們將告訴你如何使用 Edimakor 來錄製 Facebook Live。
HitPaw Edimakor 的這項功能可讓用戶錄製 Facebook Live ,你可以錄製 Facebook Live 並妥善保管讓你可以稍後觀看, 請查看下列步驟,了解如何使用 Edimakor 在 Facebook 上錄製即時影片:
步驟 1:安裝並開啟 HitPaw Edimakor 軟體
從他們官方網站安裝 HitPaw Edimakor 軟體並且在桌面啟動它,在 Edimakor 介面上尋找「螢幕錄影機」選項,該選項會將你導覽到新的視窗。
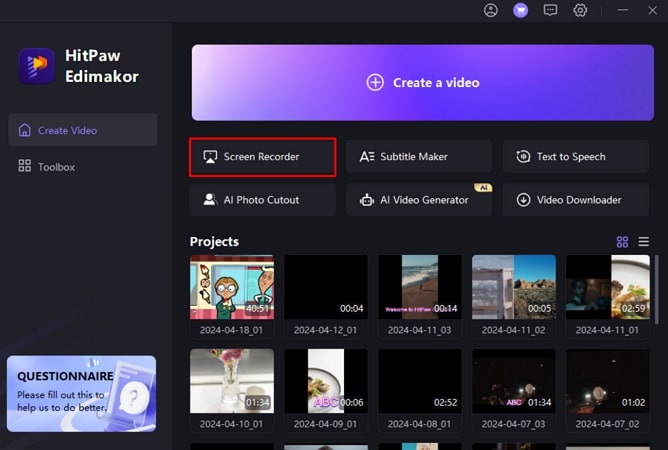
步驟 2:選擇錄影螢幕
開啟你要錄製的 Facebook Live 影片,然後選擇要包含在錄製中的區域,選擇區域後螢幕上將出現一個工具列, 你可以將揚聲器、麥克風和網路攝影機選擇合適的設定,也可以啟用「擷取」滑鼠設定來記錄遊標的移動,並利用「畫筆」選項在記錄期間對螢幕進行備註,點選紅色按鈕開始畫面錄製。
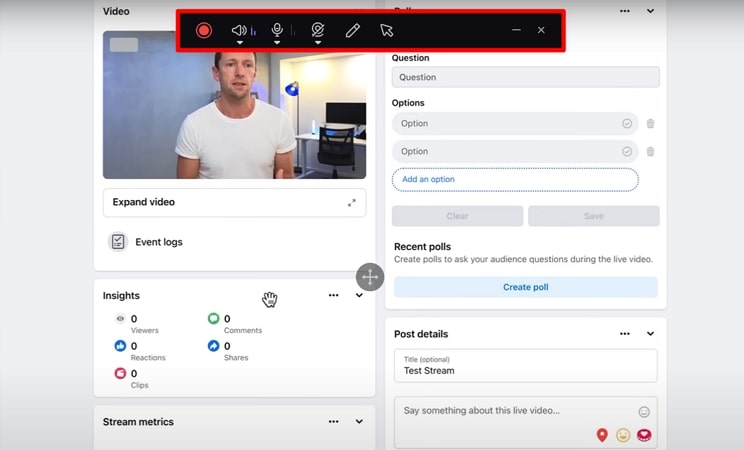
步驟 3: 在 HitPaw Edimakor 上結束錄製
錄製完成後點擊紅色按鈕,螢幕錄製就會結束並自動儲存,你會被系統引導到介面,然後可以在時間軸上看到螢幕錄製來進行進一步編輯。
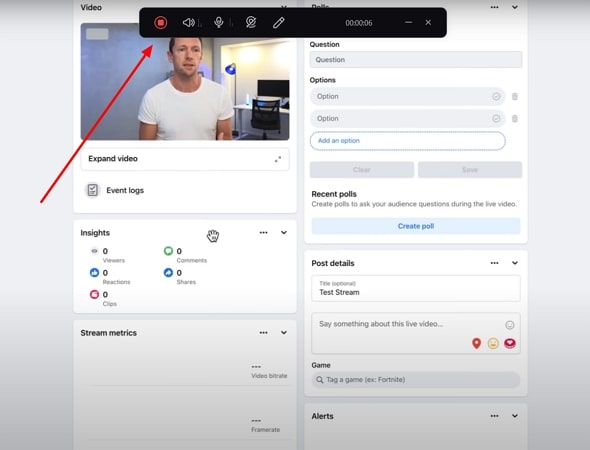
第 3 部分:如何在 iPhone 上錄製 Facebook 直播影片
如果你正在尋找在 iPhone 或 iPad 上錄製超級明星 Facebook 直播的方法,請繼續閱讀來了解具體方法。
很多錄製應用程式會使用紅色按鈕錄製 Facebook 直播影片,如果這是你遇到的情況,你可能會想弄清楚對吧! HitPaw Edimakor是錄製影片時排除紅色按鈕的最棒選擇,就像前面所說的,它是一個透過電腦來操作的應用程式,但它也有支援 iPhone 和 iPad 的螢幕錄製。
如果你喜歡免費的方法的話,還有另一種方式喔! iOS 11以上版本內建螢幕錄影功能,只需按照以下步驟進行錄製即可:
- 1.開啟“設定”選擇“控制中心”,然後按一下“自訂控制項”。
- 2.直接進行螢幕錄製,並將他添加到你的控制中心。
- 3.返回Facebook應用程式,建立影片聊天或找到你要錄製的直播,然後向底部移動即可進入控制中心,按一下正在錄製的螢幕錄製按鈕。
- 4.停止錄音,你可以點擊頂部的紅色圓圈按鈕,或使用控制中心中的停止錄製圖,然後你將會收到一則通知。
- 5.保存錄音,移動控制中心,然後點選停止錄製,在「照片」中尋找 Facebook 影片記錄。
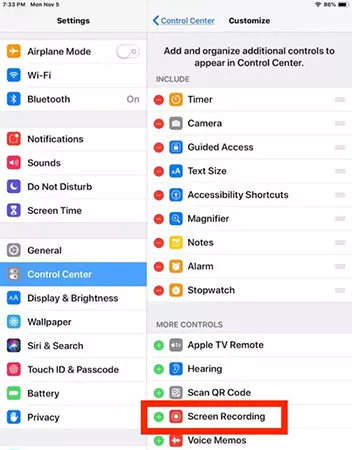
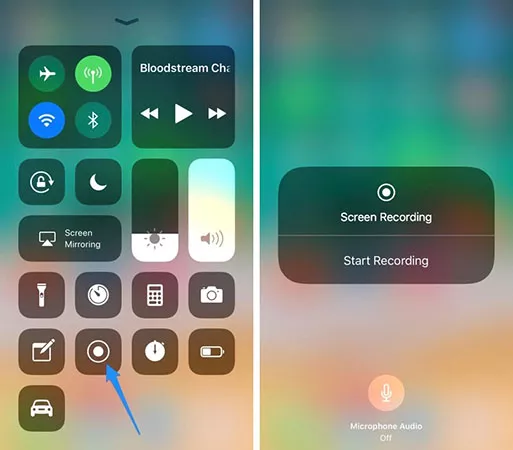
第 4 部分: 如何在 Android 手機上錄製 Facebook 直播影片
事實證明錄製 Facebook 直播對於那些喜歡直播Podcast的人來說非常有用,這讓他們可以隨時造訪自己喜歡的Podcast,閱讀這些步驟來了解如何使用 Android 錄製 Facebook Live。
步驟 1:存取 Android 主螢幕,然後向下滑動到缺口欄存取「快速存取」面板,找到螢幕錄製選項並點擊它來存取螢幕錄製功能。
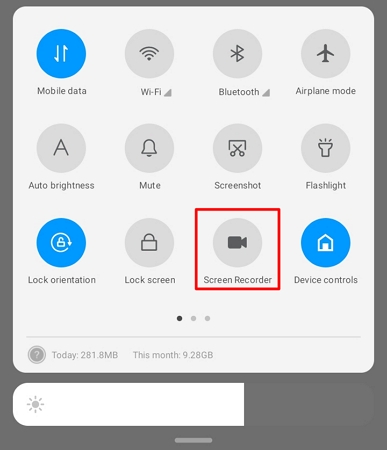
步驟 2:螢幕上會出現一個錄製欄顯示不同的選項,如果你想查看錄製設定請點擊齒輪圖示把他開啟,根據你的需求更改解析度、影片品質、方向和幀速率,設定完所有數值後,點選紅色錄製按鈕即可開始錄製 Facebook Live 畫面。
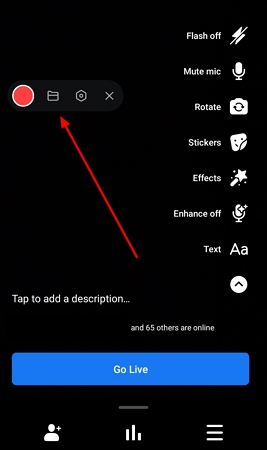
步驟 3:錄製完 Facebook Live 影片後點選「停止」圖示結束錄影,切換至 Android 裝置中儲存錄製影片的資料夾。
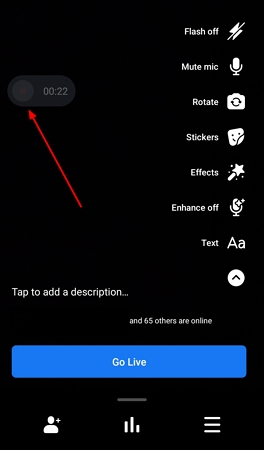
第 5 部分:有關如何錄製 Facebook 直播影片的常見問題
Q1. 你可以錄製你的Facebook Live影片嗎?
A1. 可以,因為大多數手機都有螢幕錄製選項,所以可以錄製 Facebook Live 影片,而且在沒有這種功能的手機上也可以使用外部應用程式來錄製 Facebook Live。
Q2. 什麼應用程式可以錄製Facebook Live?
A2. 有很多應用程式都可以錄製Facebook Live,但最好的是HitPaw Edimakor,因為他擁有簡單的介面和全能型的功能選項,讓你可以確保使用 Edimakor 進行最高品質的螢幕錄製。





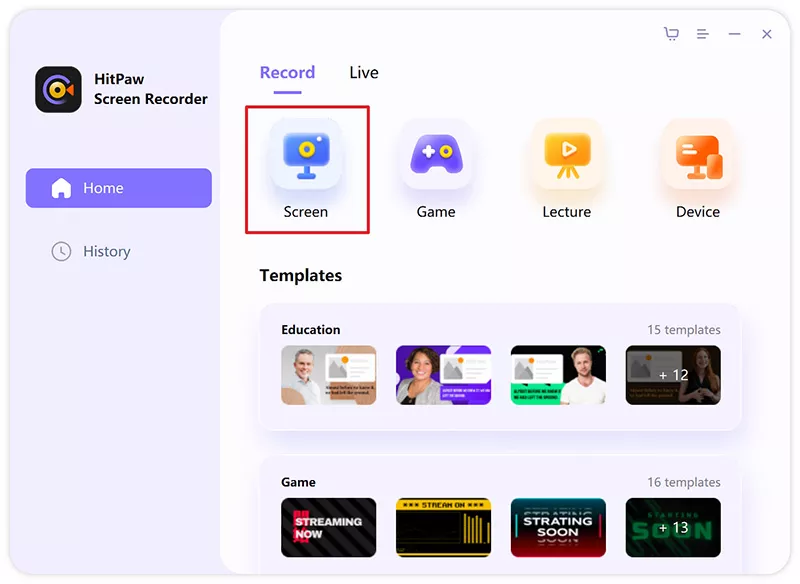

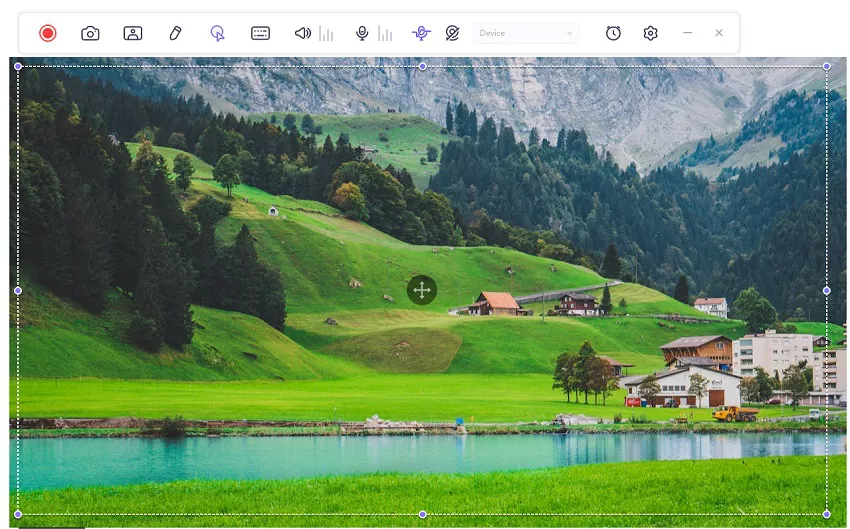

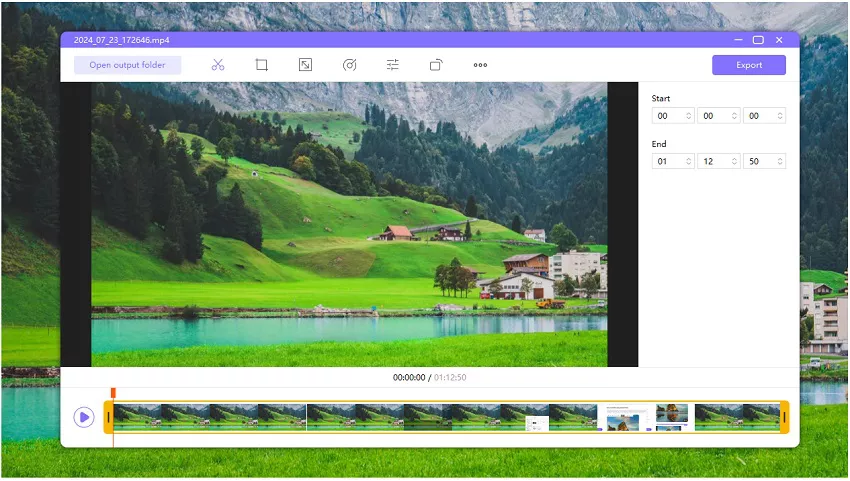





分享文章至:
選擇產品評分:
Joshua
HitPaw 特邀主編
熱衷於分享3C及各類軟體資訊,希望能夠透過撰寫文章,幫助大家瞭解更多影像處理的技巧和相關的AI資訊。
檢視所有文章留言
為HitPaw留下您的寶貴意見/點評