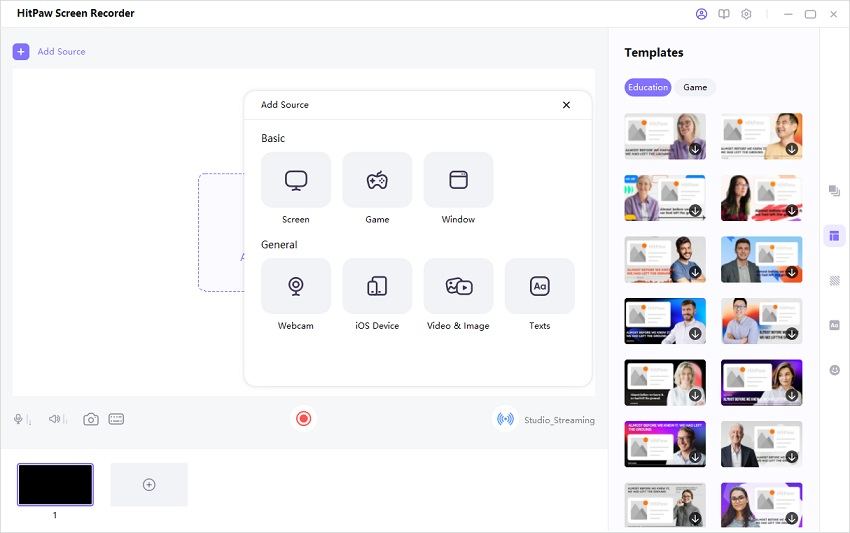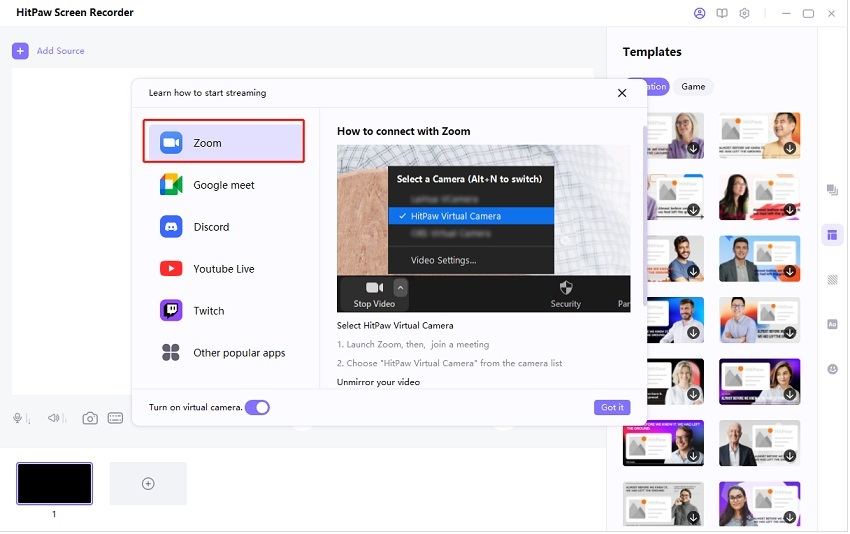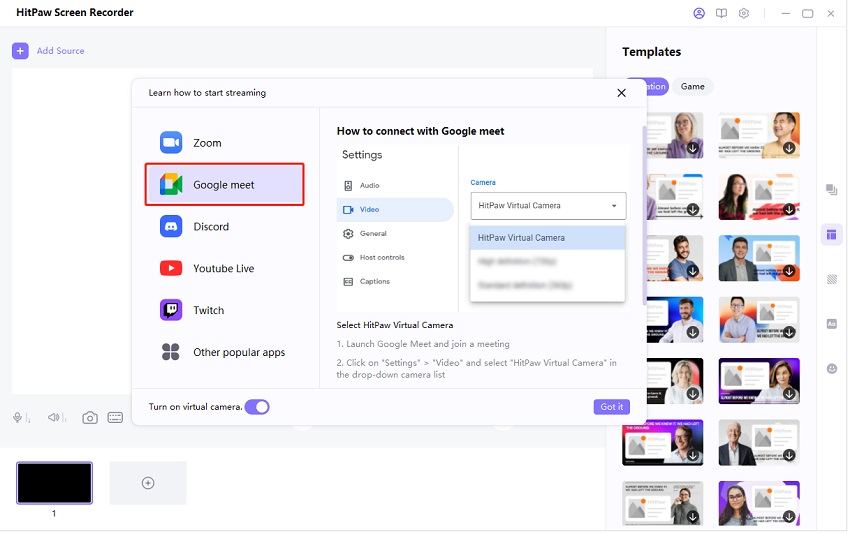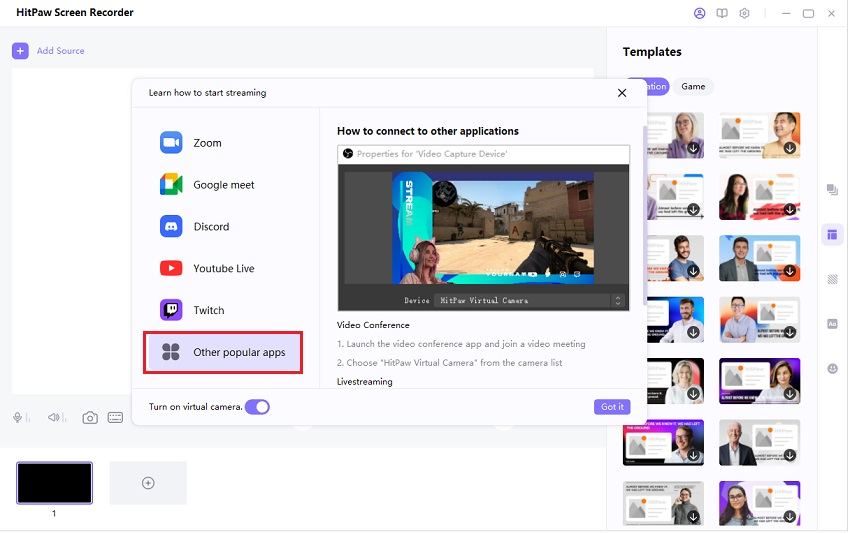如何在 HitPaw 螢幕錄像機上使用虛擬攝像頭
-
虛擬攝影機的使用情境
1. 參加視訊會議時,使用虛擬攝影機可以替換背景、加上貼圖等功能,增加趣味性。
2. 教師進行線上授課時,使用虛擬攝影機可以分享螢幕、加入教材等,使課程更生動有趣。
3. 在像Discord這樣的平台上,即時與朋友分享遊戲畫面。
支援連線式視訊會議應用程式
Zoom、Google Meet、Microsoft Teams、Webex、Goto Meeting、gotowebinar、BlueJeans Meetings、join.me、Zoho Meeting。
支援連線式聊天應用程式
Discord, Skype, Slack, Telegram, WhatsApp, Line, Kakaotalk, QQ, WeChat
如何使用:
在主界麵點擊虛擬相機。
加入你想展示的來源,包括螢幕、遊戲、網路攝影機、圖片和文字等。
開啟視訊會議軟體,並在攝影機選項中選擇 "HitPaw Camera"。


Zoom:
Discord:
Google meet:
其他熱門應用程式:
1. 開啟 Zoom 並加入會議。
2. 從攝影機列表中選擇「HitPaw Camera」。

1. 開啟 Discord 並加入視訊通話。
2. 從攝影機清單中選擇 "HitPaw Camera"。

1. 啟動 Google Meet 並加入會議
2. 點擊設定,在「影像」下,從攝影機清單中選擇「HitPaw攝影機」。