如何錄製畫中畫影片
這裡有兩種畫中畫錄影的模式,一個是「錄製螢幕」模式,另一個是「錄製遊戲」模式。
步驟 2: 點擊選擇錄製區域
點擊「螢幕」選項,然後長按滑鼠左鍵並拖動來選擇要錄製的區域。如果您選擇了「遊戲」選項,請從下拉框中選擇遊戲以開始錄製。
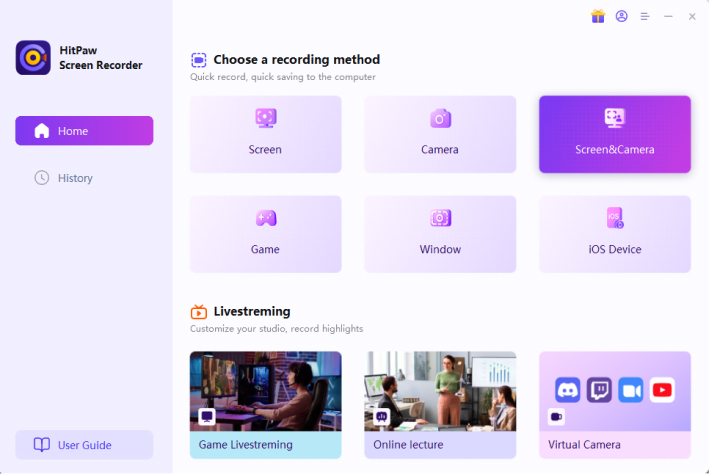
第三步: 開始錄製
點擊「開始」按鈕開始錄製。在錄製過程中,您可以隨時調整畫中畫的位置和大小。
注意事項:
1. 有兩種快速畫中畫模式,第一種是「螢幕+攝影機」,第二種是「攝影機+螢幕」。選擇第一種,攝影機會在螢幕右下角以小尺寸顯示。選擇第二種,攝影機會在螢幕右下角以小尺寸顯示。


2. 選擇「位置」按鈕,你可以將小視窗放在不同的位置,共有四個位置可選擇。

3. 您可以移除背景。AI背景移除需要更高的CPU性能。如果錄製不穩定,您可以勾選下面的選項切換到綠幕。

4. 你可以鏡像你的 PIP。

5. 在 PIP 過程中,您還可以選擇不同的攝像頭,而不僅僅是您的電腦網絡攝像頭。您可以選擇 iPhone/iPad 作為您的 PIP。
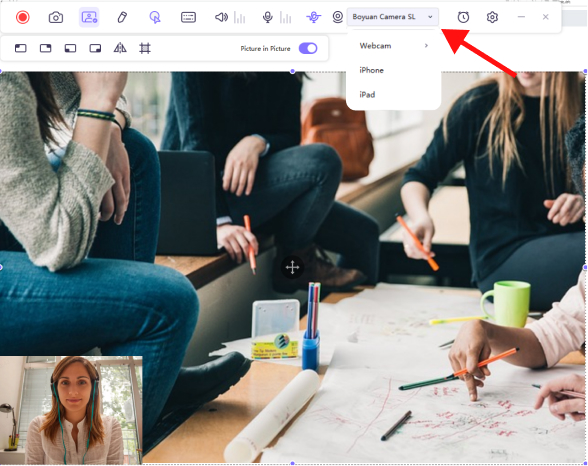
步驟 4:結束錄影並編輯影片
點擊停止按鈕以結束錄影,軟體會結束錄影,並給您一個快速選項來修剪錄製的影片。它在螢幕右下角。您可以點擊播放圖示預覽和剪輯影片到您所需的長度。如果您不需要編輯影片,您可以簡單地點擊右側的圖示以打開輸出文件夾並檢查影片。

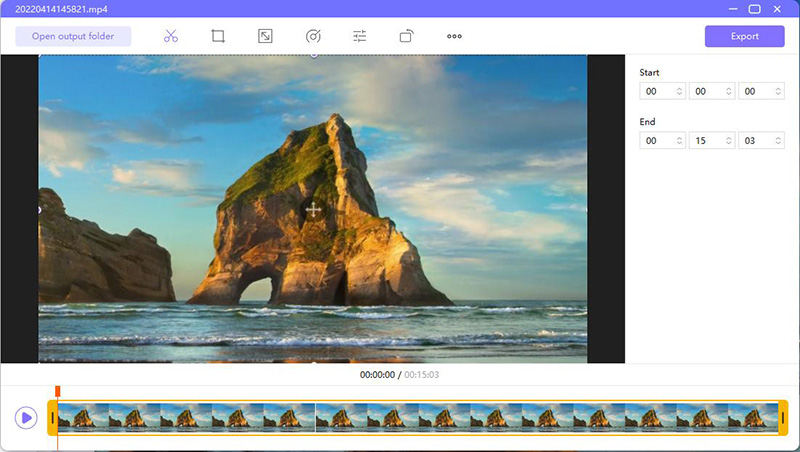
或者你可以前往主畫面,點擊「歷史紀錄」來找到你的螢幕錄影。右鍵點擊來選擇編輯、開啟輸出資料夾、重新命名或刪除影片。



