如何使用 HitPaw 螢幕錄影機錄製遊戲
如果你想知道如何在電腦或 Mac 上錄製遊戲畫面,我們強烈推薦使用 HitPaw 遊戲錄影軟體。這裡,HitPaw 螢幕錄影器能以高品質解析度幫助你錄製遊戲畫面,同時在錄製時輕鬆捕捉按鍵操作。現在就跟著我們學習詳細的錄製步驟吧!
步驟 1:下載並安裝
首先,你需要下載 HitPaw 螢幕錄影器並將其安裝在你的電腦上。這個軟體支援 Windows 11/10/8/7 64 位元和 MacOS 10.13 以及更新的版本。要下載這個軟體,請點擊下方的按鈕。
步驟 2:選擇遊戲
接著,回到主介面,點擊「錄製遊戲」功能。一個工具列將彈出,點擊下拉式選單,選擇你想要錄製的遊戲。在錄製過程中,你也需要保持遊戲視窗/應用程式視窗開啟 (即不要最小化它)。

注意:如果你發現軟體沒有顯示你的遊戲,請重新啟動 HitPaw 螢幕錄影器再試一次,因為你的遊戲可能載入到不同的顯示卡上。重新啟動將有助於解決此問題。
步驟 3:啟用鍵盤輸入
要捕捉鍵盤輸入,請點擊工具列上的「捕捉鍵盤輸入」圖示或點擊顯示在右下角的「設定」圖示。接著,選擇「特效」選項,啟用「顯示鍵盤輸入」功能,並選擇你喜歡的風格。
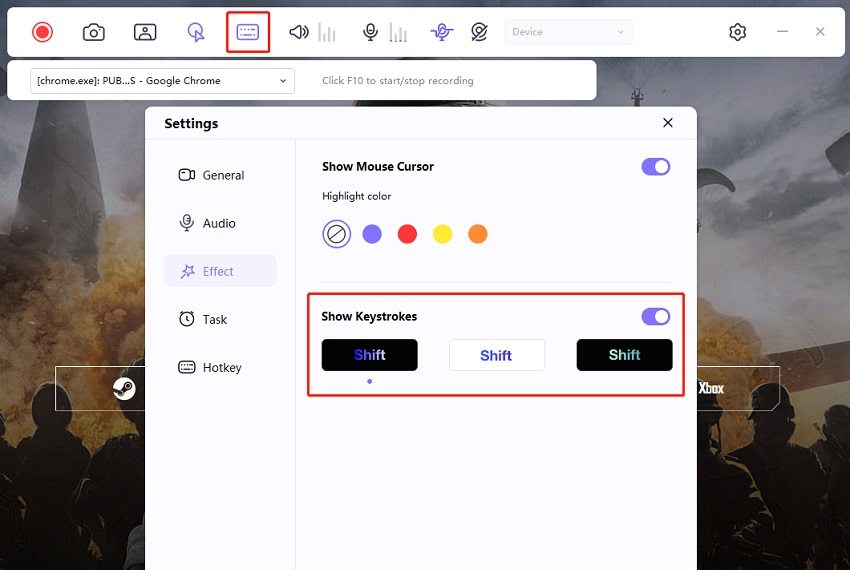
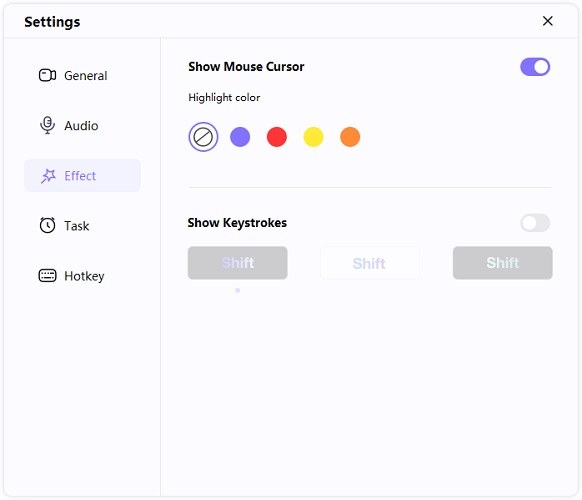
步驟 4:開始錄製
點擊「開始錄製」按鈕來開始錄製遊戲。你可以在背景中錄製遊戲或應用程式,而不影響電腦上的其他操作。
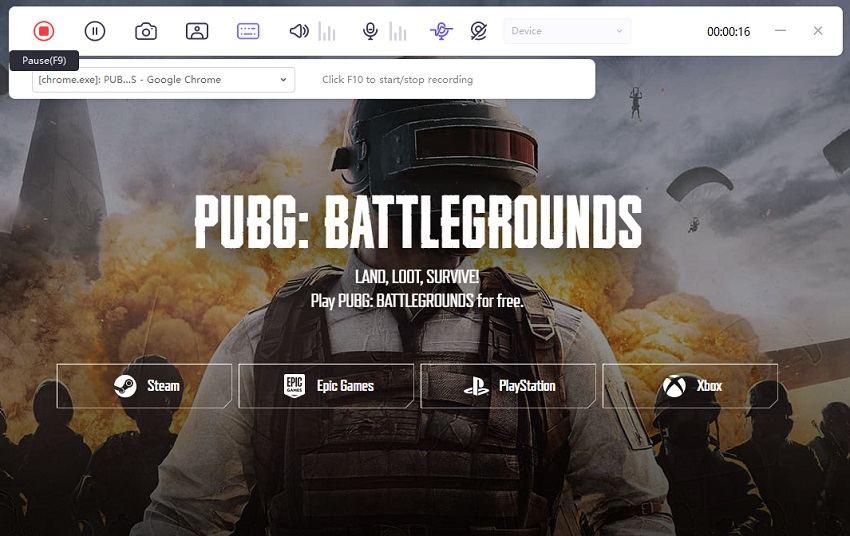
註:如果你需要在錄製遊戲時同時錄製攝影機畫面,只需點擊「畫中畫」選項,選擇特定的畫中畫位置和大小,軟體就會同時錄製你的遊戲畫面和攝影機畫面。
步驟 5:結束錄製並編輯影片
再次點擊「停止」按鈕來結束錄製,軟體會在螢幕右下角提供一個快速的選項,讓你可以剪輯已錄製的影片。你可以點擊播放圖示來預覽並裁剪影片到所需的長度。
完成整個過程後,你可以回到主介面,點擊「歷史紀錄」來找到你錄製的螢幕影片。按右鍵可以選擇編輯、開啟輸出資料夾、重新命名或刪除影片。



