如何使用HitPaw錄製螢幕
HitPaw Screen Recorder 是一個強大的螢幕錄影工具、直播軟體和虛擬攝影機,可以讓你錄製來自電腦、網路攝影機或 iOS 裝置的影片,並在流行的直播平台、視訊會議工具或視訊通話應用程式上直播影片。閱讀這份指南,了解如何使用 HitPaw Screen Recorder 詳細步驟來錄製螢幕。
步驟 1:執行 HitPaw 螢幕錄影機
下載 HitPaw 螢幕錄影機,然後安裝到你的電腦上。安裝完畢後執行 HitPaw 螢幕錄影機。從首頁介面,你會看到 6 個選項。要錄製螢幕,點擊「螢幕」。

步驟 2:選擇錄製區域
你可以按下空白鍵選擇全螢幕,或長按選擇自訂錄製區域。你可以根據自己的需求縮放和移動錄製視窗。

步驟 3:自訂錄製設定
點擊工具列上的齒輪圖示,打開設定視窗。現在,在以下區域中設置錄製偏好設定:
一般:選擇輸出幀率、解析度和格式。你可以將錄製的影片匯出為 MP4 或 MKV 格式。

效果:勾選「顯示滑鼠游標」和「顯示按鍵」方塊以允許或禁止錄製過程中的滑鼠箭頭。
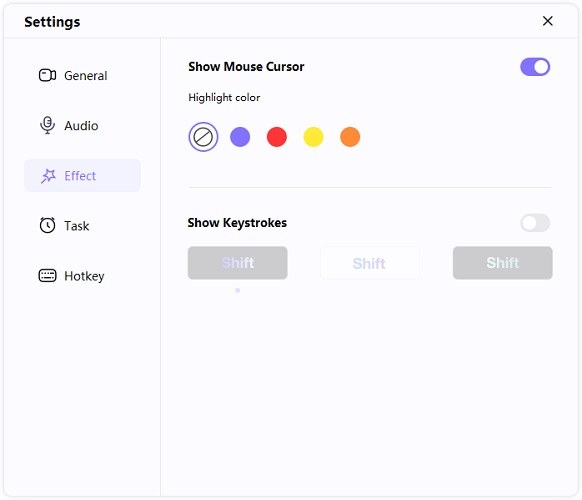
任務:從這裡,你可以按照自己的時間安排錄製任務。更多詳細信息,請前往「計劃錄製」部分。
設備:選擇音訊來源。要錄製帶有聲音的螢幕,你可以使用系統內部麥克風或連接外部麥克風並在麥克風列表中選擇它。你還可以點擊「揚聲器」選單並選擇音訊來源。
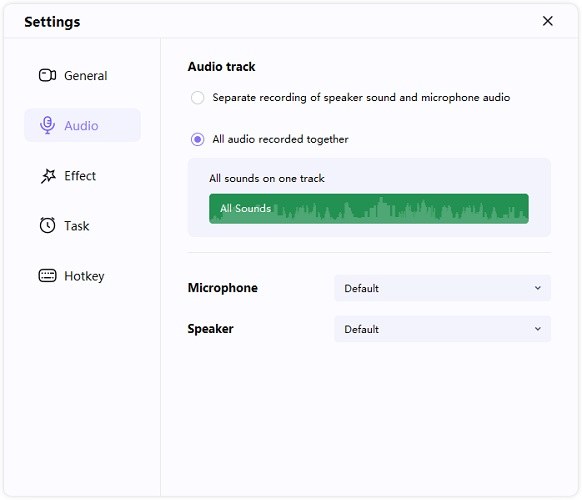
快捷鍵:在這一部分中,你可以設定開始和停止錄製、暫停/繼續錄製等的鍵盤快捷鍵。
啟動/停止錄製的熱鍵是 F10。 暫停/繼續錄製的熱鍵是 F9。 隱藏選單的熱鍵是 F8。 顯示/隱藏按鍵熱鍵是 F7。 截圖熱鍵是 F6。 你可以單擊熱鍵以更改為你想要的新熱鍵。
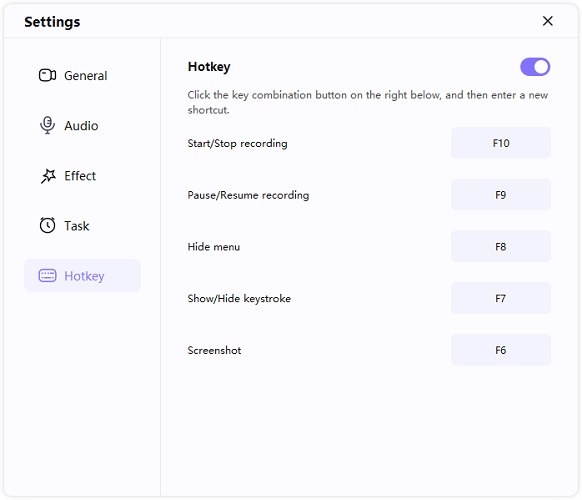
步驟4:開始錄製
點擊錄製圖標,然後 HitPaw Screen Recorder 就會開始錄製你的螢幕。在錄製過程中,你可以點擊暫停按鈕暫停錄製。如果你想結束錄製,只需點擊停止按鈕即可。

注意事項:
- 您可以點擊相機圖示進行快速截圖。
- 您也可以點擊 PIP 圖示快速切換到網路攝影機錄製或畫中畫錄製。
- 如果您不想在錄屏時錄製音訊,可以點擊揚聲器和麥克風圖示來禁用音訊。

步驟 5:錄影時繪圖
在 PIP 功能旁找到畫圖示,點擊它,你會發現有三種選項:筆、螢光筆和箭頭。選擇適合的大小和顏色,然後在錄製屏幕時拖動滑鼠標記重要內容。
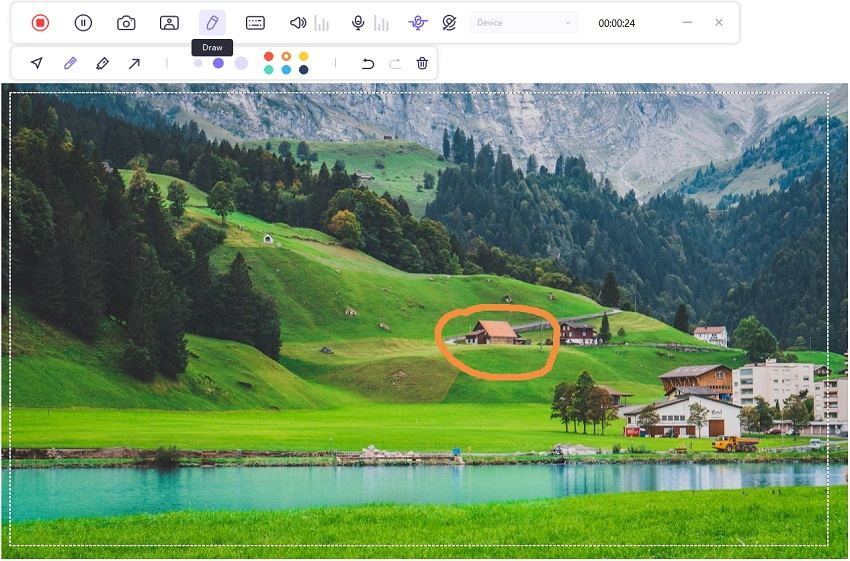
註:僅在錄製螢幕或錄製螢幕與網路攝影機的情況下,您才能使用畫圖功能指向螢幕。
步驟 6: 結束錄製並編輯影片
一旦您點擊停止按鈕,軟件就會結束錄製並給您一個快速選項來剪輯錄製的影片。它在螢幕右下角。您可以點擊播放圖標來預覽並剪輯您需要的長度的影片。如果您不需要編輯影片,可以簡單地點擊右側的圖標打開輸出文件夾並檢查影片。


或者你可以回到主界面,點擊“歷史記錄”來找到你的屏幕錄影。右鍵單擊滑鼠選擇編輯、打開輸出文件夾、重新命名或刪除影片。



