ps邊緣平滑秘技:3分鐘讀懂如何使用Photoshop改善圖片鋸齒邊緣
當你在剪貼圖片上的水果、人或其他東西到你的照片上時,你肯定會注意到不平整的鋸齒邊緣。這些不適當的邊緣會使圖片失去焦點並且降低美感,你的圖片會因為粗糙的邊緣而少了吸引力與活力。你可以參考看看 Photoshop 的平滑邊緣工具,使圖片物件邊緣更平滑並成為大家矚目的存在。
一起來踏入這篇文章,學習如何輕鬆用 Photoshop 平滑邊緣吧!
第一節、平滑邊緣是什麼?
你是否曾經剪下照片中的水果、動物或人物並貼到不同的背景呢?如果有的話,你就會看見剪貼物件上像素化和鋸齒狀的邊緣,特別是在頭髮、腳或手部。
平滑邊緣能修復像素化和鋸齒狀邊緣,使照片更完美並重拾吸引力。平滑的邊緣對於視覺觀感很重要,而細化邊緣可以幫助你獲得理想的結果。
第二節、如何用 Photoshop 平滑邊緣?
Adobe Photoshop 這款出色的修圖軟體具有使毫無生氣的圖片變成生動矚目焦點的能力,其平滑邊緣功能肯定會讓原本平淡的圖片煥然一新。
Photoshop 有多種平滑邊緣的方法,我們將學習「選擇並遮住工作區」和「色板」方法來了解如何用 Photoshop 平滑邊緣。
利用 Photoshop 的「選取並遮住」工作區來平滑邊緣
1.安裝並啟動 Adobe Photoshop,然後匯入照片並點擊工具列中的「選擇並遮住」或「選擇主題」。你必須啟用「套索工具」或「快速選取工具」才能使用這兩個功能。選擇主題可讓你根據 Photoshop 的最佳預測而自動選取。
點擊「選擇和遮罩」會快速前往「選擇並遮住工作區」,而圖片進到「選擇並遮罩」後會消失。你會在透明方格上看到顏色,並能稍微降低透明度來顯示圖片。
2.你在這個階段要在工作區中選擇選取工具,你也可以透過「選擇主題」來進行選取。

3.如果你不滿意選取結果,可以使用選取工具在要修復的區域周圍拖曳並點擊來進一步調整。

4.在放大選取範圍後就會看到鋸齒狀邊緣,你可以使用滑桿來平滑這些邊緣。你也可以在螢幕右側變更檢視模式,突顯選取範圍的邊緣。我們先來看看黑白模式的效果如何。

5.先將平滑的增加到 7,你會注意到邊緣開始變柔和了。你也可以在黑白模式中新增羽化特效,使邊緣變灰色。調高對比度後,你會看到所有顏色都會偏向黑色或白色,形成明確的邊緣。


如何用 Photoshop 的色板來平滑邊緣?
你也可以用 Adobe Photoshop 的色板來平滑邊緣。
1.選擇「圖層」標籤右側的「色板」。

2.如果你沒看到色板,則前往視窗圖標,然後選擇「色板」。「色板」旁邊的打勾標記表示已啟用此功能。

3.你現在點擊圖層遮色片即可遮蓋選取範圍。

4.點選跳出的圖層遮色片,然後前往「濾鏡」。將滑鼠停在「模糊」上並選擇「高斯模糊」。

5.這個步驟需要叫出半徑滑桿來控制,直到圖片邊緣與選取範圍邊緣一起被蓋住。滿意遮蓋結果後,點擊「確定」。

6.在選取圖層遮色片時,按 Ctrl+L 或 command+K 開啟調控設定,你現在可以將滑桿調到中間以增加照片對比度。滿意變更後,點擊「確定」以套用。

第三節、其他修復照片的最佳工具──HitPaw FotorPea
HitPaw FotorPea 是提升圖片畫質的最佳工具,具有七種出色的 AI 模型和強大的 AI 功能,你不用花費任何力氣就能輕鬆升頻圖片。
HitPaw FotorPea 最大的優點是可以自動執行所有修圖步驟,並且提升圖片畫質的同時不會影響整體品質。
特色:- 保持照片原始畫質
- 適當放大圖片
- 圖片去模糊化
- 自動升頻或修復圖片
- 支援批量處理
- 彩色化黑白圖片
- 適用於 Mac 和 Windows
以下是 HitPaw FotorPea 升頻圖片畫質的步驟:
步驟一、安裝並啟動 HitPaw FotorPea,然後點擊「選擇檔案」上傳你要編輯的照片。

步驟二、Hitpaw 內建了七個優秀的模型,選擇你想要套用的 AI 模型。

步驟三、點擊「預覽」後再點「匯出」以下載圖片。

第四節、利用 Photoshop 平滑邊緣的常見問題
Q1. 如何用 Photoshop 調整邊緣?
A1. Adobe Photoshop 修飾邊緣的過程非常簡單,你就只要啟動 Adobe Photoshop 並匯入照片,然後利用選取工具來決定要編輯的區域。接著,利用修飾工具設定調整編輯後的邊緣。
Q2. Photoshop 平滑邊緣的快速鍵是什麼?
A2. 如果你想用Photoshop 平滑邊緣的快速鍵,可以嘗試在 Windows 電腦上按 Ctrl+Alt+R。如果你是 Mac 使用者,則按 cmd+ Option+ R 以開始用 Adobe Photoshop 平滑邊緣。
結論
如果你還在努力處理鋸齒狀或像素化圖片的邊緣,那你可以試試 Photoshop。此軟體能夠幫助你解決所有問題,而且你可以利用上文列出的一些方法來學習 Photoshop 平滑邊緣的操作過程。
不過,Adobe Photoshop 是新手不容易上手的工具,所以我們大力推薦你用 HitPaw FotorPea 來提升圖片畫質。不管你的照片有什麼樣的問題,HitPaw FotorPea都能快速輕鬆解決,帶給你最完美的結果。

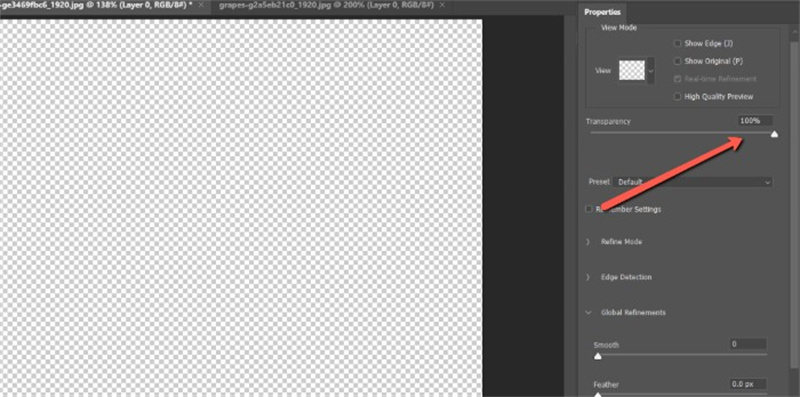
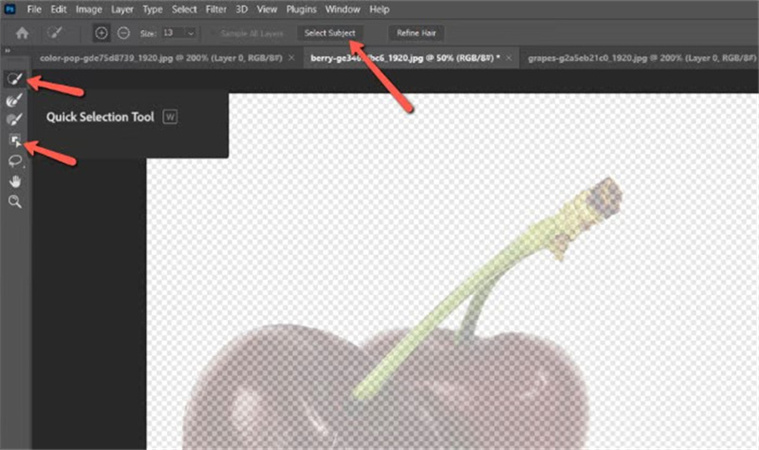
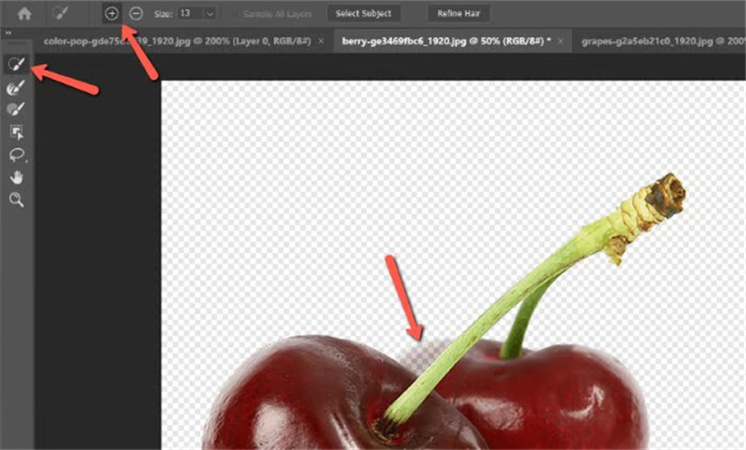
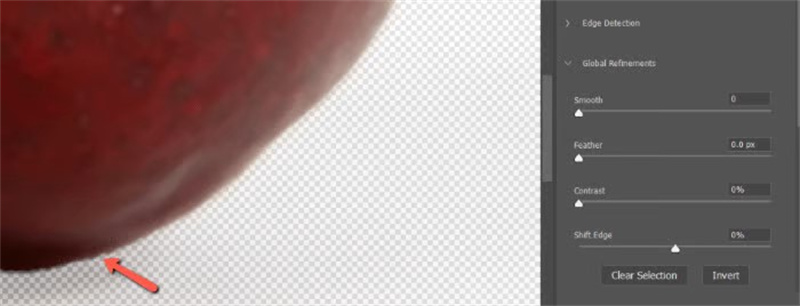
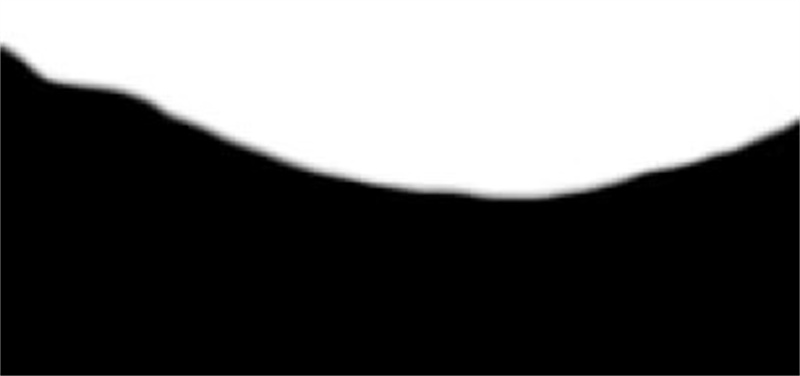
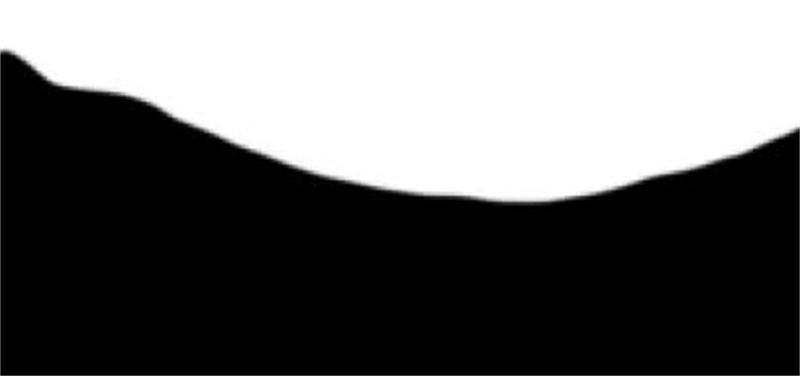
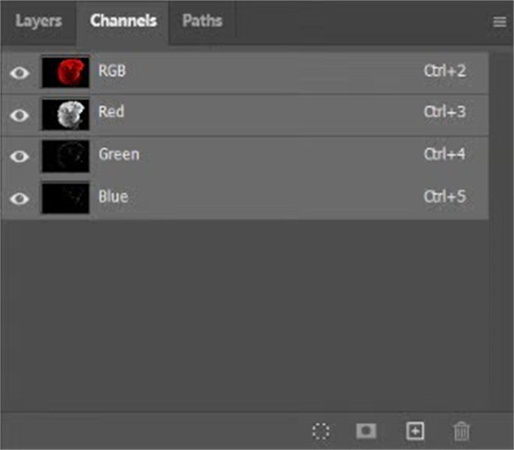
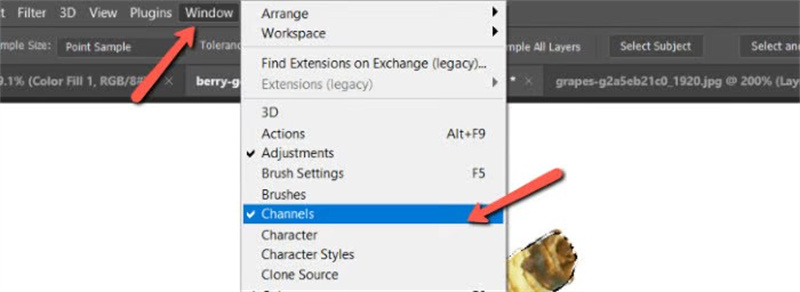
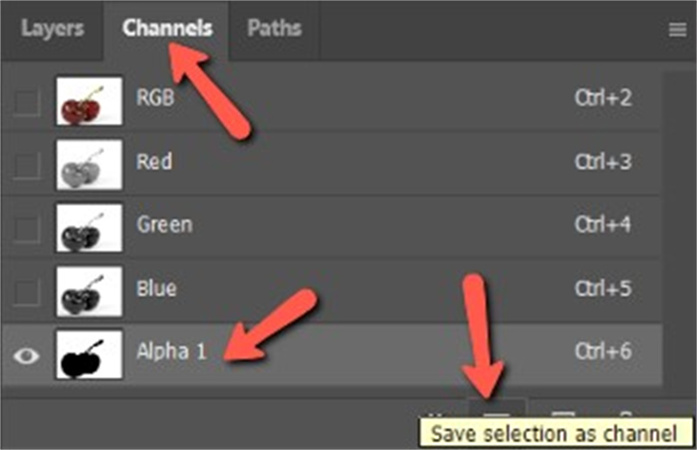
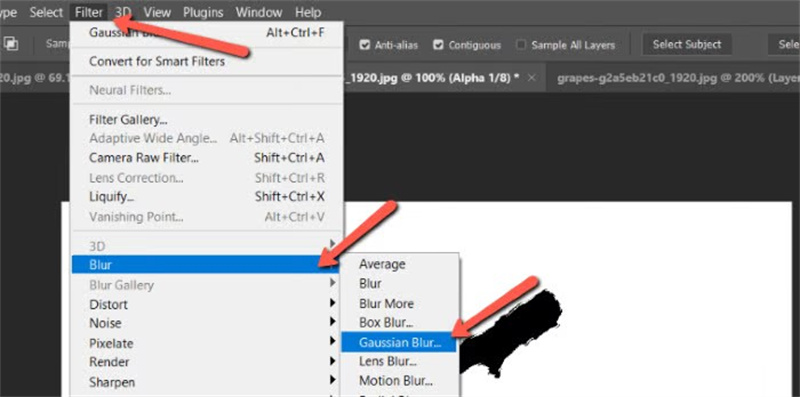
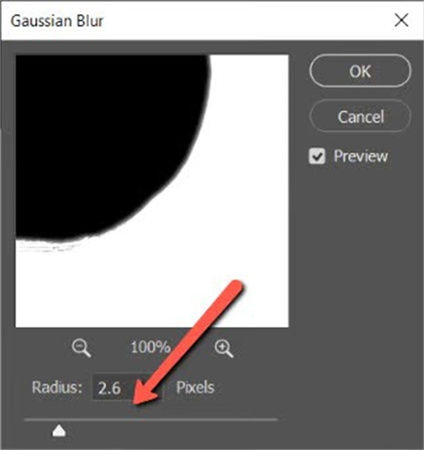
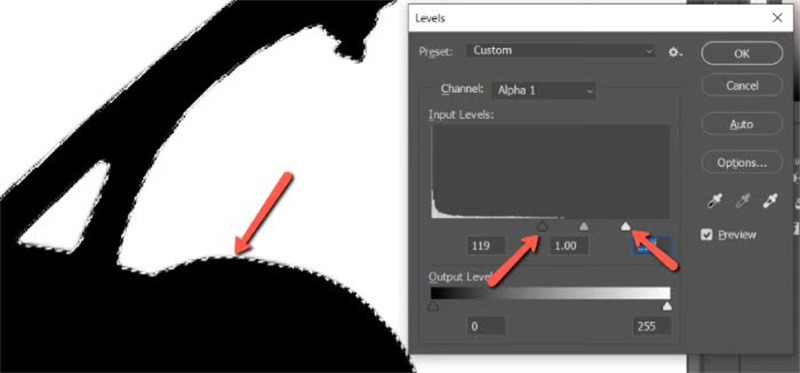














分享文章至:
選擇產品評分:
Joshua
HitPaw 特邀主編
熱衷於分享3C及各類軟體資訊,希望能夠透過撰寫文章,幫助大家瞭解更多影像處理的技巧和相關的AI資訊。
檢視所有文章留言
為HitPaw留下您的寶貴意見/點評