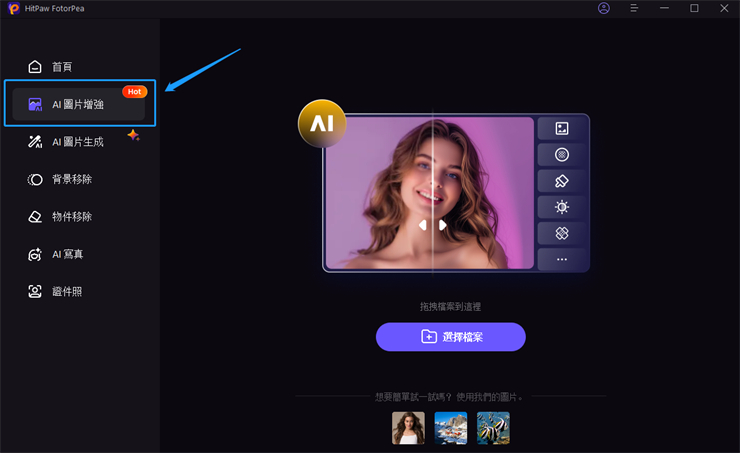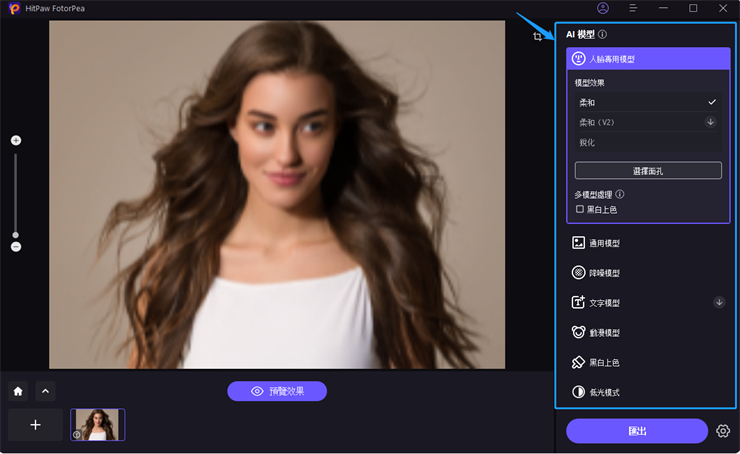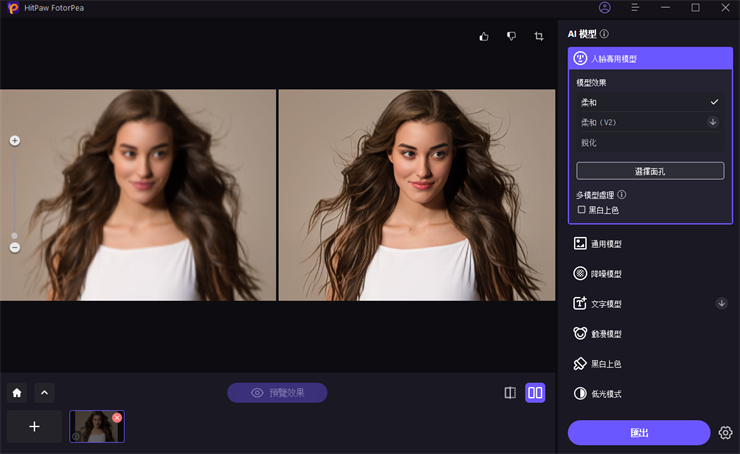目錄
如果你想修復模糊的照片,HitPaw FotorPea 是最好的選擇之一。您需要做的只是幾個步驟。現在,請參考以下的詳細步驟。我們先來看看如何修復照片。
Step 1: 下載並安裝
-
前往HitPaw FotorPea官網頁面或點擊下方下載按鈕,即可快速下載HitPaw FotorPea官方軟體。
Step 2: 匯入原始檔案
-
安裝HitPaw FotorPea後,現在您可以將需要修復的照片匯入到軟體中。您可以點擊「選擇檔案」或將原始照片拖拽到其中。此外,HitPaw FotorPea 支援常見的圖檔格式,如 PNG、JPEG、JPG、WEBP、TIFF 等。

Tips:您也可以先點擊HitPaw FotorPea提供的照片範例查看修復效果。
Step 3:選擇AI照片修復模型
-
上傳照片後,您可以在右側的工具欄中選擇合適的AI照片修復模型。點擊「預覽」按鈕來處理照片,您可能需要等待幾秒鐘。

- 人臉專用模型:強化面部細節,將面部輪廓變得清晰。
- 通用模型: 非常適合生活場景中拍攝到的模糊、虛焦照片,例如:風景、建築、動物、花卉等。
- 降噪模型: 專業處理高ISO或低光影像,並增強卡通影像。
- 黑白照片著色:適用於修復黑白照片、舊照片,重現照片光彩。
- 顏色校正: 最適合亮度不足或缺乏飽和度的照片。
- 劃痕修復: 修復受損的舊照片,智能修復照片表面劃痕。
- 低光模式: 智能照片補光。適用於在低光源環境下拍攝的照片。
- 文字模型: 增強照片中的模糊文字,提高照片清晰度和對比度。
- 動漫模型:專業增強動漫細節,自動調整動漫圖片色彩、對比度等。
9個AI照片修復模型
Step 4: 預覽照片修復效果
-
預覽效果,滿意後點選「匯出」按鈕儲存修復後的照片。

Tips:如果您使用免費版本,則無法匯出修復後的照片。請點擊「立即購買」按鈕購買完整版本,以便您儲存修復完成的照片,並使用更多照片處理功能。