Garageband教學: 降噪必學!增強人聲、去除雜音
GarageBand 是蘋果公司送給 Mac、iPad 和 iPhone 使用者的禮物,它提供了一個強大而免費的數字音頻工作站 (DAW)。它是完善錄音的得力工具,但我們都面臨著一個共同的挑戰--背景噪音。
最糟糕的事情莫過於,在捕捉到音樂或聲音的精彩瞬間時,卻發現不必要的噪音干擾了你的傑作。這時,GarageBand 就能幫上忙了。
在本指南中,我們將介紹 GarageBand 中一個簡單而有效的設定,讓你告別那些煩人的背景噪音,確保你的最終作品擁有純淨的音訊品質。
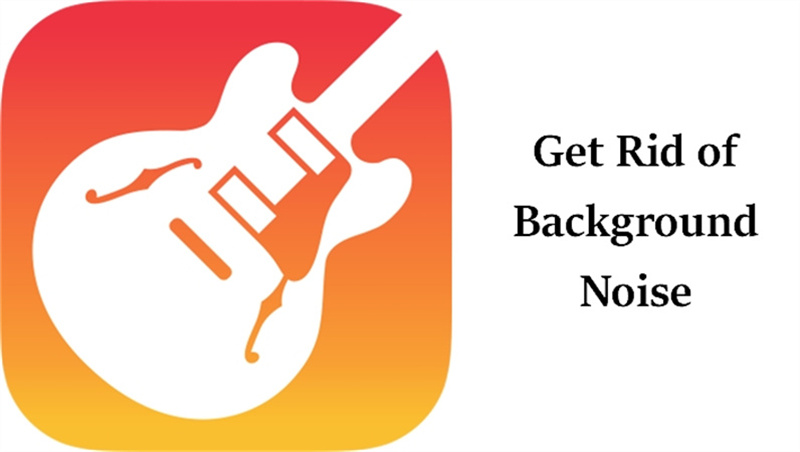
一、 音頻中的降噪功能有哪些?
在音訊世界中,品質是閃亮的寶石,播客也不例外。本部分將深入探討降噪的魔力,以及它為何至關重要。背景噪音可能是一個鬼鬼祟祟的入侵者,會破壞播客的原始清晰度。它就像電視螢幕上的靜電--惱人且分散注意力。
那麼,該如何解決呢?降噪!它是拯救播客的英雄步驟。通過消除那些不需要的背景聲音,你的播客立刻披上了專業的斗篷。聽眾可以享受到清晰、流暢、身臨其境的聽覺體驗。
這有什麼關係?聽眾的快樂就是金鑰匙。當你的聽眾享受到無干擾的播客時,他們就更有可能堅持聽下去。他們甚至會狂熱地收聽你的其他劇集,與朋友分享,並留下每個播客夢寐以求的感人評論。因此,降噪不僅僅是為了聲音,更是為了建立一個快樂、忠誠的播客社區。
二、 如何使用 GarageBand 減少 Podcast 中的噪音和嘶嘶聲?
在 GarageBand 中,有兩種方法可以用來減少和消除嘶嘶聲,每種方法都能帶來更乾淨的音訊檔案。
1. GarageBand 降噪功能
如果你曾經使用過或聽說過雜音門檻,但在如何使用它方面需要幫助,本節將幫助你瞭解基本知識,特別是在 GarageBand 的背景下。雜音門檻是音訊愛好者的重要工具。它為音軌的音量設置了一個閾值,這意味著任何低於該閾值的音訊都會自動減弱。
要在 GarageBand 中設定雜音門檻- 選擇音軌: 首先選擇你要降低噪音的音軌。
- 打開智能控制: 按鍵盤上的「B」鍵進入智能控制。
在窗口左側,你會看到雜音門檻選項。選中該複選框以啟用雜音門檻。

- 點擊「插件」,然後從下拉菜單中選擇 Noise Gate(雜音門檻)。這會出現一系列預設選項。
選擇預置: 滾動雜音門檻預設,選「緊縮」類別。你會看到,這將雜音門檻閾值設置為 -30 dB。所有低於該音量的聲音都將被消除。

通過這些簡單的步驟,你就可以在 GarageBand 中使用雜音門檻功能來增強音訊。這是一個方便的工具,可以讓你的音樂或錄音獲得更純淨、更專業的音質。
2. 如何在 GarageBand 中使用雜音門檻降噪
在本節中,我們將引導你完成在 GarageBand 中手動減少背景噪音的步驟,確保你的音訊聽起來更乾淨、更專業。
- 1.首先在 GarageBand 中打開你的項目,然後選擇要編輯的音訊軌道。
- 2.找到雜音門檻撥盤並將其啟用。轉動撥盤調整電平,設置降噪閾值。注意不要調得太高,以免影響音訊品質。
3.要仔細查看音訊,請使用觸控板上的縮放功能。這將讓你看到最細微的波形,從而更容易識別不需要的背景噪音。

- 4.仔細分離出你想要刪除的音訊部分。你可以選擇該段音頻,然後使用 「Command + T」組合鍵將其剪切出來。這對於消除語音或歌唱之間的呼吸聲或其他不需要的聲音特別有用。
- 5.刪除不需要的音訊後,將雜音門檻應用到剩餘的片段。注意不要過度使用,因為閾值設置過高可能會無意中剪切掉你的部分聲音。
- 6.注意帶有字母「s」的單詞,因為它們在使用雜音門檻時可能聽起來不流暢。調整設置以保持聲音的自然流暢。
- 7.在不影響整體音訊質量的前提下,使用雜音門檻撥盤對背景噪音進行額外調整。找到正確的平衡是關鍵。
按照這些步驟,你就能有效減少 Garageband 音訊項目中的背景噪音。無論你是播客、音樂家還是內容創作者,掌握雜音門檻功能都能顯著提升錄音質量。因此,告別不必要的噪音,向更純淨、更專業的音訊問好吧!
三、 手動去除視頻和音頻中的背景噪音 手動去除影片和音訊中的背景噪音
雖然 GarageBand 的雜音門檻為去除錄音中的嘶嘶聲提供了一個實用的解決方案,但有時它可能有點笨拙。在這種情況下,手動方法是必要的,而這正是HitPaw 影片轉檔軟體的救命稻草。HitPaw Video Converter
這款軟體採用了先進的AI技術,能有效消除影片和音訊錄製中多餘的背景噪音,確保最終效果清晰明瞭。
HitPaw 影片轉檔軟體的一些傑出功能
- 配備AI噪音消除功能,讓降噪過程變得異常簡單和智能。
- 從任何音訊和影片中去除背景雜音。
- 一鍵操作,100%準確。
- 適用於 Windows 和 Mac 系統。
- 集成 20 多項其他功能,包括音訊轉換器、Spotify、Deezer、Apple Music和 Tidal 的音樂下載器等。
在 HitPaw 影片轉檔軟體中移除雜訊的步驟
以下是如何使用此功能的步驟指南:
步驟 1:下載 AI 去噪功能
首先在電腦上安裝並啟動HitPaw 影片轉檔軟體。程式啟動並運行後,導航到工具箱部分,在這裡你可以輕鬆下載噪音去除功能。
步驟 2:添加音訊或影片檔案
成功下載 AI 噪音消除器功能後,你將進入主螢幕。在這裡,你可以通過點擊「添加」按鈕或直接將文件拖放到程式中來添加你的音訊或影片檔案。
步驟 3:去除背景噪音
檔案載入後,HitPaw 的 AI 去噪功能會自動啟動。這種先進的AI演算法會迅速識別並消除音訊或影片錄製中任何不需要的背景噪音。
步驟 4:預覽和匯出
在 AI 去噪軟體完成工作後,你可以花點時間預覽和比較去噪前後的錄音。通過這一步驟,你可以確保背景噪音已被有效消除,讓你的音訊或影片清晰無比。如果你對結果滿意,請點擊「匯出」按鈕保存你的檔案,現在你可以擺脫背景噪音的干擾了。
萬一你想處理另一個檔案,只需點擊「替換」按鈕即可重複處理。HitPaw 影片轉檔軟體的AI雜訊去除功能提供了一個高效直接的解決方案,讓你無需手動處理背景雜訊,就能提升音訊和影片錄製的品質。
結語
在 GarageBand 中去除背景噪音是增強音訊項目效果的關鍵。只要遵循本指南中列出的簡單步驟,就能確保你的錄音聽起來清晰而專業。記得使用雜音門檻特效來減少音訊片段之間不必要的噪音,並考慮使用均衡工具來微調音效。
同時,如果你想手動去除錄音或音訊中的背景噪音,HitPaw 影片轉檔軟體的 AI Noise Remover 專為滿足廣大使用者的需求而設計,從希望打磨影片的內容創作者到追求純淨音訊錄音的專業人士,都能輕鬆勝任。它使用者友善的界面和先進的AI技術讓去除背景噪音的過程變得輕而易舉。

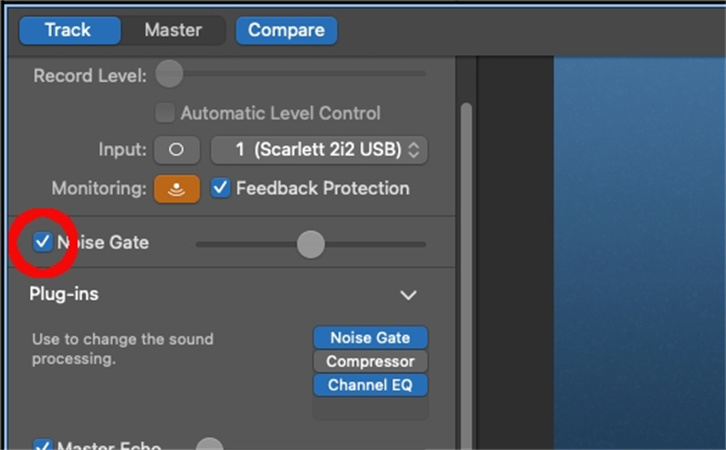
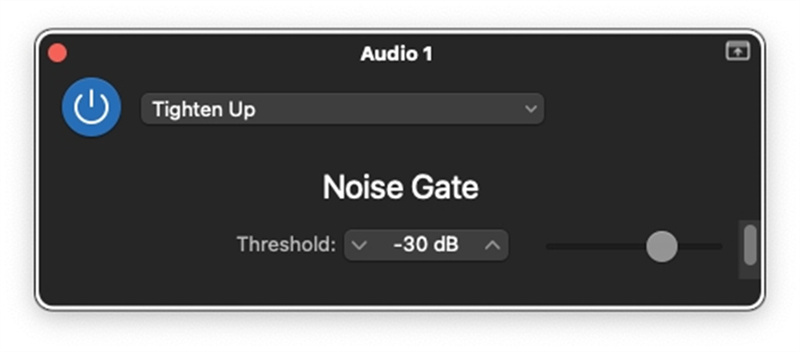
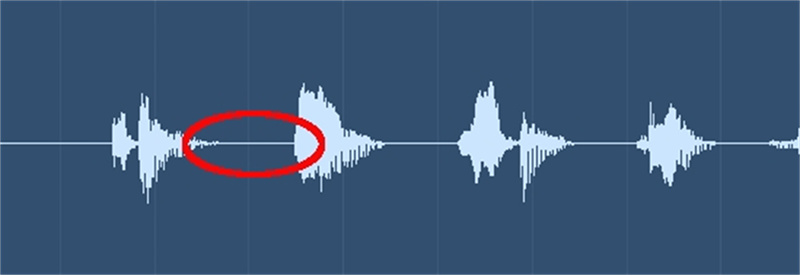













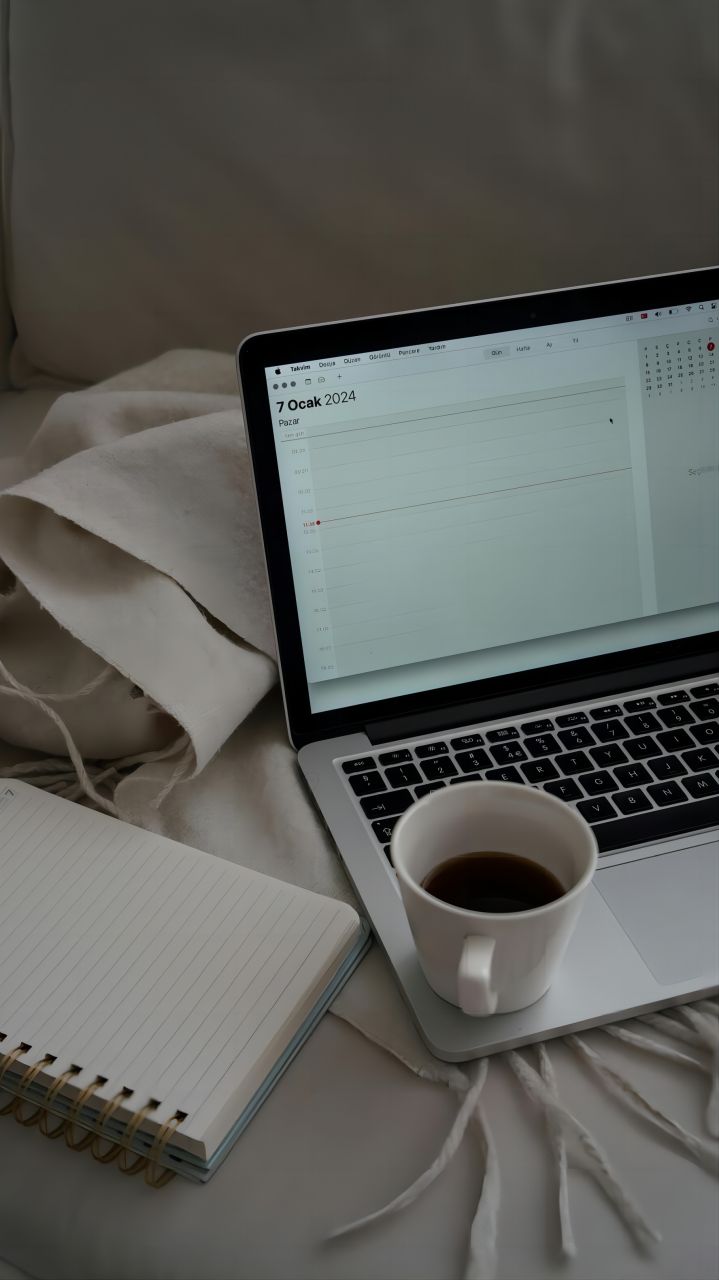

分享文章至:
選擇產品評分:
Joshua
HitPaw 特邀主編
熱衷於分享3C及各類軟體資訊,希望能夠透過撰寫文章,幫助大家瞭解更多影像處理的技巧和相關的AI資訊。
檢視所有文章留言
為HitPaw留下您的寶貴意見/點評