如何使用Adobe Illustrator平滑邊緣,消除鋸齒狀?
想像一下:你已經花大把時間將自己的創意傾注到 Adobe Illustrator 的創作或平面設計專案中,並精心做出完美的邊緣……但發生了意料之外的問題。圖片中原本平滑的邊緣不知道為什麼變模糊了。真的太令人失望了,對吧?
不用怕,我們有個方法結合了 AI 的強大功能與簡單的特性,可以拯救你的圖片並提升設計質感。本文中不只會帶你操作 Adobe Illustrator 平滑邊緣的過程,還會向你介紹如何解決常見的圖片模糊問題。你在最後就能夠製作驚人創作的知識,並掌握保持圖片銳利亮眼的完美工具。我們馬上開始吧!
第一節、平滑邊緣是什麼?
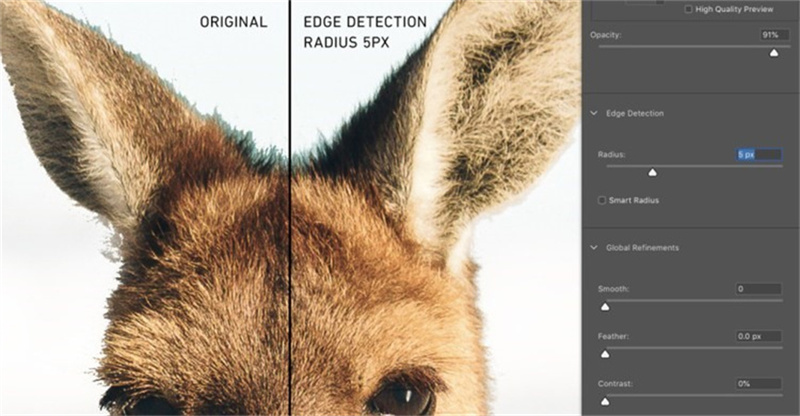
在深入了解 Adobe Illustrator 平滑邊緣的細節之前,我們要先知道什麼是平滑邊緣及其重要性。數位設計領域中的平滑邊緣是指圖片或物體的乾淨且光滑的輪廓。這種邊緣會散發出專業感,讓你的創作看起來更時尚、精緻。
平滑的邊緣對許多設計領域都很重要,包含 Logo 設計和修圖。即使邊緣再怎麼不整潔、鋸齒狀,只要圖片有平滑邊緣就仍可成為一件好作品。不過,數位作品中的完美圓角卻可能會影響或破壞整體的視覺吸引力。
第二節、如何用 Illustrator 平滑邊緣?
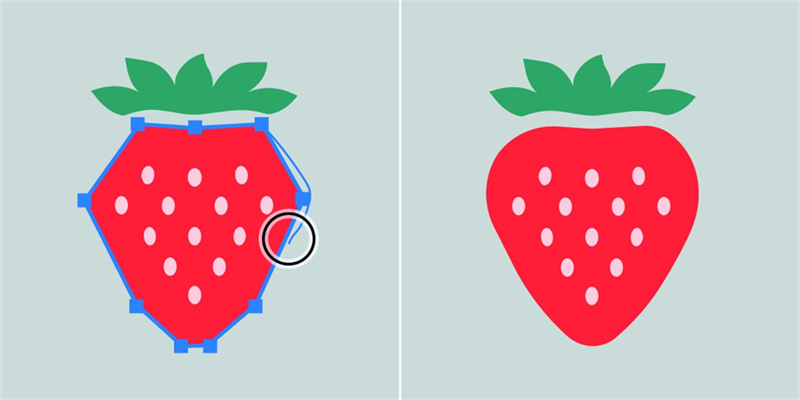
現在我們知道圓角的重要性後,接著就來深入了解 Adobe Illustrator 製作圓角的方法。以下是此強大工具製作整潔邊緣的詳細步驟。
步驟一、啟動 Adobe Illustrator平滑邊緣之旅的第一步是開啟電腦上的 Adobe Illustrator,準備好要處理的圖片或物件並上傳到軟體中。
步驟二、選擇平滑工具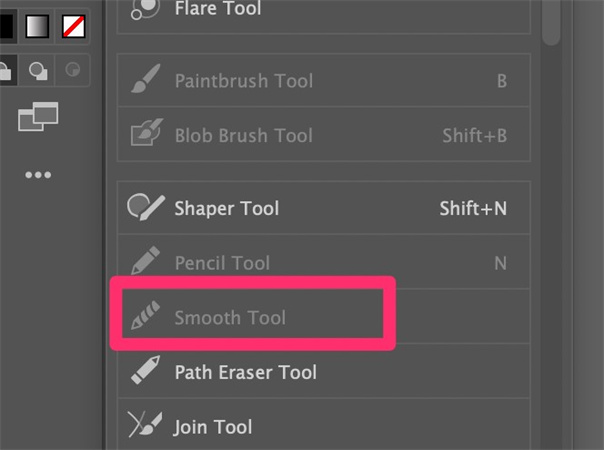
Illustrator 有一個叫做「平滑工具」的專門工具,是個可以產生乾淨、完美邊緣的秘密武器。你可以在工具列中找到並使用,通常會與跟其他類似筆刷的工具放在一起。
步驟三、調整平滑程度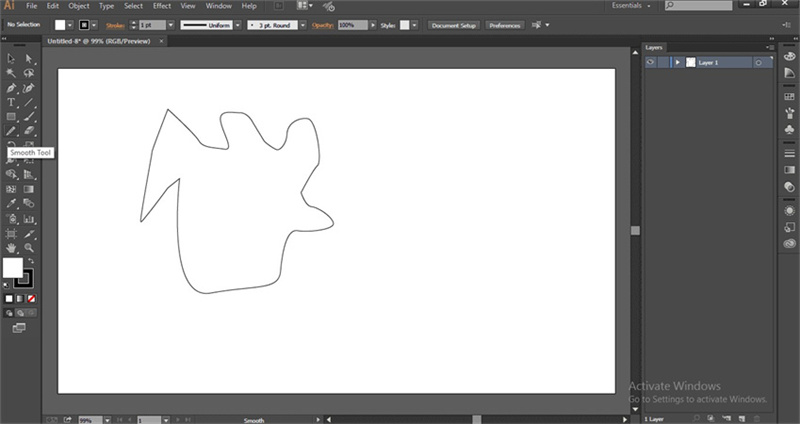
在開始平滑之前,你必須根據喜好調整工具的平滑度。你可以用平滑度滑桿來調整套用的平滑程度。繼續調整滑桿和設定,直到達到你想要的流暢效果。
步驟四、套用平滑工具你設定好後就可以開始使用平滑工具了。仔細沿著圖片或物體的邊緣描繪,確保有緊貼輪廓。你接著就會注意到鋸齒狀邊緣逐漸變得像絲一樣光滑的線條。
步驟五、調整並儲存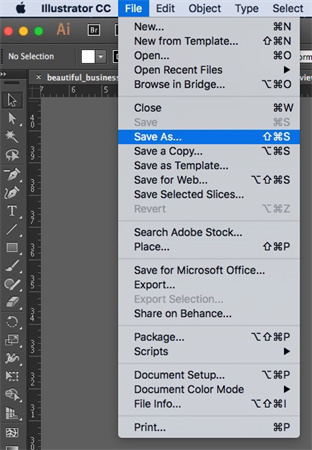
完成平滑的步驟後,花點時間看看平滑的成果。如果有任何部份需要進一步的編輯,你可以繼續使用平滑工具進行調整。你滿意結果後,記得儲存你的創作以留住那些美麗光滑的邊緣。
第三節、Illustrator 平滑邊緣的常見問題
你在學習 Adobe Illustrator 平滑邊緣的過程可能會有些疑問。為了有流暢的操作體驗,我們在此為你回答一些常見問題。
Q1. 如何在 Photoshop 中平滑輪廓形狀?
A1. 雖然我們的主要重點是 Adobe Illustrator,但不得不提到 Photoshop 也提供了類似的平滑邊緣工具。你可以使用 Photoshop 的「模糊」或「羽化」功能來達成目的,並試著用 Photoshop 的這些設定來美化圖片輪廓。
Q2. 像素平滑是什麼?
A2. 數位攝影領域常會採用這種技術來提升圖片畫質,如去除難看的鋸齒狀邊緣和曲線。其中一種方法就是將具有不同色調的像素放到各種物體的周圍,促使周圍背景的逐漸同化。特別是排版及圖形方面,乾淨的線條和邊角的精準度會深深影響視覺觀感,這是個製作動人吸睛的出色數位內容的獨特且關鍵的方法。
Q3. Adobe Illustrator 的平滑工具在哪裡?
A3. 你可以在 Adobe Illustrator 的主工具列中找到平滑工具,通常會與其他筆刷工具分在一起。其具有類似螺旋的獨特圖標示,點擊工具可開始使用平滑功能並修繕邊緣。
第四節、小技巧-利用 AI 工具來修復 Adobe Illustrator 平滑邊緣後的模糊圖片
現在你已經按照步驟在 Adobe Illustrator 成功獲得完美的平滑邊緣了,但有一個大問題──圖片在這個過程中變模糊了。放心吧,我們也為你提供了好用的解決方法!讓我們歡迎 HitPaw FotorPea,這會是你的首選 AI 照片修復工具,並能有效拯救那些模糊的圖片。
為什麼選擇 HitPaw FotorPea?HitPaw FotorPea 是一款十分優秀的 AI 修復工具,搭載了一系列的修圖功能,可輕鬆恢復圖片的清晰度和畫質。在用了 Adobe Illustrator 平滑邊緣功能後,接著就來了解為什麼 HitPaw FotorPea 是修復模糊圖片的不二選擇。
1. 多種 AI 模型HitPaw FotorPea 擁有多種 AI 模型,每種模型都專門用來滿足特定的圖片修復需求。不論你要銳化細節、減少雜訊或調整色彩平衡,此工具都能滿足你的各種需求,恢復圖片原有的活力。
2. 升頻至 4K 解析度HitPaw 的一個特殊功能是將圖片升頻到 4K 解析度,表示模糊的圖片也可以擁有驚人的清晰度和細節,適合用於列印或線上使用等的廣泛用途。
3. 成熟的 AI 技術HitPaw的AI技術經過了專業訓練與測試,是圖片修復的好選擇。加上軟體背後具有成熟的演算法,可帶來穩定且令人難忘的結果。
4. 簡潔的使用介面HitPaw FotorPea 最大的一個優點就是其用戶友善的介面,你不用成為專家也能有效使用。即使你是圖片修復新手,其直觀的設計也能帶給你流暢無煩惱的體驗。
如何操作 HitPaw FotorPea?HitPaw FotorPea 的使用過程很簡單,以下是圖片修復並去模糊化的步驟:
步驟一、下載並安裝:你可以先到官方網站下載並安裝 HitPaw FotorPea 到電腦上,安裝好就開啟 HitPaw FotorPea。
步驟二、匯入圖片:點擊「選擇檔案」以匯入要修復的圖片。

步驟三、選擇 AI 模型:選擇最適合修復需求的 AI 模型,你可以嘗試其他模型以獲得想要的結果並平滑邊緣。

步驟四、開始修復圖片:點擊「預覽」並讓 HitPaw 的 AI 技術發揮修復魔力。該軟體會分析且修復你的圖片,去除模糊並提升整體畫質。

步驟五、預覽並儲存:修復完成後,預覽修復後的圖片有符合你的期望。如果滿意結果,則將修復後的圖片儲存到你的裝置中。

結論
利用 Adobe Illustrator 平滑邊緣是平面畫家和設計師都會的基本技能,但此過程有時會導致圖片模糊。當你遇到這種情況時,就能靠 HitPaw FotorPea的先進 AI 技術和友善的介面來拯救圖片。HitPaw 不僅能修復模糊的圖片,還提供了其他的修圖功能,你甚至可以升頻圖片到 4K 解析度。
別讓圖片模糊影響了你的創作精神!你只要前往其官方網站並下載軟體即可開始輕鬆修復你的圖片,現在就來試用 HitPaw FotorPea,親眼看看圖片的轉變。一起與 HitPaw FotorPea讓你的數位創作呈現出最好的一面吧!






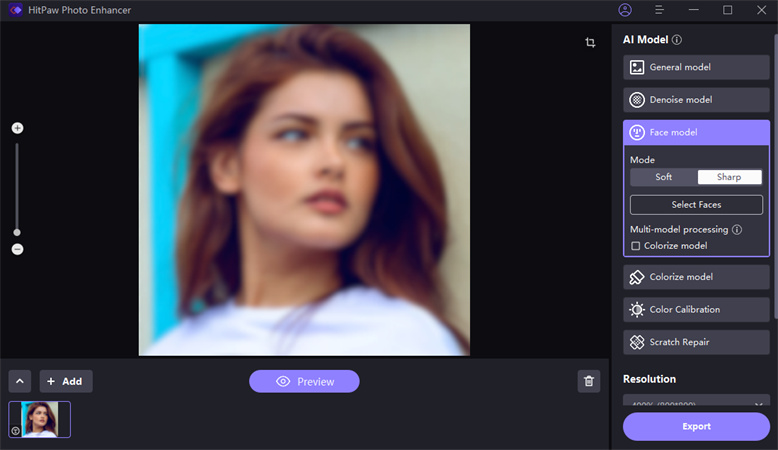








分享文章至:
選擇產品評分:
Joshua
HitPaw 特邀主編
熱衷於分享3C及各類軟體資訊,希望能夠透過撰寫文章,幫助大家瞭解更多影像處理的技巧和相關的AI資訊。
檢視所有文章留言
為HitPaw留下您的寶貴意見/點評