無需手動打字:2025 年最佳 5 款語音轉文字工具
語音轉文字是日常工作與學習的不可缺少的工具。該種軟體不但準確度高,而且能將聲音、影像即時轉化為文字,可以作為高效的錄音裝置,方便快捷地進行影片剪輯。本文為大家帶來語音識別轉文字免費軟體推薦,幫助大家實現了即時語音的快速識別和快速的文字轉換以及各種不同的語音的靈活翻譯。
語音變文字:用自己的聲音輸入
語音轉文字應用程式標誌著一項創新進步,使用戶能夠口述他們的想法、訊息或檔案,而不是手動輸入。透過語音輸入工具從語音到文字的無縫過渡可以節省時間和精力。因此,您可以透過出色的聽寫軟體滿足在日常任務中尋求便利的各種使用者的需求。
2023 年最佳 5 款聽寫軟體/APP
因此,如果您正在尋找一款高效的語音輸入工具,請根據您的系統需求考慮以下 5 款高效聽寫軟體。
1- Windows 語音轉文字
如果您是 Windows 10 或 11 用戶,Windows Speech 是可以與鍵盤快捷鍵一起使用的最佳選擇。儘管此語音輸入器提供的自動標點符號功能對某些人來說效果很好,但您可以透過命令新增標點符號。
此外,它在導航和聽寫方面都很有幫助,提供客製化選項,如語音訓練,以提高識別準確性。
讓我們按照給定的步驟使用 Windows Speech 語音輸入器:
- 1..按 Windows PC 鍵盤上的「Windows + H」按鈕。
- 2.您將在主畫面上看到一個帶有麥克風圖示的彈出視窗。
- 3.點選麥克風並開始講話。您的文字將會即時顯示。
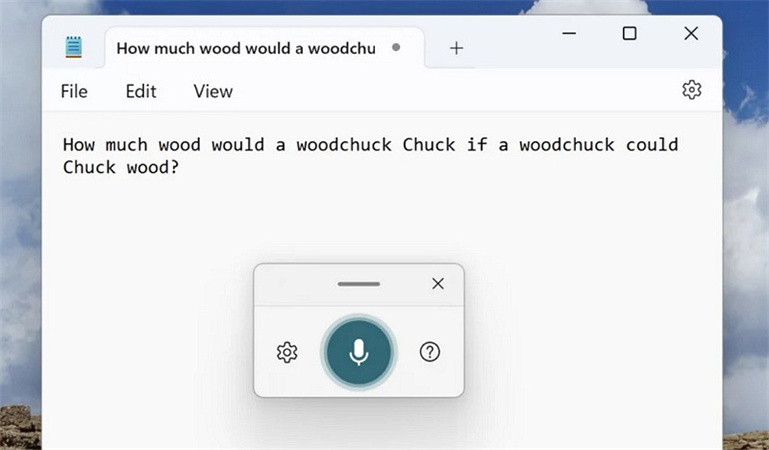
優點
- 與 Microsoft Office 應用程式無縫整合
- 提供簡單的設定過程,通常只需幾秒鐘
- 它不需要網際網路即可執行
缺點
- 僅限於 Windows 支援的語言和口音
- 需要優質麥克風才能獲得最佳效能
- 可能會遇到重口音或不尋常的詞彙
2- Mac 語音轉文字
Apple Dictation 是一款功能強大的語音輸入程式,採用Apple Inc. 開發的最佳語音識別技術。它允許使用者將口語單詞轉換為文字,從而更輕鬆地撰寫訊息和檔案,甚至控制Apple 裝置上的各種功能。
此外,您還可以即時享受準確的結果;但是,它會顯示帶有藍色底線的不正確單字。您甚至可以使用語音命令新增標點符號。
以下是在 Mac 上使用 Apple Dictation 的簡要教學:
- 1.從"Apple"選單中開啟"系統設定",然後從側邊欄中選擇"鍵盤"。向下滾動一點並開啟"聽寫"開關。從提示中點選"啟用"並建立快捷方式。
- 2.按一下捷徑,然後按鍵盤上的 fn 鍵或麥克風按鈕(如果有的話)以啟動聽寫功能。
- 3.現在開始以適度的語速說話;您的文字將會自動寫入。進行編輯或新增標點符號。全做完了!
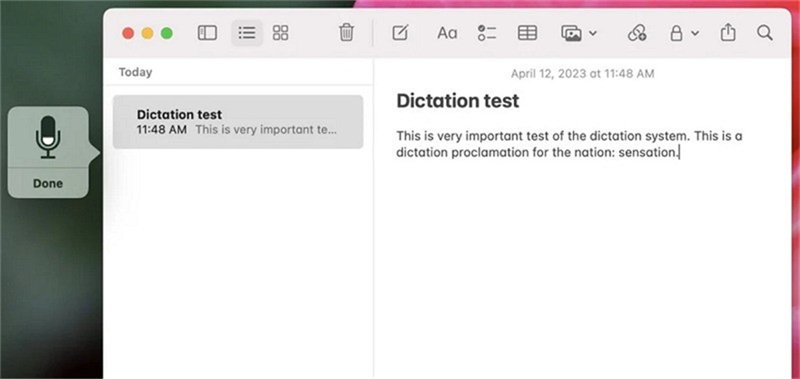
優點
- 提供多語言支援和輔助功能
- 與 Apple 服務和應用程式無縫整合
- 準確率高,高度重視使用者隱私
缺點
- 某些功能需要網路連線
- 聽寫命令的學習曲線
- 對不太常見的語言的語言支援有限
3- Google 檔案語音轉文字
由於語音轉文字技術變得流行,Google Docs 還配備了內建聽寫功能。對於那些發現說話比打字更容易的人和那些使用標準鍵盤面臨挑戰的人來說,這個線上工具既實用又易於使用。
讓我們來看看正確使用 Google Docs 聽寫軟體的給定步驟:
- 1.在瀏覽器中開啟 Google Docs 檔案並展開「工具」。
- 2.現在,選擇"語音輸入",左側將顯示一個麥克風。
- 3.按下「點選發言」按鈕,當其變成紅色時開始發言。完成後再次按一下該按鈕。
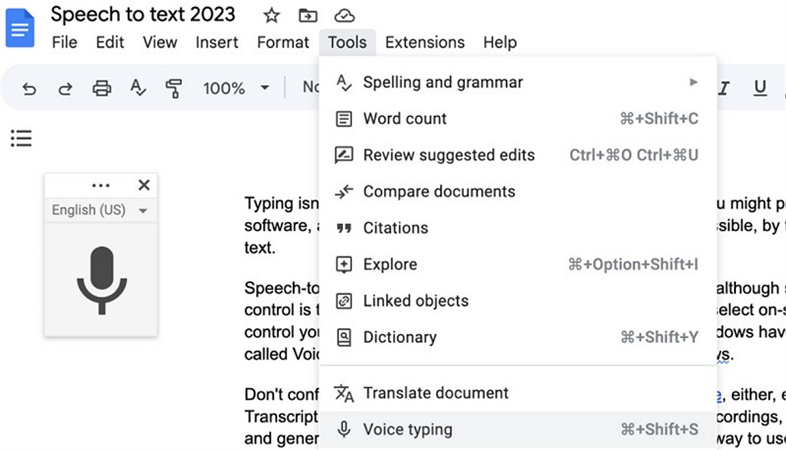
優點
- 免費且可在 Google 檔案中輕鬆訪問
- 支援多種語言和方言
- 在可存取 Google 檔案的各種裝置上工作
缺點
- 需要穩定的網路連線
- 有時會因不同的口音或不清楚的言語而苦苦掙扎
- 與手動輸入相比,格式化指令有限
4- 安卓 Gboard
Gboard 是一款適用於 Android 裝置的 Google 鍵盤,包含強大的語音輸入功能。這款最佳口語文字轉文字應用程式整合了簡單打字之外的各種功能,例如滑行打字、語音打字、手寫識別和直接從鍵盤進行搜尋的功能。此外,它還提供各種自訂選項,例如主題和佈局,以滿足個人喜好。
以下是在 Android 手機上使用 Gboard 語音輸入器的逐步指南:
- 1.從 Play 商店下載 Gboard 並將其設定為預設鍵盤。
- 2.按鍵盤上的「麥克風」圖示。
- 3.現在,開始說話並將您的語音轉換為文字。
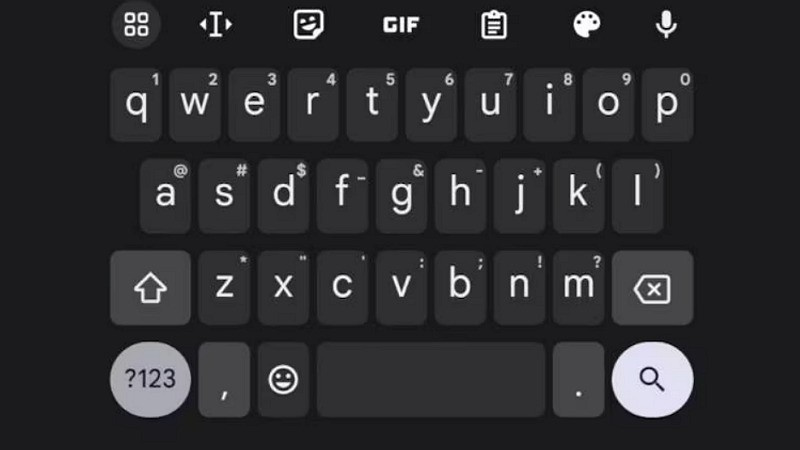
優點
- 轉錄高度準確且快速
- 無縫融入Android生態系統
- 善於理解演講的上下文
缺點
- 對格式和標點符號的控制有限
- 在嘈雜的環境中語音輸入的準確性可能會有所不同
- 需要存取 Google 服務,這可能是注重隱私的使用者所關心的問題
5- Winscribe
Winscribe 是一款深受 Mac 和 iPhone 使用者歡迎的專業語音輸入工具。從事醫療保健、法律和商業行業的個人利用此工具來簡化他們的任務。您可以利用其寶貴的幫助遠端做筆記或產生報告。
它使使用者能夠有效地捕獲口語並將其轉換為書面文字。您甚至可以將錄音傳送給辦公室中合適的人員並追蹤您的所有任務。讓我們考慮一下如何使用適用於 Mac 或 iPhone 的 Winscribe 語音轉文字軟體的簡短步驟:
- 1.從Apple應用程式商店中,找到「Winscribe」並點選「取得」進行安裝。登入您的帳戶並確保您的麥克風連線正確。
- 2.開啟檔案或建立一個新檔案。您必須透過點選語音或麥克風圖示從介面或工具列啟用語音輸入功能。
- 3.另外,選擇所需的語言並開始說話。編寫文字後,以首選格式進行編輯和匯出。
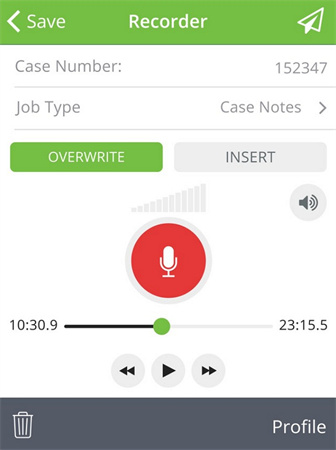
優點
- 專門用於專業用途並支援特定術語
- 提供強大的檔案管理和共享選項
- 高品質的語音辨識和轉錄準確性
缺點
- 僅在英國、澳洲、紐西蘭和美國提供
- 與其他聽寫解決方案相比更昂貴
- 主要專注於專業用途,對於休閒使用者來說可能有點太多
使用 AI 驅動的 HitPaw 變聲器改變你的聲音
如果您想在轉錄前改變聲音,請使用HitPaw VoicePea。無論您是在尋找準確性、易用性還是附加功能,這都是一個強烈的推薦。
這款創新軟體採用先進的人工智慧技術,使人們能夠輕鬆修改自己的聲音。它透過提供多種語音效果和過濾器,徹底改變了使用者與聲音表達的互動方式,為創造力、娛樂和實際應用開啟了大門。您還可以探索各種選項,從改變音調和音調到新增獨特的效果和建立獨特的聲音。
- 提供直覺的控制以實現無縫操作
- 跨多個平臺和裝置工作
- 用各種效果改變聲音
- 在錄音或現場會議期間立即改變聲音
- 微調語音變更以獲得個性化結果
以下是有關如何將聲音轉換為所需效果的完整指南:
步驟 1. 安裝和啟動
第一步是從HitPaw VoicePea 的官方網站下載該軟體,完成安裝過程,按照螢幕上的說明進行操作,然後啟動它。步驟 2. 輸入和輸出來源選擇
接下來,轉到"設定",然後點選"輸入"和"輸出"部分中的小重新整理圖示。選擇所需的音源,並透過降噪等級變更輸入和輸出音量。
接下來,轉到"設定",然後點選"輸入"和"輸出"部分中的小重新整理圖示。選擇所需的音源,並透過降噪等級變更輸入和輸出音量。

步驟 3. 探索各種語音效果
現在,前往「即時語音」效果並探索各種類別,例如「角色」、「恐怖」等。點選您認為合適的任何內容進行申請。
步驟 4. 全域設定調整
您需要調整目前的全域設定,例如開啟或關閉「變聲器」、「降噪」和「聽自己的聲音」功能。但不要將降噪等級提高太多,因為它可能會使實際聲音靜音。
步驟 5.變更語音設定
此步驟涉及變更語音引數以建立獨特的語音音調。在右側面板中,使用「音量」、「音調」和「音色」欄根據您的喜好進行變更。
總結
本文多種語音轉文字軟體,每種軟體都提供獨特的功能和優點。您可以根據您的裝置要求選擇首選。
另外,如果您需要在音訊或視訊錄製中甚至在現場互動中改變語氣,HitPaw VoicePea是不錯的選擇。它提供了多種語音調製功能,使其成為各種背景的人們不可或缺的資產。













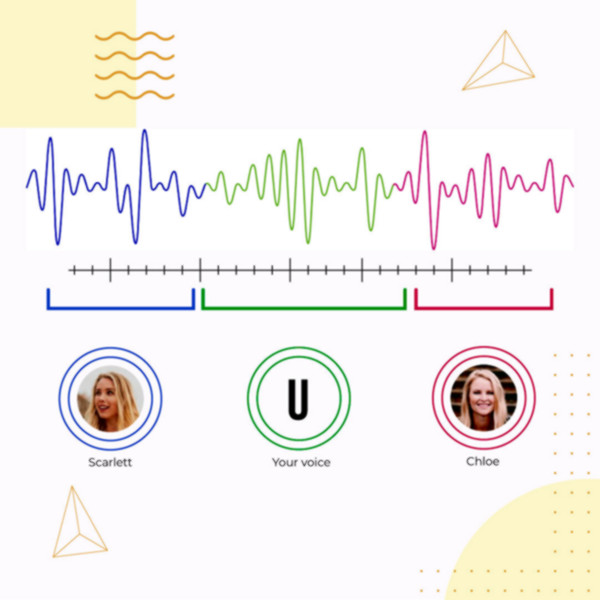


分享文章至:
選擇產品評分:
Joshua
HitPaw 特邀主編
熱衷於分享3C及各類軟體資訊,希望能夠透過撰寫文章,幫助大家瞭解更多影像處理的技巧和相關的AI資訊。
檢視所有文章留言
為HitPaw留下您的寶貴意見/點評