【6個影片合併工具】可線上免費將影片合併的方法(2025 最新)

影片合併的方法太多了,最簡單的就是通過剪輯軟體來合併。剪輯軟體很多,本文將介紹2個操作比較簡單的剪輯軟體,你可以使用這些剪輯軟體將影片合併。
或者你也可以通過一些在線或本地的小工具來將影片合併。
一、電腦桌面合併影片軟體
當您錄製一個影片時,可能最終會得到許多較小的檔案,這時您就需要把這些影片合併起來變成一個連貫的影片。您可能會想要:將您的影片分割成3或4個部分、將不同影片的鏡頭合併到主要的影片中、創建一個匯編影片、將其他種類的檔案與您的影片合併起來(比如:音訊)。
下面將介紹2個操作比較簡單的影片剪輯軟體。通過剪輯軟體可以很輕鬆的將影片合併。
1.HitPaw Edimakor
HitPaw Edimakor是一款非常强大的影片編輯軟體,目前只支援Windows版本,而Mac版本也即將會推出。該軟體的操作非常簡單,對新手來説也無須任何操作技巧。HitPaw Edimakor除了能夠幫您實現影片合併的效果,還有許多其他的編輯功能。而且軟體提供多軌道編輯,讓您能夠同時添加多個影片效果,這也大大提高了影片編輯的效率,讓您可以比以往更輕鬆地編輯影片。
HitPaw Edimakor的影片合併操作方法:
- 步驟1: 下載和安裝HitPaw Edimakor,安裝完成後啓動軟體。
- 步驟2: 點擊“+”導入您的影片檔案,導入完成後直接把影片拖放到下面的軌道上合併即可。
- 步驟3: 影片添加到軌道後您可以進行其他的編輯工作【比如:分割、變速、裁剪、調色和畫面編輯等】。完成後點擊“匯出”即可,匯出之前您也可以設定影片的導出位置、解析度和幀率。
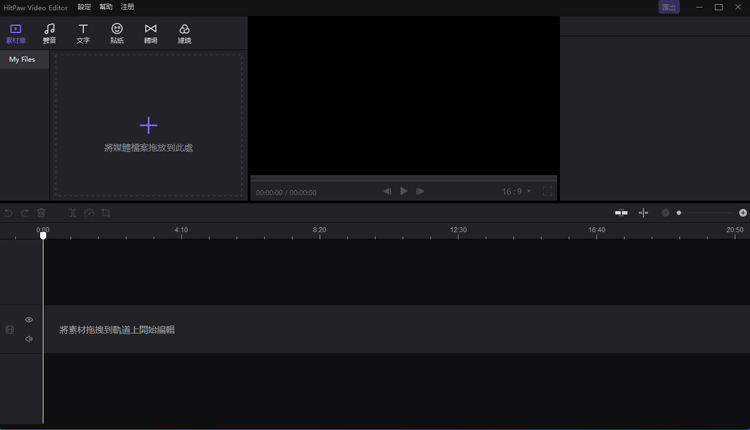
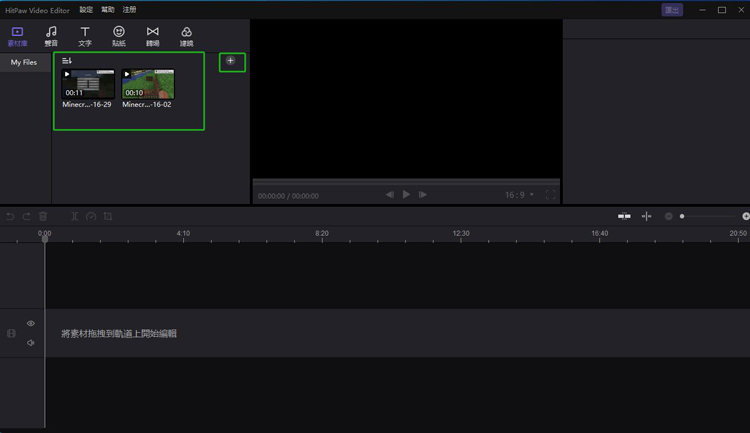
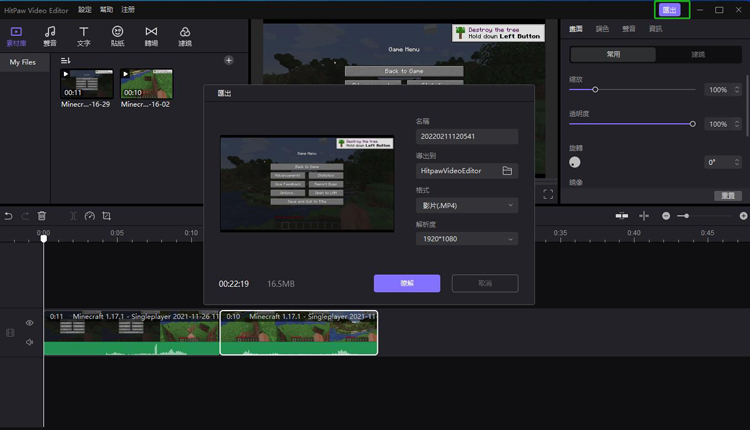
特別功能:
- 操作非常便利,拖動影片的同時,其他素材也會跟著一起移動
- 提供精準的時間軸
- 支援影片、GIF、圖片和音訊的導入
- 其他軌道中的元素會自動和主影片連結
- 多軌道的設計能夠提高影片編輯效率
- 支援高清和4K解析度
- 支援畫中畫的編輯效果
2.iMovie
如果您的電腦是Mac系統,您可以嘗試使用這款影片合併軟體。iMovie是Mac的原生影片編輯器,讓您更快且輕鬆地編輯影片。
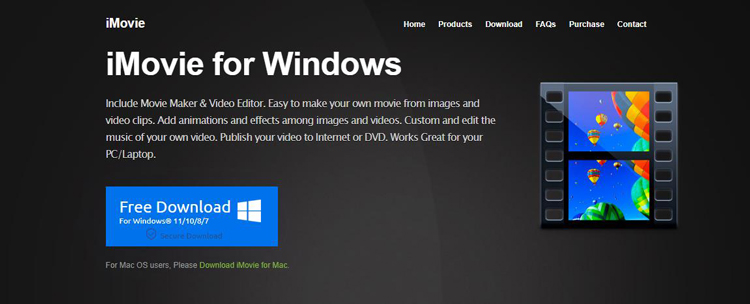
iMovie影片合併的操作方法:
- 步驟1: 首先導入您想合併的影片,點擊“File”選擇“Import Media”即可。
- 步驟2: 導入完成後,您可以在“My Media”的選項中找到您的影片檔案。點擊并且拖動這些影片檔案到時間軸上。
- 步驟3: 最後點擊“File”選擇“Share”,再點擊“File”將合併的影片儲存起來就完成了。
特別功能:
- 支援自動影片編輯
- 支援音訊編輯
- 支援高清和4K影片
- 影片顔色設定
- 裁剪和旋轉影片片段
- 添加速度變化
二、影片合併綫上工具
如果您不喜歡下載或安裝軟體在您的電腦上,您可以選擇使用這些影片合併綫上工具。綫上工具的操作簡單直接,無需下載任何軟體,只需要擁有穩定的網絡就能正常運作了。
1HitPaw在線影片合併
HitPaw在線影片合併工具可以免費使用,將影片檔案上傳到工具即可開始將多個影片合併為一段,只是作為一款免費的在線工具使用會有些限制,如果你導入的檔案過大推薦你使用軟體。因為就算在線工具是免費的在速度與操作上都不如軟體的體驗好。
2.VEED
VEED是一款綫上且完全基於雲端的在綫影片合併工具。您可以從您的電腦桌面、Dropbox、Google Drive链接、YouTube URL或是設備等上傳影片檔案。此外,您也可以進行剪切、修剪、添加圖像或是字幕等編輯工作。
VEED在線合併影片的操作方法:
- 步驟1: 首先點擊“Choose Files”。
- 步驟2: 之後您可以選擇從設備、Dropbox或當場錄製您的影片檔案。
- 步驟3: 將影片正確的順序排列在時間綫上合併起來即可,之後您也可以直接編輯您的合併影片。最後點擊“導出”就能儲存您新合併的影片。
特別功能:
- 自動為影片添加字幕
- 翻譯影片
- 添加音訊和音樂效果
- 使用螢幕錄製來錄製影片
3.Merge Video
Merge Video是另一款基於雲端的在綫工具,用於添加和合併影片。無需安裝任何軟體即可直接合併影片,非常適合不想下載任何軟體的用戶。
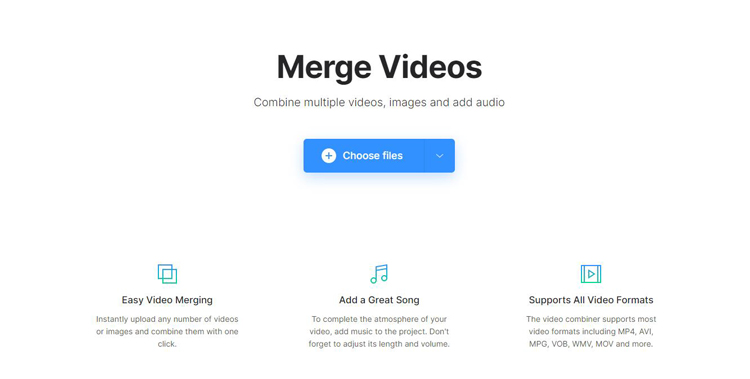
Merge Video合併影片的操作方法:
- 步驟1: 前往Merge Video的網站,點擊“Choose Files”。
- 步驟2: 上傳您想合併的影片,然後合併并且順序排列您的影片。
- 步驟3: 之後您也可以繼續添加影片并且改變剪輯的順序直到您滿意爲止,完成後點擊“下載”就可以得到一個完整的影片檔案了。
特別功能:
- 易於使用的影片合併綫上工具
- 編輯功能有限
4.Adobe Spark
Adobe Spark是我們推薦的最後一款基於雲端的工具,適用於合併影片。與Merge Video相比,這款工具提供更多編輯功能,但它也需要更長的時間來合併不同的影片片段。如果您想合併和編輯您的影片,不妨嘗試這款綫上工具。但是免費版本在您的影片上會出現Adobe的標志水印。
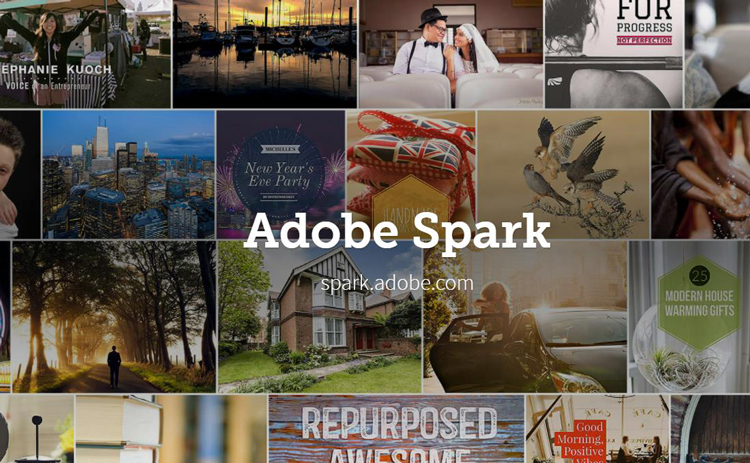
Adobe Spark合併影片的操作步驟:
- 步驟1: 進入 spark.adobe.com/sp/ ,點擊螢幕上方的“Create New”。
- 步驟2: 之後導入您想要合併的影片到網站上。
- 步驟3: 選擇您的影片點擊“Open”,影片下方的滑塊可以讓您自由選擇您想導入的影片長度。點擊“Save”之後,您會看到主編輯器的界面,點擊“New Slide”繼續添加您的影片。完成編輯後,點擊“下載”即可獲得合併好的影片檔案。
特別功能:
- 您可以選擇品牌模板
- 您可以在平臺上與其他人合作
- 個性化的項目
- Premium plan 可以刪除Adobe的水印
三、總結
以上就是介紹的可用於合併影片的6個工具,以及這些工具的使用方法。當然合併影片的操作很簡單,只要將工具下載下來就懂得如何操作。如果你需要非常複雜的合併,比如希望合併後有轉場的效果那麼需要用一個剪輯軟體,那麼剪輯軟體推薦你使用HitPaw Edimakor,如果只是簡單地將影片合併隨意選擇任何一共工具都可以。









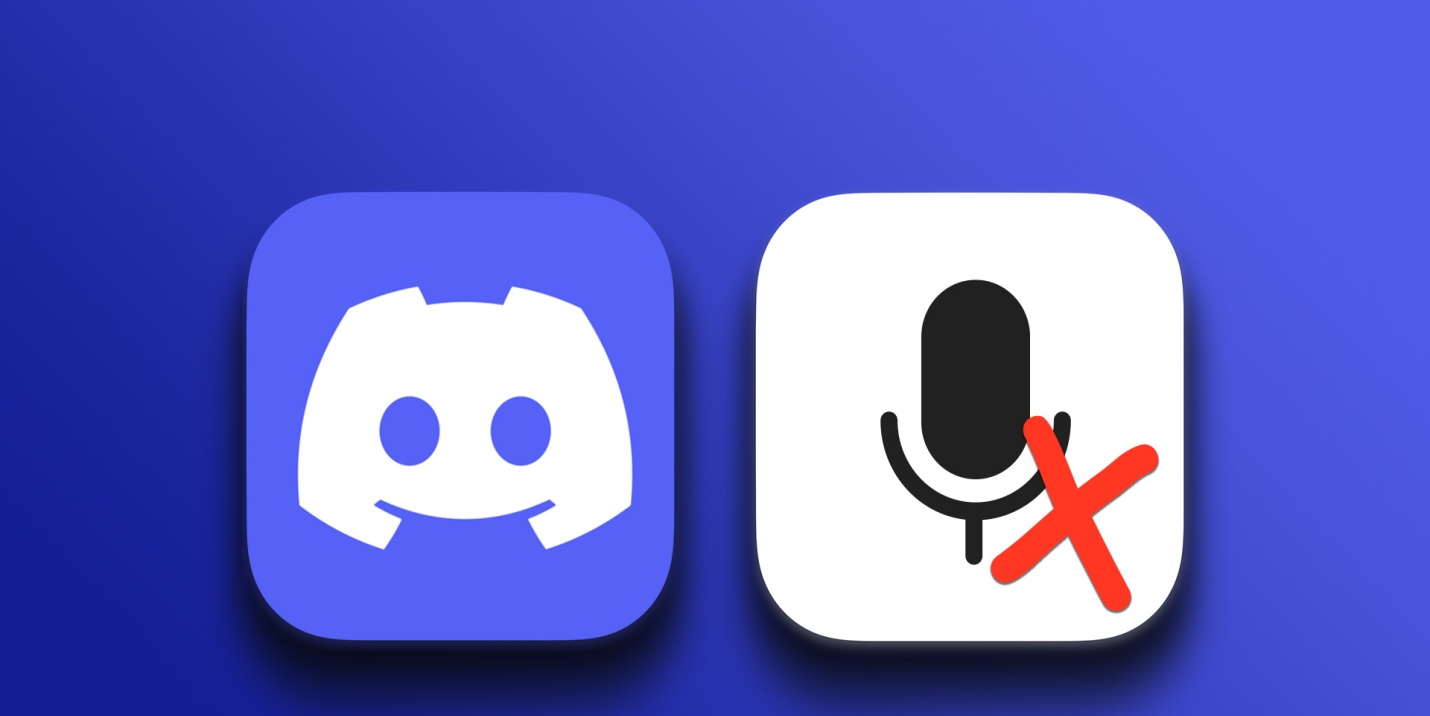
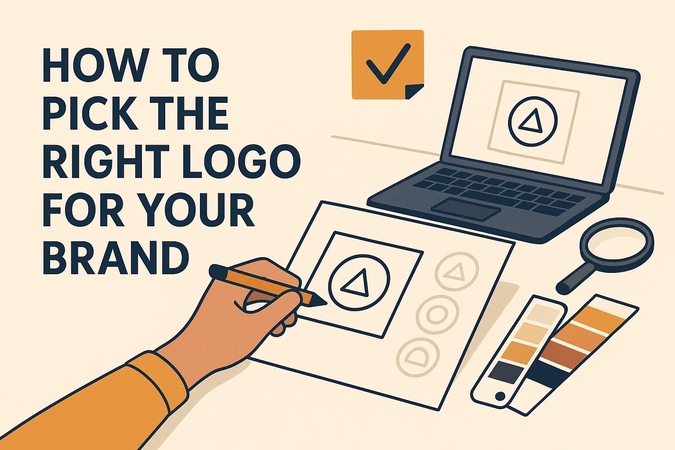
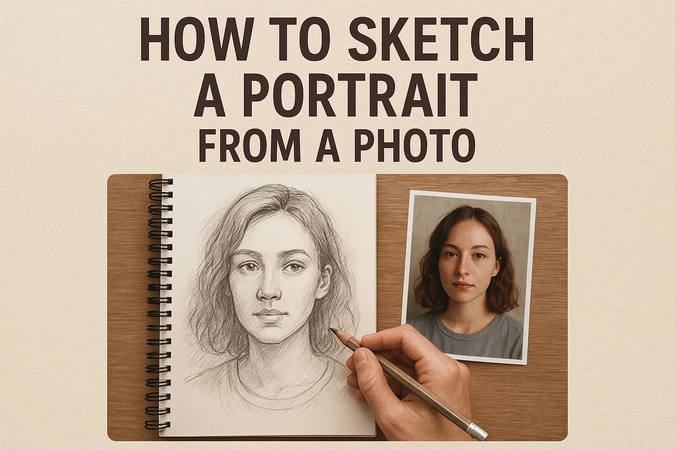

加入討論並在這里分享您的看法
發表評論
創建您對 HitPaw 文章的評論