影片調色秘技:如何使用Lightroom給影片調色?
你是否聽過關於使用Lightroom進行調色的各種討論,但卻不知道那是什麼意思,以及如何在影片中有效地使用它呢? 電影《歡樂在一起》提供給我們最好的例子,在這部電影中,你將看到調色師如何巧妙運用藍色,並將觀眾帶入一個充滿情感的世界。
本教學將講解Lightroom中的調色藝術,並向你展示它如何增強影片的視覺敘事效果。
一、 使用Lightroom進行調色前的小提示
在我們進入Lightroom調色的實際過程之前,要進行一些關鍵的初步調整,以確保你的影片已準備就緒,達到最佳效果。
小提示 1. 將影片匯入 Lightroom 後,應進入「編輯照片」中的編輯工作面板,先調整影片中的陰影和亮部,這將有助於突出暗部的細節,且防止亮部曝光過度。
小提示 2. 接下來,對影片的對比度進行重點微調,包括在暗部和亮部之間找到適當的平衡,並增強影片的整體深度和維度。
小提示 3. Lightroom也提供了各種調整白平衡和曝光設定的工具,可讓你校正任何偏色,並為影片提供最佳曝光等級。

二、 如何在Lightroom中進行調色
由於Lightroom是一款高階的影片編輯軟體,因此你首先需要了解一些基本要素,看看它們如何最大限度地發揮其調色功能。
中間調
在影片製作中,中間調是指亮度處於中間範圍的色調。 而獲得中間調的強烈平衡被認為是調色的關鍵。Lightroom影片調色盤為中間色調提供了專門的調整面板,可以改變中間色調的色相、飽和度和亮度,這樣就可以嘗試不同的調整方式,以達到理想的效果。
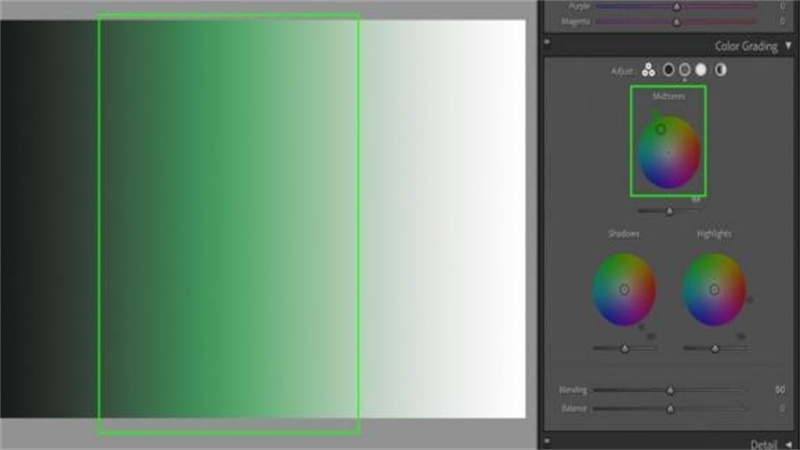
陰影
陰影在營造深度和增加影片戲劇性方面起著至關重要的作用,因此在Lightroom上進行調色時會有一個單獨的調整面板。 你可以使用陰影調整來改變影片暗部的色調,例如在陰影中加入藍色調可以營造出一種情緒化的氛圍,而引入暖色調則可以創造一種舒適感。
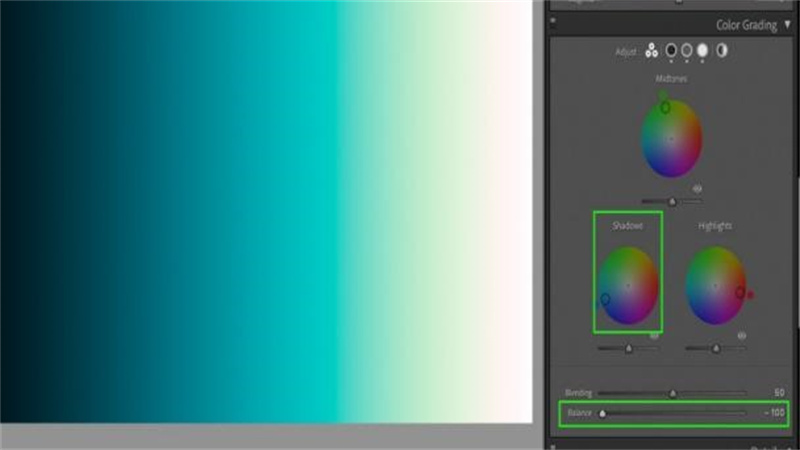
亮部
亮部是片中最亮的區域,通常代表場景中最亮的部分。 Lightroom調色盤提供了五個小圖示、一個混合/平衡的滑標和三個不同的色輪,可以為影片中的這些元素進行調色。 每個色輪都能讓你獨立調整色調,以獲得更細緻入微的效果,你也可以使用全域色輪,對整個影像進行調色。
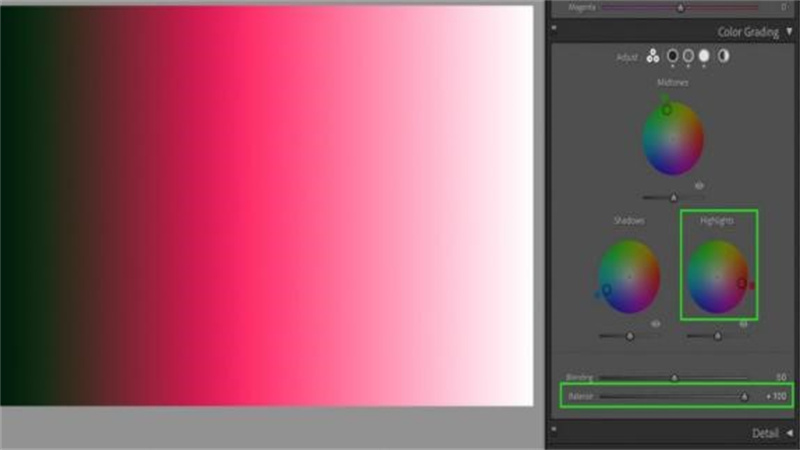
1. 進入調色面板
匯入素材並進行上一節所述的必要調整後,請前往右側的「編輯照片」,點擊調色工具以顯示其設定。
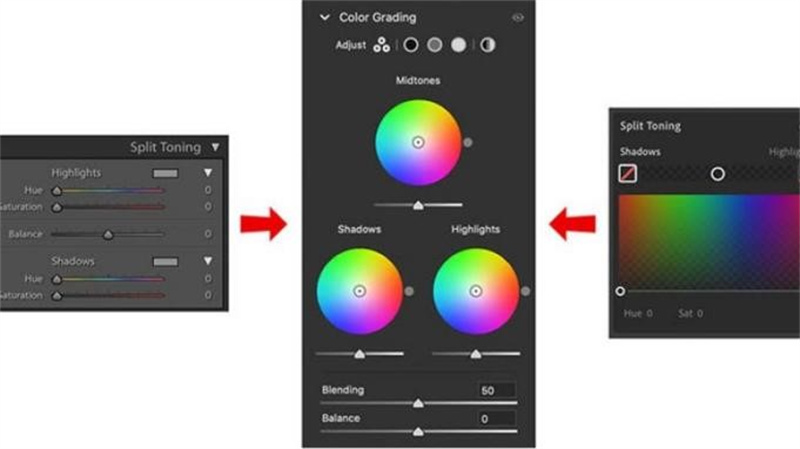
2. 調整色輪
如果你喜歡使用Lightroom中的預設圖,它將允許你使用三向色輪來處理中間色調(頂部色輪)、陰影(左側色輪)和亮部(右側色輪)。 色輪中間有一個單獨的小圓圈,你可以用滑鼠拖曳內部,在 Lightroom 中執行不同的影片調色操作。
你可以在圓圈內做移動來改變色調(顏色的深淺),而從中間移到邊緣則可以調整飽和度。 每個色輪底部的滑標可控制亮度,因此建議嘗試使用這些控制來實現每個元素所需的調色效果。
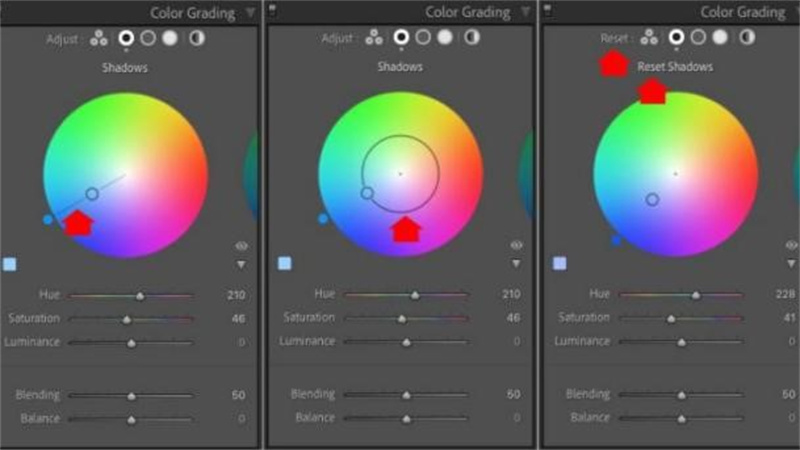
3. 使用混合與平衡滑標
Lightroom 調色盤的下一個也是最後一個功能是混合和平衡滑標,它位於每個色輪的底部。 混合滑標可以控制三色輪的重疊程度,讓你創造出平滑的混合或混合色調。 另一方面,平衡滑標可以調整亮部和暗部之間的關係,讓你能突顯其一效果。
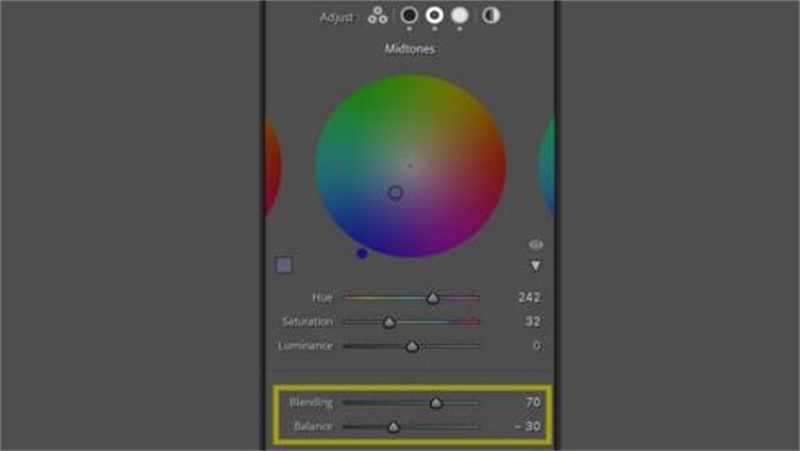
4. 色調和飽和度滑標
除了 Lightroom 中用於調色的3向視圖外,還有兩個預設的隱藏滑標,點擊眼睛圖士下方的小箭頭即可進入。 這兩個滑標分別是色調和飽和度滑標,它們有助於微調,尤其是當你找到了想要使用的顏色,但需要對其進行細微調整時。
使用 Lightroom 完成影片調色後,將其匯出為所需格式,以保留新的調色效果。
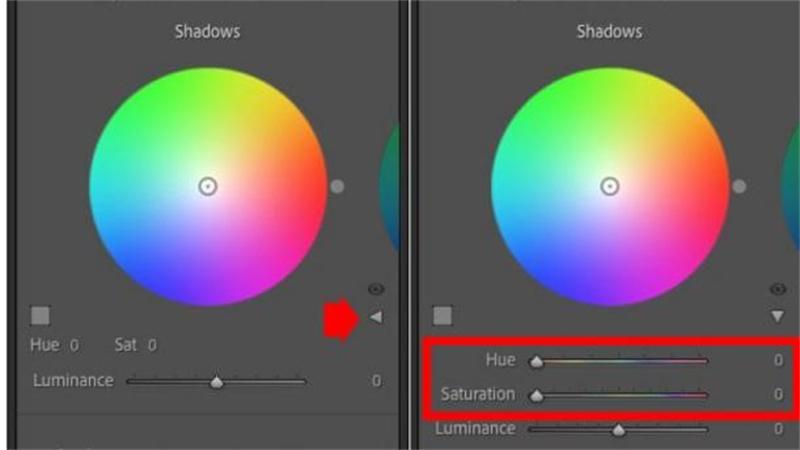
注意:雖然在使用 Lightroom 進行調色前已經進行了基本的色彩平衡調整,但用戶可能會在最終照片中看到明顯的色彩差異,這就需要使用第三方色彩增強軟體來達到平衡效果。
三、 用HitPaw VikPea(原:HitPaw Video Enhancer)平衡你的Lightroom調色
正如我們所討論的,在某些情況下,有必要在調色後使用專業軟體來實現一致或平衡的色彩效果。 HitPaw VikPea能提供100% 準確的結果,且不論色彩差異或瑕疵的程度。
它的設計簡化了這個過程,意味著你只需將影片匯入此程序,剩下的就交給它的 AI 模型來處理。
特色
- 自動增強功能可即時修復色彩失衡、飽和度、對比等問題
- 支援強大的批次處理功能
- 配備多個專用AI模型
- 輕鬆將低品質影片提升至 4K/8K 解析度
- 無任何浮水印或乾擾性廣告
增強Lightroom調色的步驟
步驟 1:安裝最新版本的 HitPaw VikPea
第一步,從官方網站下載最新版本的 HitPaw VikPea,然後根據螢幕上的指示將其安裝到電腦上。步驟2:上傳要平衡Lightroom調色的影片
開啟軟體後,點擊位於主介面的「匯入檔案」,上傳要增強的影片檔案。 你也可以直接將原始影片拖放到 HitPaw VikPea的介面上,以平衡你的Lightroom調色。
步驟 3:選擇 AI 模型來平衡色彩效果
現在,你只需選擇最適合你影片的 AI 模型,即可獲得一致或平衡的色彩效果。
步驟 4:預覽平衡效果
下一步,點擊「預覽效果」按鈕,軟體將自動開始按照選定的 AI 模型處理你的影片。
步驟 5:在電腦上儲存影片
如果你檢查了結果並對影片的色彩平衡感到滿意,請點擊「匯出」按鈕將其儲存到電腦上。
使用 Lightroom 進行調色的常見問題
Q1. 如何用 Lightroom 製作復古色調的影片?
A1. 復古調色影片由多種不同風格組成,依照所需風格可以調整冷暖色和對比參數。
Q2. 如何在 Lightroom 中製作電影調色?
A2. 現代電影拍攝經常使用橘色和茶色調來提供美妙的電影感,你可以從「編輯照片」中應用Lightroom調色來添加橘色和茶色調的效果。
結語
希望本教學能為你提供有效使用Lightroom進行調色以增強影片效果並調整陰影和亮部所需的一切。
雖然Lightroom提供了直覺的調色工具,但像HitPaw VikPea(原:HitPaw Video Enhancer)這樣的專業軟體也是非常有價值的輔助工具,無論最初的色彩變化或影片中的瑕疵如何,它都能幫助您實現100%精確和平衡的色彩效果。
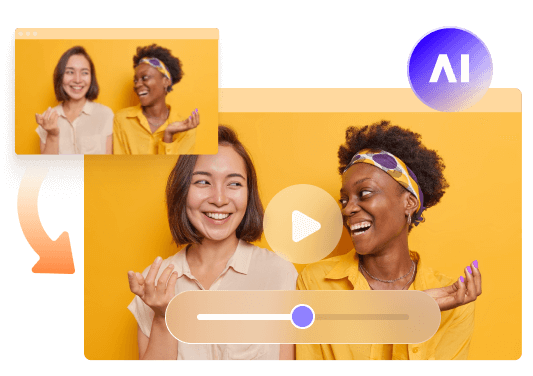
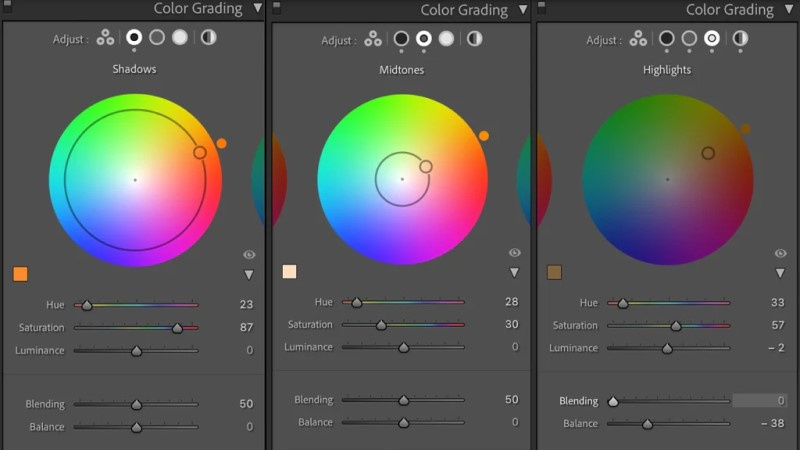




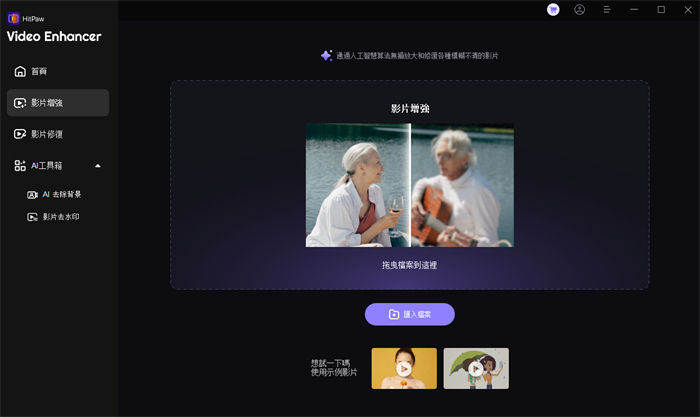
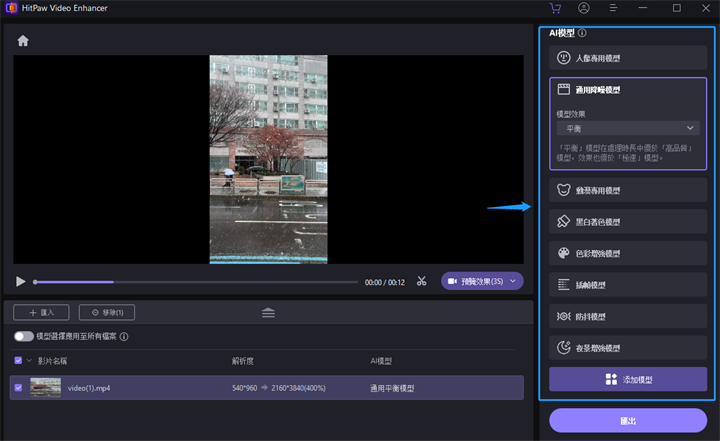
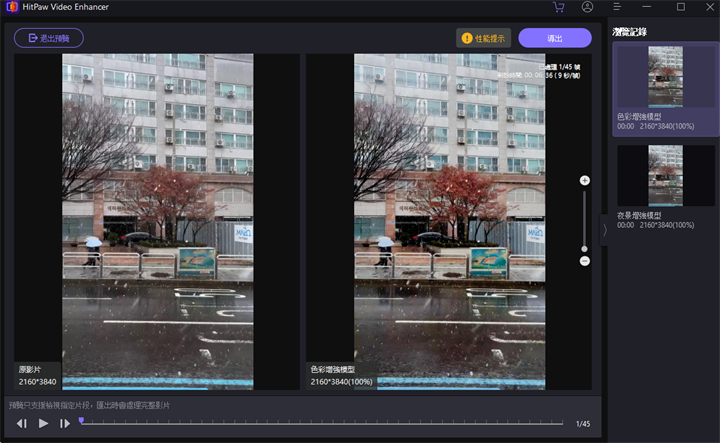



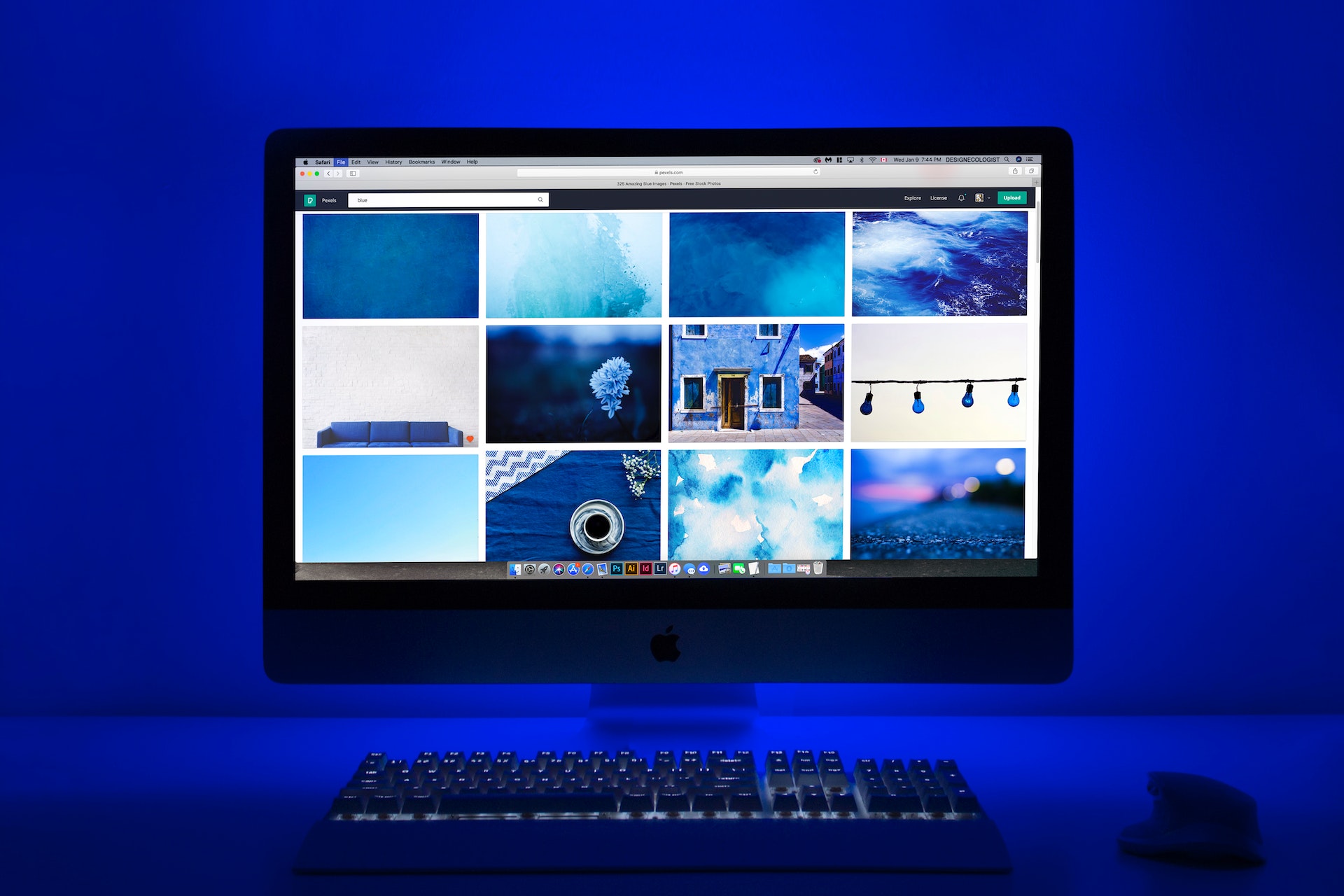



分享文章至:
選擇產品評分:
Joshua
HitPaw 特邀主編
熱衷於分享3C及各類軟體資訊,希望能夠透過撰寫文章,幫助大家瞭解更多影像處理的技巧和相關的AI資訊。
檢視所有文章留言
為HitPaw留下您的寶貴意見/點評