影片換背景指南!超簡單,三步更換影片背景
有時候,我們的影片中總是帶有一些無法避免的背景雜訊,讓本來完美的畫面顯得有些不盡如人意。想像一下,你在餐廳錄製一支短片,對著鏡頭發表你的看法,語氣和表情都到位了,講話連貫順暢富有感染力,可惜沒有注意到身後有位小朋友朝著你的鏡頭悄悄做了一個鬼臉。這時候,替換影片背景就成了一個極具吸引力的選擇,能夠以最小的代價挽救你的影片。
也有些朋友們在拍攝影片時沒能找到合適的背景,影片的背景對於氛圍營造和質感提升有著決定性的影響。要找到一個既能襯托影片主體,又不喧賓奪主的背景可不容易,尤其是外出公幹時。我就遇到過好多次找了半天外景拍攝,最終還是落入回到酒店房間錄製的窘境。
如果您也遇到過類似的尷尬和無奈,今天就讓我來介紹兩款簡單好用的軟體——HitPaw VikPea和威力導演,這兩款軟體都能助你輕鬆地為影片換上理想的背景!不需再為外景而發愁,也不用擔心路人來往影響拍攝效果了。那到底該怎麼操作,一起來看看吧!
如何使用HitPaw VikPea更換影片背景?
現在讓我先來示範一下如何使用HitPaw VikPea(原:HitPaw Video Enhancer)進行影片背景替換。在開始之前請通過下方按鈕下載並安裝HitPaw影片的軟體。
安裝過程非常簡單,等它走完進度條就好。
步驟1: 啟動軟體並選擇你的影片
啟動HitPaw VikPea後,在左側選擇「AI除去背景」,接著點擊中間的框框匯入影片,您也可以將影片直接拖入。
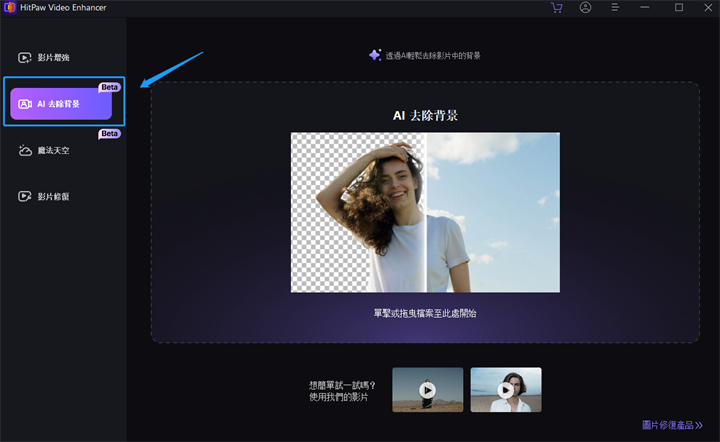
步驟2: 進行影片去背
先在右邊的工具欄中選中「背景填充」,HitPaw會利用AI算法將人物和背景分離。然後在點擊「自訂背景」下面的圖示選擇要替換的背景圖片。接下來點擊下方的「預覽效果」來檢查處理效果。
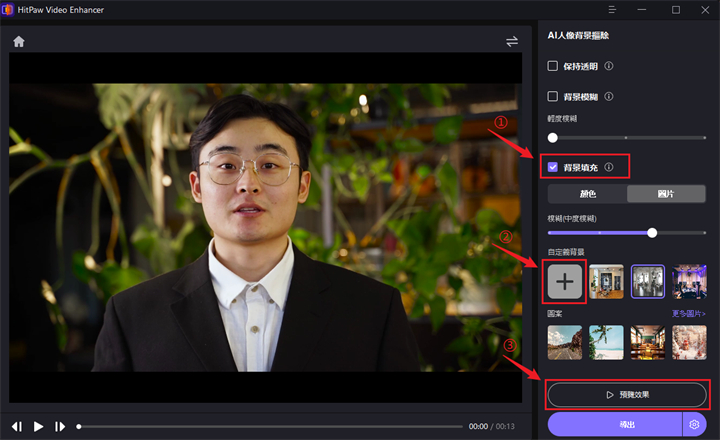
步驟3: 預覽和儲存
你可以這裡預覽最終影片效果,並調整背景的模糊程度,讓背景融入影片中。在確保效果滿意後,點擊右下角的「匯出」來儲存影片。
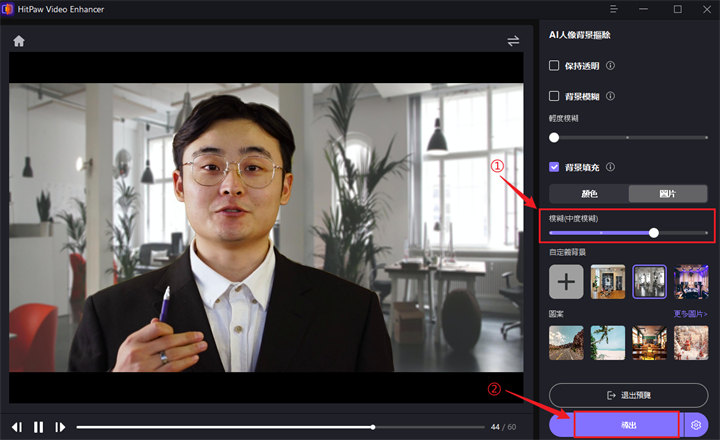
如何使用威力導演更換影片背景?
接下來我們將展示如何透過威力導演,對相同影片進行背景替換。
步驟1: 匯入素材
先點擊「新增專案」。
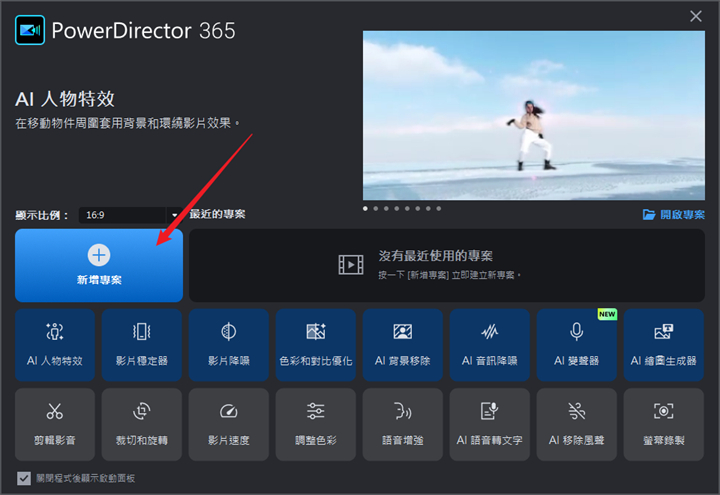
接著點擊「匯入」,匯入素材(包括需要去背的影片和要替換的背景)。
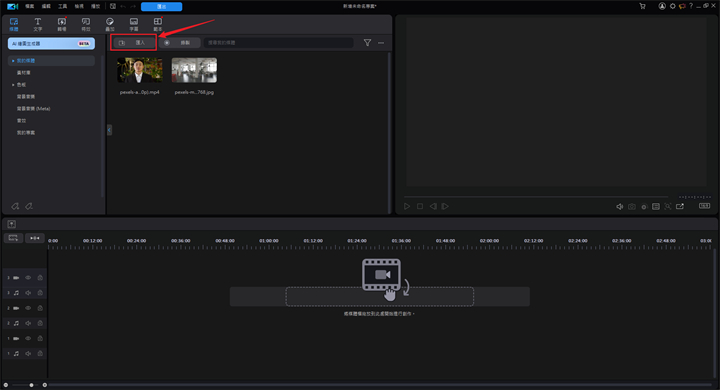
步驟2: 進行影片去背
先在將影片素材拖入時間軸的第二軌道。
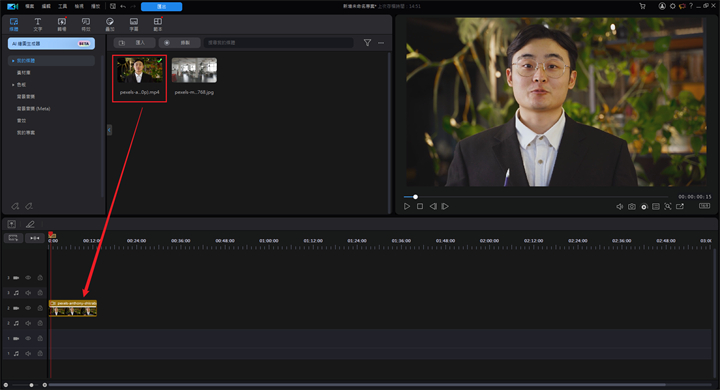
然後根據下圖打開「AI背景移除」,勾選「AI背景移除」和「透明背景」。
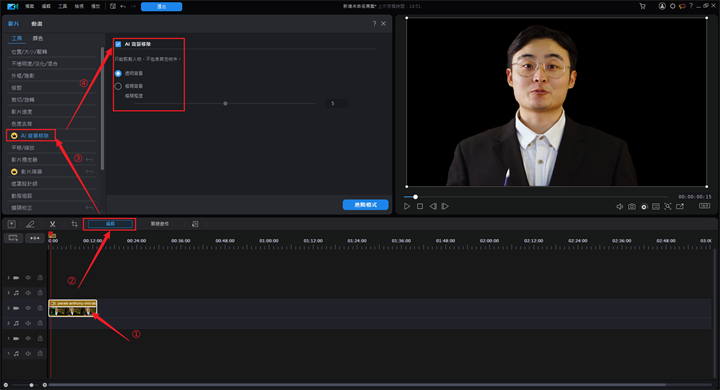
步驟3: 調整影片背景
將要替換的背景拖入時間軸的第一軌道,並調整時長。
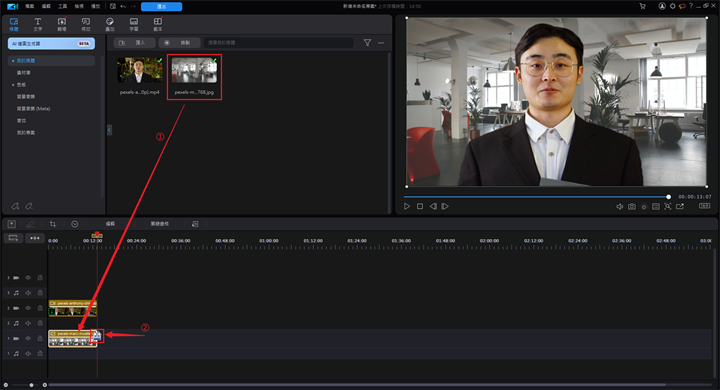
對背景進行一定程度的模糊處理,增加景深效果。
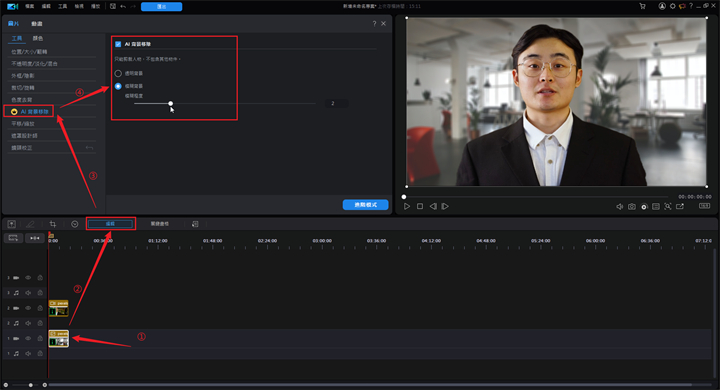
步驟4: 預覽和儲存
你可以這裡預覽最終影片效果,在確保效果滿意後,點擊「匯出」來儲存影片。
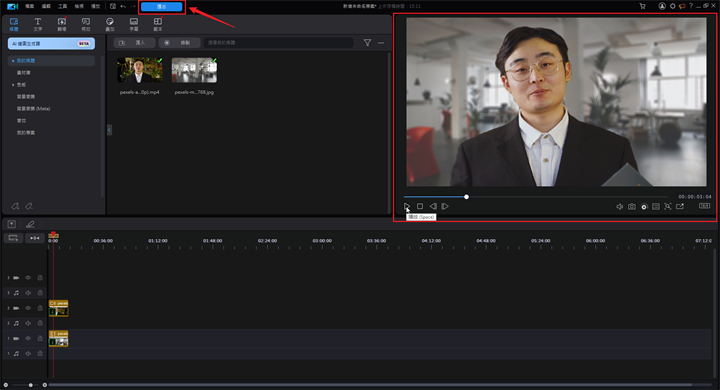
HitPaw VikPea vs 威力導演,我該用哪個?
現在來到了選擇困難的人最關心的環節——HitPaw VikPea vs 威力導演,我該用哪個?我特地為大家準備了一份對比表格,從功能、效果、價格等方面進行對比。
| 對比項目 | HitPaw VikPea | 威力導演 |
|---|---|---|
| 功能 |
|
|
| 效果 | 高質感、順暢 | 專業但需要花時間調整 |
| 換背步驟 | 只需簡單3步,非常輕鬆 | 需要學習傳統的影片剪輯操作,步驟繁瑣。 |
| 價格 | 豐富的訂閱計劃,還支援終身授權 | 能夠使用AI去背功能的威力導演365隻支援按年訂閱 |
| 使用門檻 | 適合新手,無需繁複操作 | 對影片編輯有基礎要求,需要快速的網路 |
結語
這次的換背景之旅就到這裡啦!希望這兩款工具都能滿足你的需求。但如果必須選擇一個,那我會毫不猶豫地推薦HitPaw VikPea!簡單易用,價格親民,效果一流!趕快動手試試吧,你也能成為編輯影片的高手!
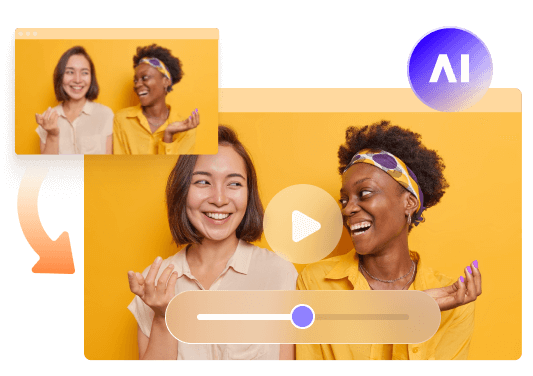











分享文章至:
選擇產品評分:
Joshua
HitPaw 特邀主編
熱衷於分享3C及各類軟體資訊,希望能夠透過撰寫文章,幫助大家瞭解更多影像處理的技巧和相關的AI資訊。
檢視所有文章留言
為HitPaw留下您的寶貴意見/點評