Teams 錄製方法教學,官方錄製方法與第三方工具方法

當我們通過 Teams 來進行會議時,都希望能夠將 teams 錄製下來,好讓日後可以做個參考。或是其中有某些人無法參與會議,若留下 teams 錄影,就可以讓大家獲得相同的資訊。
但是,應該如何錄製Teams呢?也許你也曾經遇過 teams錄製無法下載的難題,以下將介紹一共5種Teams錄製方法。
在介紹teams錄製的方法前先向大家推薦一款可用於直播串流的錄影程式HitPaw 螢幕錄影軟體,該軟體內提供了豐富的虛擬網路攝影機範本使用,可以讓視訊的效果更出色。
一、teams 錄製的官方方法 - Microsoft Teams
通過 Microsoft Teams,用戶可以把 Teams 會議錄製,將視頻與屏幕中的活動錄製下來。錄製下來的視頻會保存至雲端,所有組員皆可以共同查看。
然而,這些錄音將會在設定的時間後自動刪除。若希望延長收藏時間,那麼管理員可以自行更改設置。
如何使用 Microsoft Teams 完成teams 錄影:
-
1. 首先,進入 Teams 會議
-
2. 前往會議控制台,選擇 “更多選項” > “開始錄製” (每一位參與會議者都會收到轉錄開始的通知)
-
3. 若要終止錄製,就前往控制台,選擇 “更多選項” > 選擇停止錄製
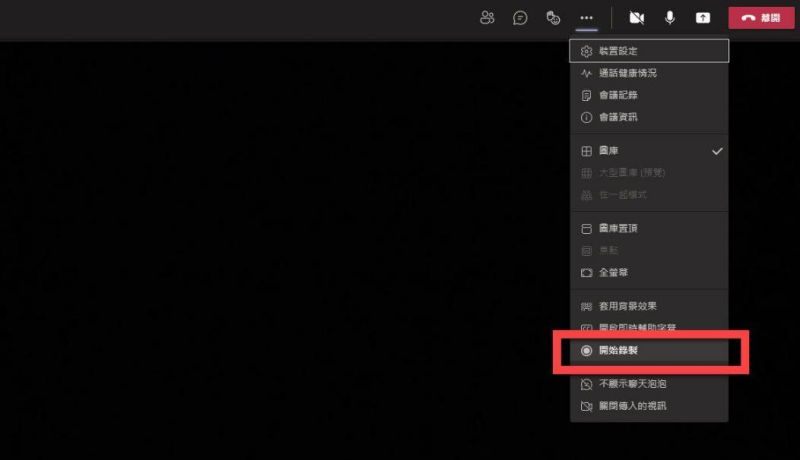
如何查找錄製好的檔案
通過 teams 錄影 路徑,可以查找出錄製好的檔案。目前 teams 錄影 路徑已經不再支持 Microsoft Stream 了,而是 SharePoint 或 OneDrive。
二、更多Teams 錄製的方案
雖然 Microsoft Teams 允許用戶錄製 Teams,但是它只適合用於參與該會議者,或其組員。此外,通過這個方式,只能夠錄製最多4個小時,非常不方便。若你想要錄製一個會議,但是沒有會議者的權限,或該會議進行的時間比較長,那麼肯定需要一些其他的 teams 錄製方式。
除了 Microsoft Teams 的官方方法,你也可以通過其他的方式來完成 teams 錄製。
方法1:HitPaw 螢幕錄影軟體
HitPaw 螢幕錄影軟體 是一款錄製熒幕的軟體,通過它,不僅可以將 teams 錄製,還可以串流於各大媒體平台中。相比於 Teams 的官方錄製方式,HitPaw 更容易操作,並且讓用戶永久保留該視頻。
HitPaw 螢幕錄影軟體 的優勢:
- · 它能夠直播串流至各大媒體平台中,包括:Facebook、Youtube、LinkedIn、Twitch 等,節省許多時間
- · 無論是直播或視訊,都能夠使用虛擬的網絡攝像機
- · 可以錄製熒幕上的任何活動,包括:錄製課程、視訊通話等
- · 可以選擇錄製整個熒幕或局部錄製,相當靈活
- · 在錄製影片時,還可以錄製設備中的聲音或麥克風的聲音
- · 擁有去除背景的功能,讓視頻看起來更專業,特別是當你要錄製教程時
- · 擁有編輯功能,用戶可以自行添加視窗、文本、圖片等等,讓影片看起來更專業、更生動吸引
- · 支持超過 300多個視訊會議以及直播平台的推流,包括:Zoom、Google Meet、Facebook Live、Skype 等
- · 擁有 GPU 加速功能,讓錄製的過程更順暢
- · 能夠支持 4K 錄製,讓質量更完美
HitPaw 螢幕錄影軟體 teams 錄製步驟:
-
1. 在軟體首頁選擇開始錄製,或選擇開始直播
-
2. 設定好編輯部分,例如:選擇所需的貼紙及文本等
-
3. 選擇開始錄製,或開始進行直播

方法2:Vmaker
Vmaker 可以讓用戶以訪客的身份,無限量的錄製 Teams 會議。在錄製後,可以將該會議儲存在雲端賬號中,然後通過鏈接與其他人共享該錄製好的會議。
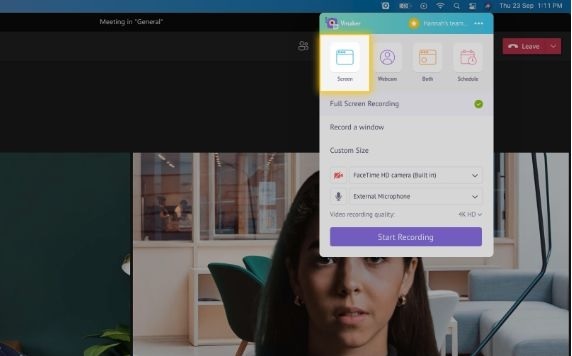
Vmaker 的使用步驟:
-
1. 在 Vmaker 中選擇 “錄製屏幕”,你可以選擇全屏幕或自行決定所要錄製的範圍
-
2. 用戶可以收錄麥克風的聲音,或從設備中錄製
-
3. 選擇所需要的分辨率,當完成錄製後,就可以進行編輯或直接分享該視頻鏈接
方法3:Vidmore Screen Recorder
Vidmore Screen Recorder 是一款能夠錄製屏幕的軟體,通過它亦能夠錄製 Teams會議。使用 Vidmore,可以在不同設備中進行會議錄製,包括:PC 及 Mac。而且,它也能夠錄製麥克風的聲音,以及使用網絡攝像機。
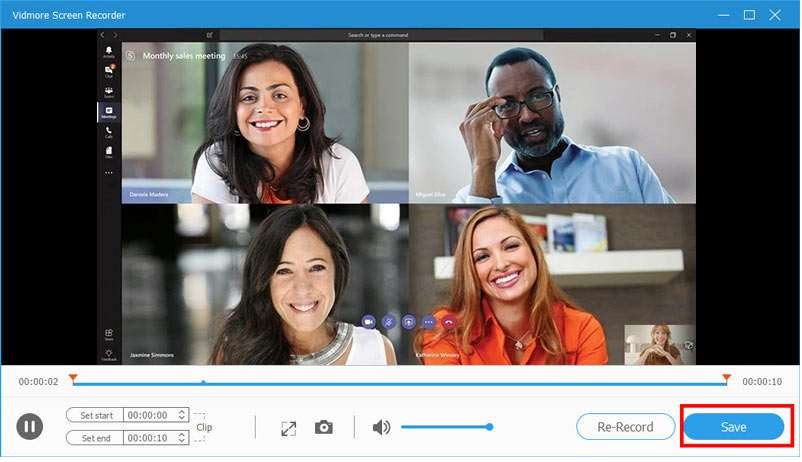
Vidmore Screen Recorder 使用步驟:
-
1. 打開 Teams,然後啟動 Vidmore。
-
2. 打開系統聲音、麥克風、以及網絡攝像機,以便可以捕捉到你的說話與舉動
-
3. 當會議開始的時候,點擊 “錄製” 就可以開始進行錄製了
-
4. 若想要終止會議錄製,那麼就點擊 “停止” 按鈕。
方法4:OBS
想要錄製 teams 會議,也可以通過 OBS 這個方法。這是一款可以串流與錄製屏幕的軟體,能夠免費用於 Mac、Windows 與 Linux。
OBS 的使用方法如下:
-
1. 在電腦中下載與安裝 OBS
-
2. 打開 Teams會議,然後選擇需要錄製的範圍,以及聲音源頭
-
3. 在控制頁面中點擊 “開始錄製”
-
4. 完結時,只需要點擊 “停止錄製” 就可以了
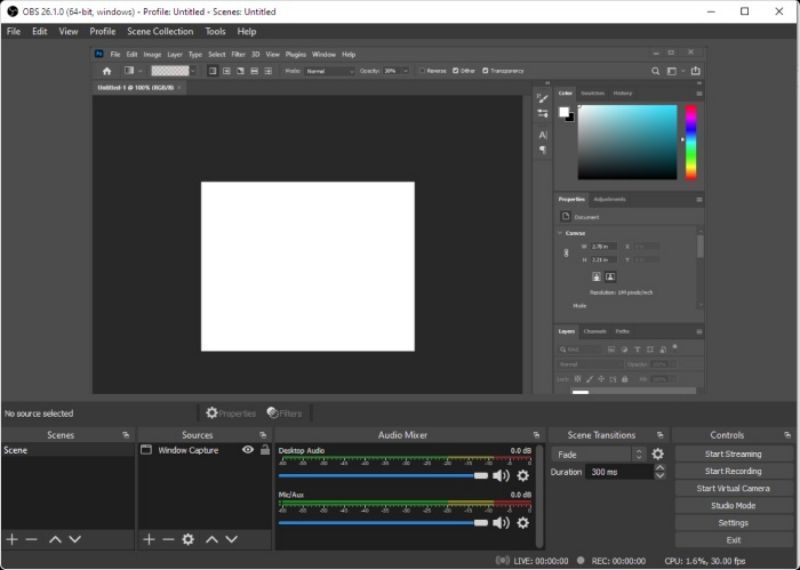
三、如何找到teams錄製檔案位置
若通過官方錄製會議,即 Microsoft Teams,那麼該 teams 錄影檔案位置將會在:
1. SharePoint
若該 Teams 會議是頻道會議 (Team Channel Meeting),那麼就會儲存在 SharePoint 的文件中里的 “錄音文件夾” 內。頻道中的每一個人都賦予編輯的權限,以及查看所錄製下來的內容。
2. OneDrive
若該會議是其他聊天會議 (即非頻道會議),那麼所錄製的檔案將會儲存於 OneDrive 中的錄音文件夾內。必須要注意的是,只有會議的發起人或開始錄製的人才能夠進行編輯錄製內容,其他的會議參與者只能夠查看內容。
四、teams錄影無法下載的原因有哪些
Microsoft Teams 無疑可以讓大家錄製 Teams會議,但是卻經常發生 teams錄影無法下載 的問題。以下是其中的常見原因與解決方法:
1.緩存問題
緩存堆積在文件夾中,會讓 Teams 功能受影響。若是這個原因,建議先清除緩存,然後重新啟動電腦,再嘗試一次。
2. 程序無法支持
若在使用 Microsoft 桌面應用程序或網絡版本沒有辦法下載文件,那麼建議直接前往 SharePoint 的文件夾。方式如以下:
-
1. 在 Teams 中打開共享文件,然後點擊 “更多選項”,再選擇 “獲取鏈接”
-
2. 將鏈接複製並貼在此
-
3. 待文件打開後,就可以下載為副本了
3. 沒有權限
也有可能是因為文件主人設定了 SharePoint 的下載權限,建議先另行設置
總結
以上分享了 5種最常見的 teams 錄影方法,相信大家都有更完整的想法。然而,最推薦的是HitPaw 螢幕錄影軟體,因為功能很多,而且使用起來也很靈活。它提供了非常多免費的範本、背景、貼紙與文本,讓所製作的影片更生動與獨特。此外,加速功能讓工作時間大大縮短,提高效率。








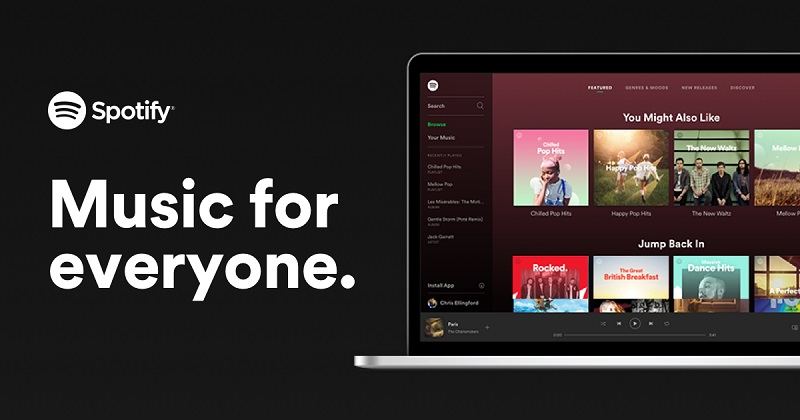



加入討論並在這里分享您的看法
發表評論
創建您對 HitPaw 文章的評論