如何在沒有採集卡的情況下在 Twitch 上直播 Switch
任天堂 Switch 憑藉其出色的連線遊戲席捲全球,成為能夠在各種平台上串流精彩遊戲玩法和內容的最佳主機之一。
然而,它並未內建像 Xbox One 和 PS4 等大多數主機有支援串流媒體功能。因此,您需要額外的影像擷取卡來完成任天堂 Switch 串流功能。
可惜的是,市面上的擷取卡通常價格昂貴,因此我們將告訴您如何在沒有擷取卡的情況下在 Twitch 上串流 Switch 遊戲。
第一部分:什麼是擷取卡?
在了解如何在沒有擷取卡的情況下在 Twitch 上串流 Switch 遊戲之前,先告訴您一些有關擷取卡的重要資訊。
玩家通常使用擷取卡來串流和錄製螢幕上的遊戲玩法。雖然 Xbox One 和 PS4 等遊戲主機提供內建的串流功能,但 Switch 卻沒有這功能。
擷取卡可能是串流 Switch 遊戲或任何內容的最簡單且最有效的方式,讓您能以高畫質影片擷取螢幕上的內容。儘管擷取功能非常棒,但由於價格昂貴,以至於很多人無法負擔。
因此,您可以選擇其他替代方案,我們將告訴您如何在沒有擷取卡的情況下在 Twitch 上串流任天堂 Switch 遊戲。
第二部分:使用 Xbox One 在 Twitch 上串流 Switch
使用 Xbox One 在 Twitch 上串流 Switch 相對簡單,如果您熟悉 Xbox One,操作可能會更加方便。

如何透過 Xbox One 在 Twitch 上串流 Switch 遊戲(無需擷取卡):
-
首先,您需要將 Switch 底座連接到基座。
-
接下來,您需要使用 HDMI 線將底座連接到您的 Xbox One 主機。
-
將您的 Xbox One 連接到您的 PC。
-
在 Switch 上啟動 Xbox One 的 One Guide 後,您需要打開 Switch 電源。注意:請確保您的 PC 和 Xbox One 連接到相同的 Wi-Fi 網路。 為了取得更好的效果,您也可以選擇使用乙太網路線材。
-
在您的電腦上下載 Xbox 應用程式後,您需要啟動該應用程式,然後選擇 Xbox 主機。
-
接下來,您只需啟動廣播軟體即可。該軟體使您可以錄製和串流您電腦螢幕上發生的一切。您可以在 OBS 的官方網站下載。
-
從官方網站安裝 Twitch 之後,即可開始透過 Xbox 串流 Switch 遊戲了。
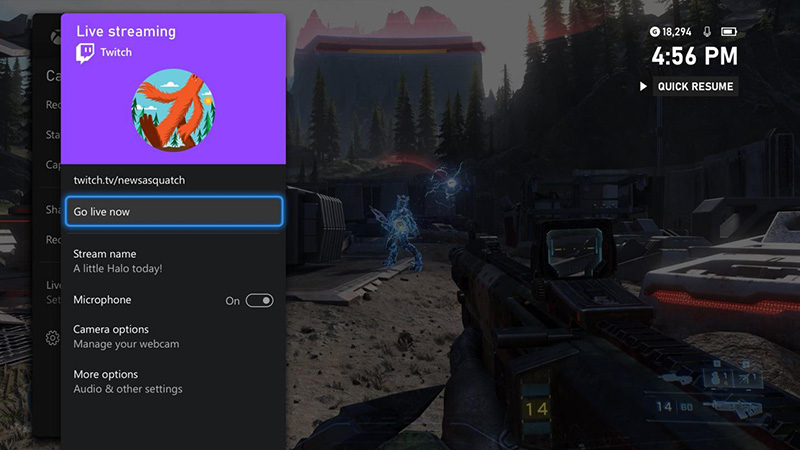
這就是如何在沒有擷取卡的情況下透過 Xbox 在 Twitch 上串流任天堂 Switch 遊戲。
第三部分:使用 Streamlabs 應用程式在 Twitch 上串流 Switch 遊戲
了解如何在沒有擷取卡的情況下使用 Xbox 在 Twitch 上串流 Switch 遊戲後,您還可以透過 Streamlabs 達到同樣的效果。
Streamlabs 是一個功能强大的平台,為使用者提供絕佳的廣播和串流工具。透過這個應用程式,您還可以處理和編輯觀眾的捐款和聊天訊息。而且 Streamlabs 是免費的,因此您無需花費任何費用即可串流任何您想要的內容。
您可以按以下步驟,一步步來學習如何在沒有擷取卡的情況下串流您的 Switch 遊戲。
-
在您的 iOS 或 Android 手機上下載並啟動 Streamlabs 後,使用您的 Twitch 帳戶登入。
-
同意麥克風及相機的使用權限
-
程式會導向小工具頁面,選擇想要使用的工具後,按下「下一步」的圖示即可。需要注意的是,您選擇的小工具將會在你遊玩遊戲時顯示在螢幕上。
-
現在,您可以在螢幕上依您的喜好調整小工具的位置。
-
到「首頁」後,請選擇「通知設定」。如果先前已關閉預設通知,您將需要將其打開。
-
到「設定」後,請選擇「串流」圖示。確認您的輸出解析度設定為 720p,以及 30 FPS 的幀率。接著,將您的影像位元速率設定為 2500 p。
-
將您的 Switch 放置在基座上,並將您的手機固定在腳架上。關閉自動亮度功能後,您需要將螢幕調整到適宜的亮度。完成後,您就可以放大您的裝置螢幕。
-
只要點擊「紅色」按鈕,就可以開始串流。
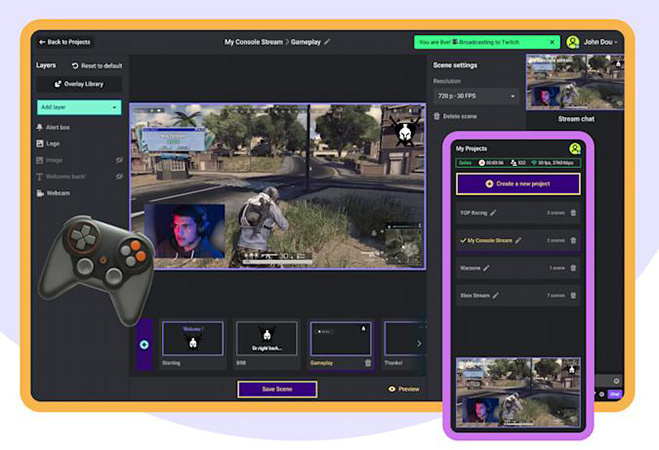
附加技巧:如何在 Twitch 上串流和錄製 Switch 遊戲
儘管知道了如何在沒有擷取卡的情況下在 Twitch 上串流 Switch 遊戲,但如果您不喜歡這些作法,您還可以選擇使用 HitPaw Screen Recorder。使用此工具,您可以在 Twitch 上以高解析度畫質串流和錄製 Switch 遊戲。這是一款非常棒的工具,讓您在錄製螢幕同時還能擷取聲音。
當然,HitPaw Screen Recorder 還允許您將影片串流到各種平台,例如 YouTube、Facebook、Twitch、Discord 等許多其他平台。
更厲害的是他還提供模板、貼紙和文字讓您的串流變得更有質感和引人注目。
HitPaw Screen Recorder的主要功能
- 可個性化調製熒幕錄影範圍
- HitPaw Screen Recorder擁有 GPU 功能,這表示您的電腦運行時不會過熱。
- 您可以預訂好要開始錄製的時間點跟結束時間
- 它可以讓您同時錄影和串流影片
- 它擁有串流疊加圖層、免費模板、文字、貼紙以及虛擬背景。
在 Twitch 上串流和錄製 Switch 遊戲的步驟:
第二步 您需要將 Switch 連接到電腦以便串流到 Twitch。請先確認你的擷取卡和 HDMI 線。
第三步 使用 HDMI 線將您的 Switch 主機基座連接到擷取卡的 HDMI 輸入埠。接着,使用 USB 線材將您的擷取卡連接到電腦的 USB 插槽。
第四步 啟動 HitPaw Screen Recorder 後,在主頁面裡找到「裝置」圖示,點擊後選擇「Webcam」。
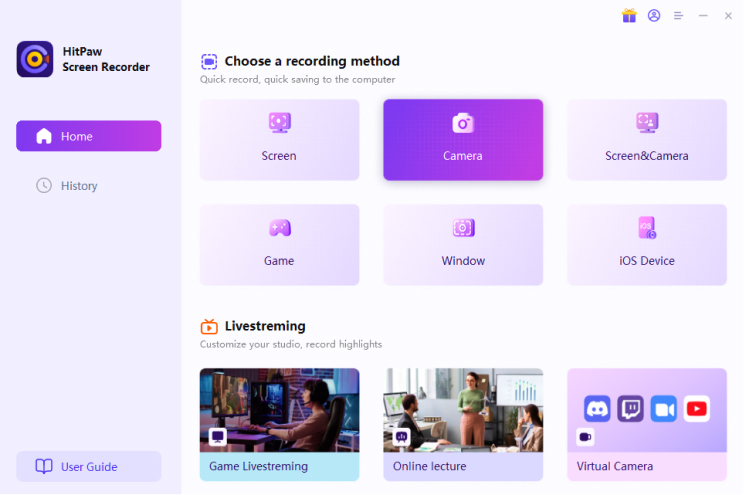
第五步 在裝置下拉清單中選擇您的 HDMI 連接名稱後,您將可以在畫面上看到您的 Switch 畫面。
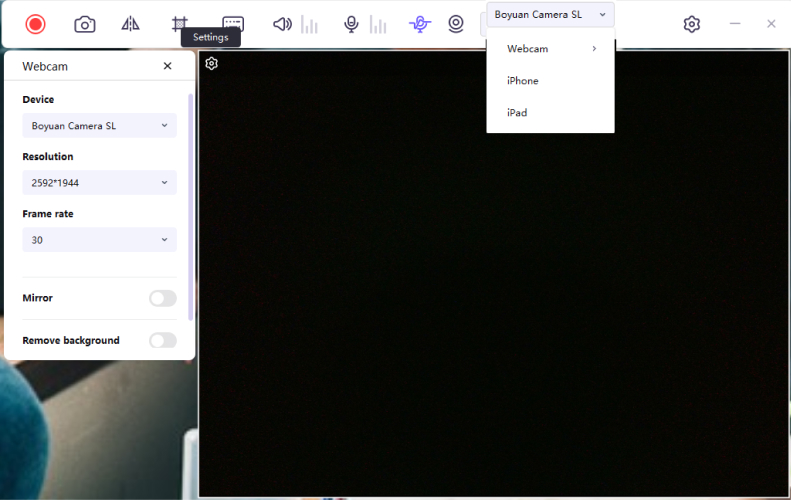
第六步 然後,您可以在 Twitch 上呈現遊戲畫面。首先啟動 Twitch Studio 並添加來源「視訊擷取裝置」,接著從裝置列表中選擇「HitPaw Camera」。完成後,點擊「開始錄製」按鈕,就可以在 Twitch 上同時串流和錄製 Switch 遊戲了。

總結
任天堂 Switch 是款出色的遊戲主機,讓您可以串流您喜愛的遊戲畫面,並享有高解析度的畫質。然而,對於許多負擔不起擷取卡的使用者來說,使用擷取卡的需求使其門檻變高。
因此,我們特別介紹了幾個替代擷取卡的絕佳方案,說明了如何在沒有擷取卡的情況下在 Twitch 上串流 Switch 遊戲。
其中我們最推薦 HitPaw Screen Recorder 作為您串流和錄製 Switch 遊戲的絕佳工具,因为它易於使用且功能强大






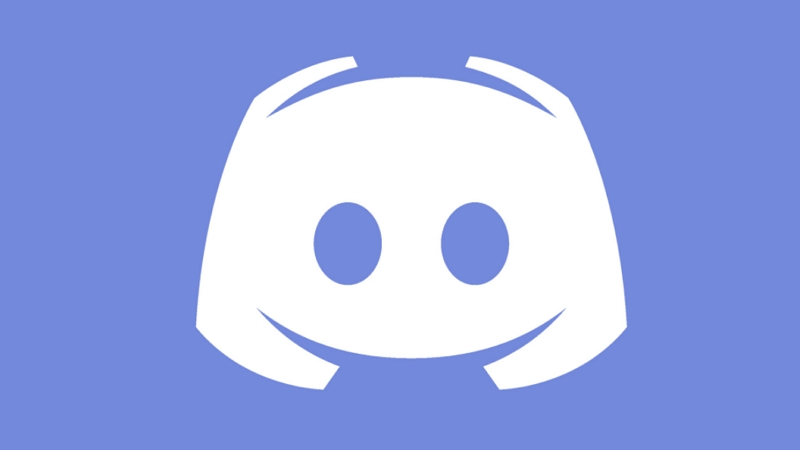
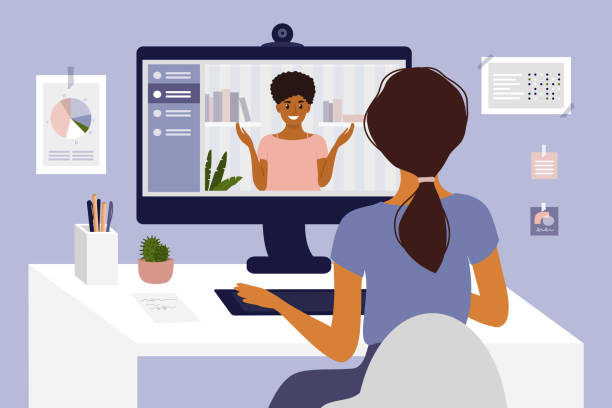

分享文章至:
選擇產品評分:
Joshua
HitPaw 特邀主編
熱衷於分享3C及各類軟體資訊,希望能夠透過撰寫文章,幫助大家瞭解更多影像處理的技巧和相關的AI資訊。
檢視所有文章留言
為HitPaw留下您的寶貴意見/點評