如何設定 OBS 虛擬錄影機作為 Discord 複製的攝影機來源-
Discord是一個非常受歡迎的流媒體和視訊通話服務。 許多人將其用於各種用途。 另一方面,OBS Virtual是一款強大的工具,它允許Discord或Zoom等流軟體將OBS Studio識別為視訊來源。 它最初是作為插件推出的,但現在您可以在更新版的OBS Studio軟體中找到虛擬攝影機。 通過 OBS 虛擬攝影機功能,您可以在 Discord 即時視訊中加入特效和疊加效果,讓您的視訊通話或流媒體播放更加精彩。 今天的討論將幫助您了解如何連接OBS虛擬攝影機和Discord影片。
Part 1: 如何在Discord上設定OBS虛擬攝影機
如果您想在Discord上使用OBS虛擬攝像頭,但是遇到了「OBS虛擬攝影機在Discord中不顯示」的問題,您首先需要設定OBS虛擬錄影。 如果您傾向於安裝最新版本的OBS(26.0或更高版本),則預設會自備OBS虛擬相機。 但是,如果您使用的是較舊的OBS Studio版本,則需要安裝OBS Virtualcam插件。
不過,如果您使用的是更新OBS(26.0以上),則需要啟動OBS Studio,並在控制選單中找到「啟動虛擬攝影機」。 準備將OBS Studio發送到視訊通話應用程式時,需點擊「啟動虛擬攝影機」。 接下來,進入Discord的攝影機設定後能在那裡找到「OBS虛擬攝影機」的圖示。
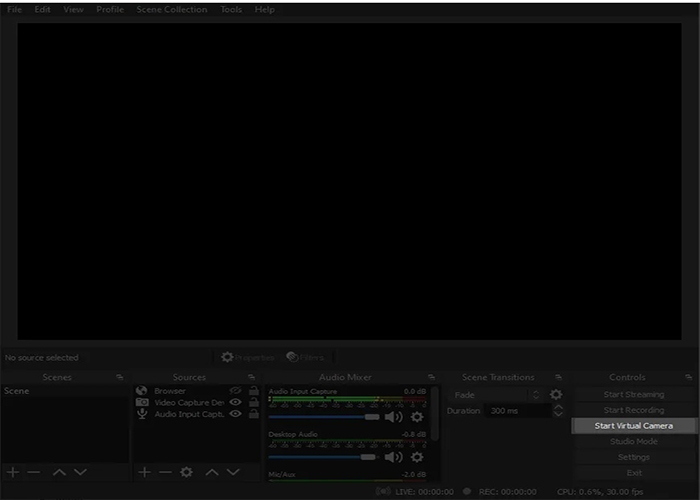
Part 2:如何在Discord上使用OBS虛擬攝影機
在OBS更新 26.0版本發布後,您不再需要安裝OBS Virtualcam插件。 安裝最新版本的OBS Studio後,您可以直接使用OBS虛擬攝影機。 使用OBS虛擬鏡頭,您可以在多個流媒體平台上共享攝影機來源,包括Microsoft Teams、Discord、Skype和Webex Meetings。
現在,讓我們來談談「如何透過 OBS Studio 進行 Discord 視訊通話」。
步骤 01首先,在電腦下載並安裝Discord。 然後,您需要在輸入憑證後建立 Discord 帳戶。 註冊完帳戶後,就可以開始了。
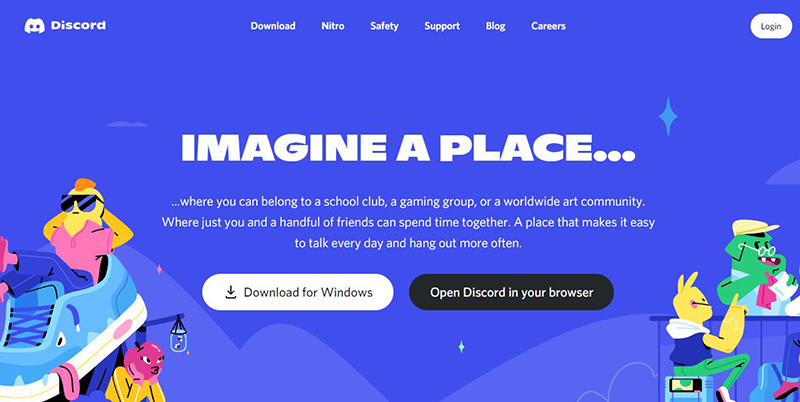
步骤 02 您只需在主伺服器上輸入一個頻道,就可以在Discord上開始流媒體。 接下來,您需要選擇位於個人資料照片上方的「螢幕」圖示。 一個視窗會彈出,請您選擇直播整個螢幕還是特定視窗。 選擇後,您可以選擇幀率和畫質。 預設情況下,您可以以720p、30幀每秒的畫質播放您的影片。
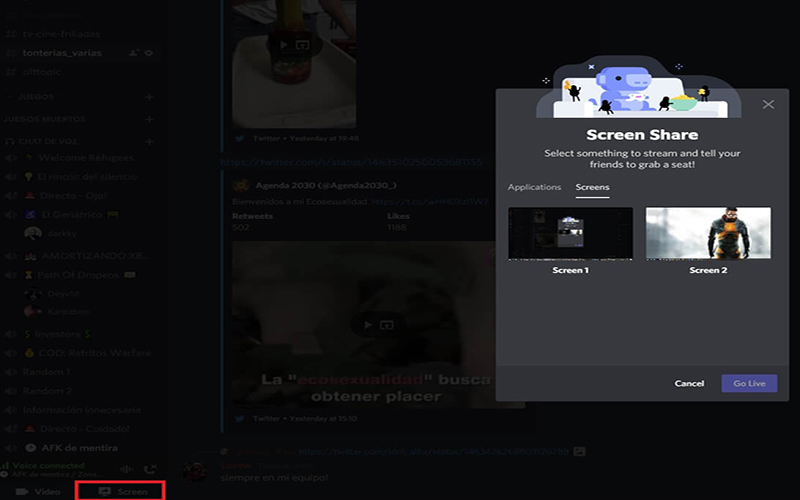
步骤 03由於您要使用OBS虛擬攝影機直播Discord,您需要訪問OBS Studio的官方網站,並從那裡安裝最新版本的OBS Studio。 接下來,您需要啟動軟體並退出Discord應用程式幾秒鐘。
步骤 04啟動OBS Studio後,您需要新增視訊或影像來源,然後點選「啟動虛擬攝影機」。 屆時,您需進入Discord應用程式並開始直播您的影片。 隨後,您需要訪問設置,點擊視訊圖示。
步骤 05在此階段,您需要從Discord的攝影機選項中選擇OBS虛擬攝影機。 現在,您的OBS虛擬攝影機將在Discord上鏡像顯示。
步骤 06您可以透過進入「來源」並點擊「屬性」圖示來調整攝影機設定。 此外,您還可以套用進階設置,優化相機效果。
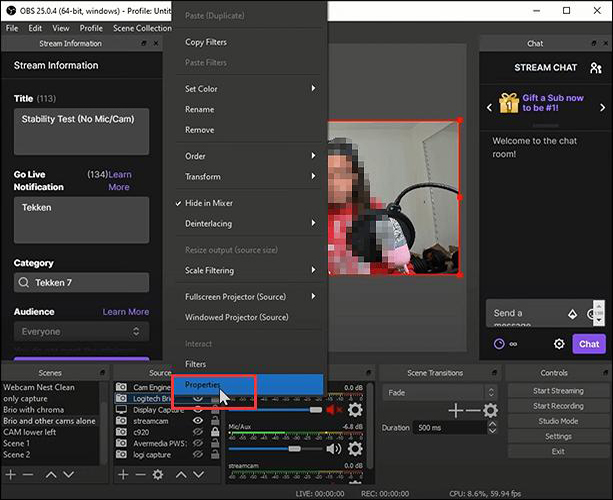
Part 3: Discord最佳替代OBS虛擬攝影機的方案
假設你想在Discord上播放視頻,並尋找合適的OBS虛擬攝像頭替代品,在這種情況下,HitPaw螢幕錄影軟體可以輕鬆勝任虛擬攝像頭的任務。
HitPaw螢幕錄影軟體是一款非常奇特的螢幕錄製工具,能同時錄製螢幕和網路攝影機,這意味著你可以在直播時添加鏡頭,而無需任何麻煩。 此外, HitPaw螢幕錄製軟體非常適合錄製遊戲、音樂和其他內容。 重要的是,HitPaw螢幕錄影器提供了一個非常直覺的使用者介面,使用這個工具進行視訊直播非常簡單。 稱一個工具為最佳是很容易的,但你需要證明這個工具的優越性,以說服其他人它值得一試。 幸運的是,HitPaw螢幕錄製器提供了出色的功能,並且可以錄製螢幕上發生的任何事情。
1. HitPaw螢幕錄影軟體的主要功能:
- HitPaw螢幕錄影軟體是虛擬攝影機Discord視訊通話OBS的理想替代品。
- 它提供有趣的貼紙、文字、模板和虛擬背景,使你的影片脫穎而出。
- 你可以在許多線上平台上進行直播。
- 它還允許你在錄製過程中截圖。
2. 使用攝影機在Discord上錄影直播影片的步驟:
步骤 01首先,下載並安裝最新版本的HitPaw螢幕錄影器。 接下來,你需要進入它的主介面並選擇“直播”選項。
步骤 02點選「直播」後,系統會要求您選擇Discord上直播時要使用的範本。 幸運的是,您還可以更改這些模板的顏色。 此外,您還可以在直播中添加貼紙。 接下來,您需要點擊「新增來源」圖標,並從選項中選擇網路錄影設定項。

步骤 03點擊「新增來源」後能夠在螢幕上看到您的相機。 您只需點擊錄製圖示旁的圖示即可。 現在,您可以從中選擇「Discord」圖標,透過HitPaw Screen Recorder進行視訊直播。

步骤 04您需選擇「錄製」即可開始在Discord上錄製直播影片。 這樣,您就可以同時進行直播和錄影。 錄製完成,您需要點擊停止圖標,並根據您的喜好編輯影片。 接下來,您需要將錄製的影片匯出到目標位置。
總結
希望本指南能夠幫助您了解如何在音訊Discord或視訊Discord上使用OBS虛擬攝影機。 在使用OBS虛擬攝影機之前,您需要對其進行設定。 設定完成後可輕鬆使用它。
如果您正在尋找OBS虛擬攝影機的替代方案, HitPaw螢幕錄影軟體會是一個合適的選擇。 它是一款出色的螢幕錄製工具,可幫助您同時錄製螢幕和視訊攝影機。








分享文章至:
選擇產品評分:
Joshua
HitPaw 特邀主編
熱衷於分享3C及各類軟體資訊,希望能夠透過撰寫文章,幫助大家瞭解更多影像處理的技巧和相關的AI資訊。
檢視所有文章留言
為HitPaw留下您的寶貴意見/點評