【新手必學】最全Mac 截圖技巧大全,快捷鍵和截圖工具推薦!
Mac是許多人工作和娛樂的好夥伴,它的操作系統和介面都非常優雅和流暢。有時候我們需要將螢幕上的畫面保存下來,無論是為了記錄重要資訊、分享有趣的內容,或製作教學和展示素材。本文將為你介紹Mac截圖的兩大秘訣:Mac快捷鍵和截圖軟體。
第一部分:Mac截圖快捷鍵分享
Mac內建一些非常實用的截圖快捷鍵,讓你可以在幾秒鐘內擷取螢幕上任何區域,並且自動儲存到桌面或剪貼簿。以下是一些Mac截圖常用的快捷鍵:
- 全螢幕截圖: Command (⌘) + Shift + 3
- 選擇區域截圖: Command (⌘) + Shift + 4,然後選擇欲截取的區域。
- 單一視窗截圖: Command (⌘) + Shift + 4,再按空白鍵,選擇欲截取的視窗。
- Touch Bar 截圖: Command (⌘) + Shift + 6
- 截圖後直接開啟編輯器: 按住 Control 鍵再按上述的快捷鍵。
小提醒:如果你想要更改截圖的儲存位置、格式、品質等設定,你可以在「系統偏好設定」中選擇「鍵盤」,然後在「鍵盤快速鍵」中選擇「截圖」,並按下「選項」按鈕進行調整。
第二部分:5款超火的Macbook螢幕截圖軟體推薦!
雖然Mac的截圖快捷鍵已經很方便,但如果你想要更元的截圖功能,例如編輯、註釋、分享、進階管理等,你可以嘗試使用第三方截圖軟體。下面推薦5款熱門Mac截圖軟體,都各自的有特色和優勢,你可以根據自己的需求選擇適合你的軟體。
1. LightShot
Lightshot 是一款廣受歡迎的免費截圖軟體,支援Windows 和 macOS(iOS版本),並提供 Chrome 瀏覽器的擴充版本。使用 Lightshot,可以輕鬆地在圖片上進行標記和註解,並享有簡單而實用的功能。
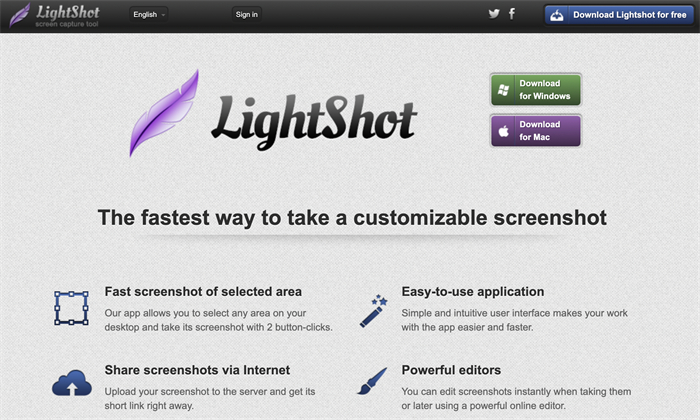
功能簡介
- 快速擷取桌面任何區域。
- 可直接編輯截圖,包括圖層、濾鏡、特效、外框等。
- 提供直接上傳至雲端。
- 支援 Windows 和 Mac 作業系統。
相容性
- 適用於 macOS 10.12 或更新版本的 Mac 電腦
優缺點
優點:
- 簡潔易用的介面,適合所有使用者。
- 可直接分享到社群,如 Facebook,無需保存到本機,節省系統資源。
- 跨平台使用,相容性高。
缺點:
- 缺乏錄製螢幕的功能。
- 有時會出現停止工作的問題。
- 不能立即上傳截圖。
2. Monosnap
Monosnap 是一款免費的螢幕截圖軟體,支援 Windows 和 macOS 作業系統,並提供Google Chrome 擴充功能。Monosnap 以其易用性而著稱,尤其在編輯截圖的圖像時,使其成為提供教程或在演示中添加視覺提示的完美工具。
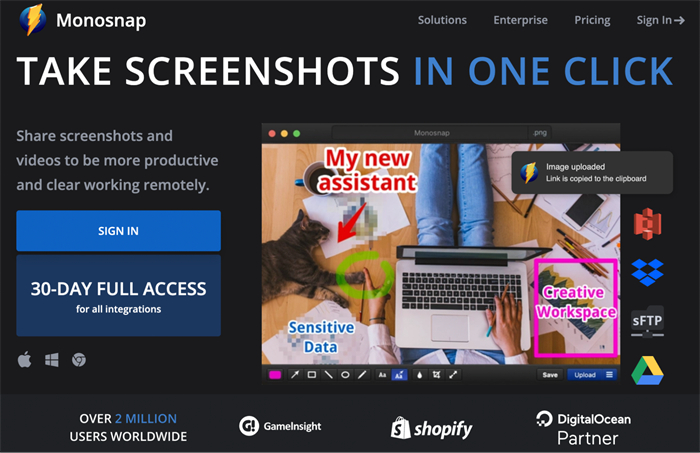
功能簡介
- 提供螢幕截圖、錄影功能。
- 內建圖片編輯器可添加箭頭、文字等進行標記。
- 支援 Windows 和 Mac 作業系統。
相容性
- 適用於 macOS 10.11 或更新版本的 Mac 電腦
優缺點
優點:
- 免費使用。
- 直觀易用的使用者介面。
- 內建編輯工具方便編輯圖像。
- 提供直接雲端保存功能。
缺點:
- 使用雲端保存功能需要註冊帳戶。
- 不提供中文介面。
3. ScreenRec
ScreenRec 是一款免費的 Mac 截圖工具,提供擷取螢幕截圖和錄影功能,可自動上傳到雲端並生成可分享的連結,支援 Windows和Mac 作業系統。
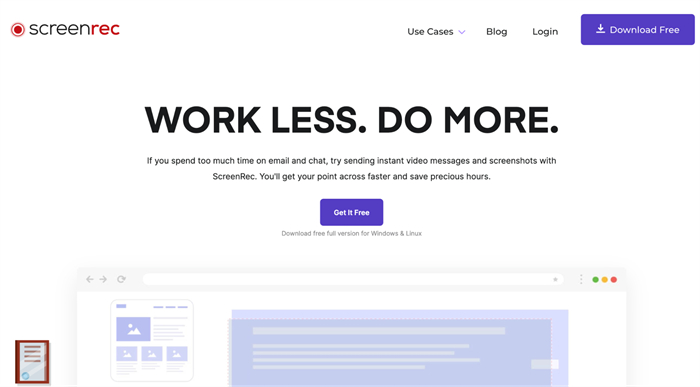
功能簡介
- 擷取螢幕截圖和錄影。
- 對圖像和視頻進行註釋和編輯。
- 自動上傳到雲端,生成可分享的連結。
- 支援 Windows和Mac。
相容性
- 適用於 macOS 10.12 或更新版本的 Mac 電腦。
優缺點
優點:
- 免費,功能全面,提供截圖和錄製螢幕的功能。
- 具備自動上傳到雲端並生成分享連結的功能。
- 具有跨平台支援。
缺點:
- 介面相對不夠美觀。
- 不具備濾鏡或特效的功能。
4. Snagit
Snagit 是一款專業截圖和錄製軟體,提供多項功能包括擷取螢幕截圖、錄製螢幕、創建 GIF 動圖等。具有豐富編輯功能,支援與其他應用程式的整合,並支援 Windows 和 Mac 作業系統。
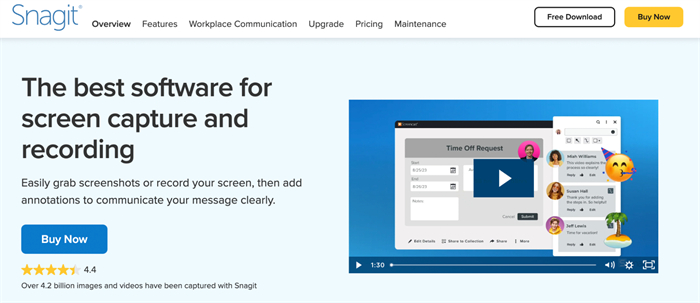
功能簡介
- 擷取螢幕截圖、進行螢幕錄製、創建 GIF 動圖、捕捉滾動視窗等
- 對圖像和視頻進行豐富的編輯,如裁剪、旋轉、調整、添加文字、箭頭、標註等
- 將截圖和視頻保存到本機或上傳到雲端,並支援與其他應用程式的整合,如 Google Drive、Dropbox、Evernote 等
- 支援 Windows 和 Mac 作業系統
相容性
- 適用於 macOS 10.13 或更新版本的 Mac 電腦
優缺點
優點:
- 功能強大。
- 提供豐富編輯功能。
- 支援與其他應用程式的整合。
- 支援 Windows 和 Mac 作業系統。
缺點:
- 需要付費,提供的免費試用期較短。
- 介面相對較複雜,需要一些時間適應。
5. Skitch
Skitch 是Evernote推出的一款簡單易用的截圖和註釋工具,提供擷取螢幕截圖和拍攝照片等功能,具有簡潔的編輯功能,支援將截圖保存到本機或上傳到 Evernote,並支援 Mac 和 iOS 作業系統。
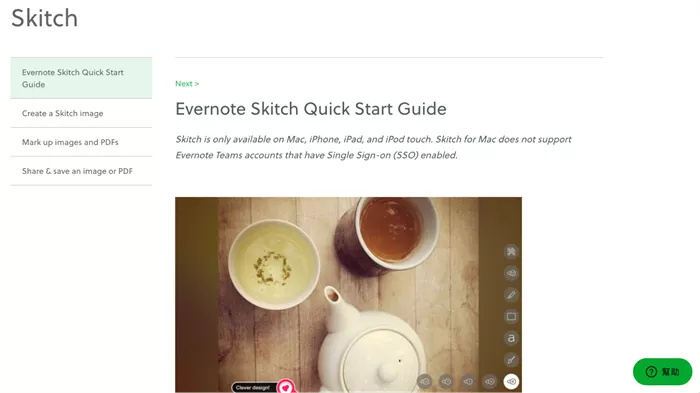
功能簡介
- 擷取螢幕截圖、拍攝照片等
- 對截圖和照片進行簡潔的編輯,如註釋、標記、模糊等
- 將截圖和照片保存到本機或上傳到 Evernote,並支援Messages、Facebook 社群媒體分享
- 支援 Mac 和 iOS 作業系統
相容性
- 適用於 macOS 10.13.6 或更新版本的 Mac 電腦
- 適用於 iOS 11.0 或更新版本的 iPhone、iPad 和 iPod touch
優缺點
優點:
- 免費,操作簡單,提供截圖和註釋的功能。
- 可以將截圖保存到本機或上傳到 Evernote,並支援與其他應用程式的分享。
- 支援 Mac 和 iOS 作業系統。
缺點:
- 功能相對有限。
- 需要註冊 Evernote 帳號。
第三部分:如何提升Mac螢幕截圖的清晰度
如果您正在尋找更快、更簡單的方法來提升Mac截圖的清晰度,除了Mac內建功能,你還可以需要HitPaw FotorPea,這是一款功能強大且易於使用的照片處理軟體,透過人工智慧技術可自動修復模糊照片,在幾秒鐘內使其變得更加清晰。
有了HitPaw FotorPea的支援,無論是現截的螢幕截圖,還是之前儲存下來畫質被壓縮的,都能夠被修復至高清畫質,快試試看吧!

HitPaw FotorPea 的亮點
- 使用者友善的介面
- 自訂螢幕截圖的尺寸
- AI 驅動的畫質增強工具
- 大量處理(可以一次處理多張照片)
- 支援Windows和Mac系統
第四部分:Mac電腦截圖常見問答
問題1: Mac 截圖有哪些快捷鍵?
答: 包括全螢幕截圖( Command (⌘) + Shift + 3)、選擇區域截圖(Command (⌘) + Shift + 4)、單一視窗截圖( Command (⌘) + Shift + 6)。
問題2:
有哪些第三方截圖軟體推薦?
答:
推薦的截圖軟體包括 LightShot、Monosnap、ScreenRec、Snagit 和 Skitch。
問題3:
如何提升 Mac 截圖清晰度?
答:
可使用 HitPaw FotorPea 軟體,透過人工智慧技術自動修復模糊照片,保持影像品質。
第五部分:結語
本文介紹Mac截圖的快捷鍵、5款推薦第三方軟體,及使用HitPaw FotorPea提升截圖清晰度的方法。無論是內建工具還是第三方軟體,都能滿足不同需求,使Mac使用者更輕鬆地進行截圖和編輯。









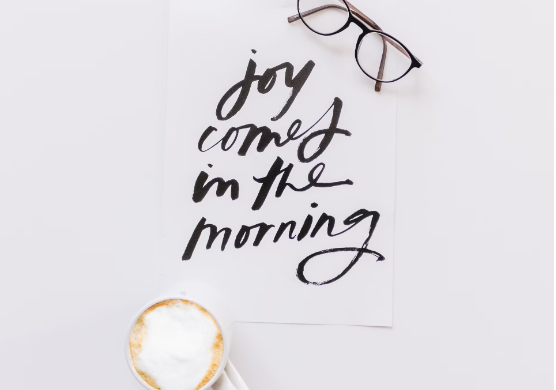
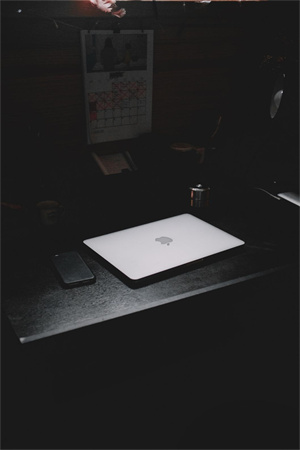

分享文章至:
選擇產品評分:
Joshua
HitPaw 特邀主編
熱衷於分享3C及各類軟體資訊,希望能夠透過撰寫文章,幫助大家瞭解更多影像處理的技巧和相關的AI資訊。
檢視所有文章留言
為HitPaw留下您的寶貴意見/點評