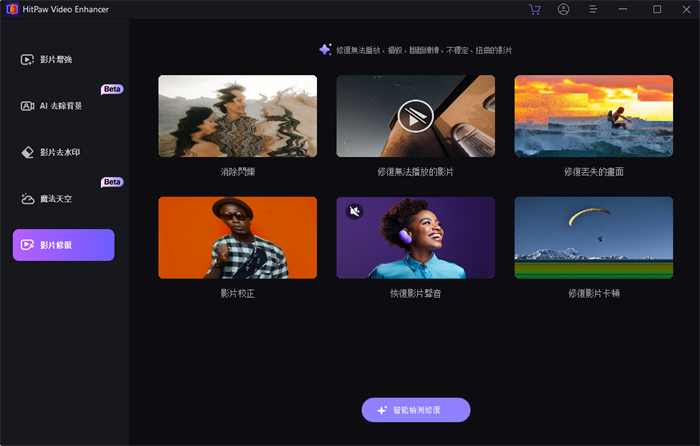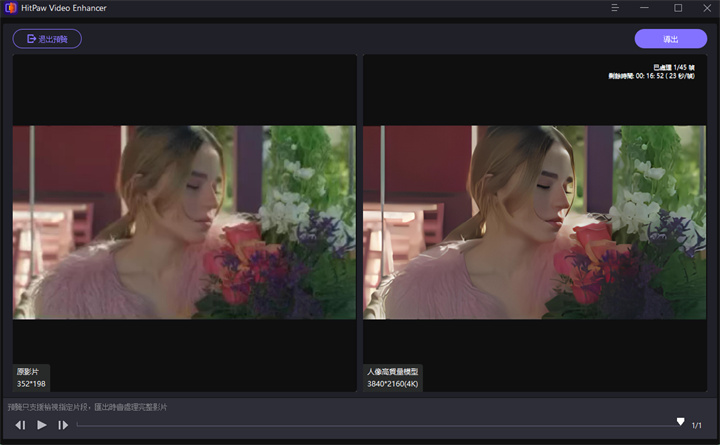目錄
如果您想要優化一部不清晰的影片,HitPaw VikPea 是其中最好的選擇之一。您只需要進行四個步驟即可。現在,請檢查下面的詳細步驟。優化影片與批次處理略有不同。首先,讓我們看一下如何提高影片的畫質。
1: 優化影片
-
前往 HitPaw 影片畫質修復軟體 的官方網站頁面,或點擊下面的下載按鈕下載 HitPaw 影片畫質修復軟體的官方軟件包。
-
安裝軟體後,現在您需要將想要AI修復升級的影片匯入到軟體中。您可以點擊選擇檔案或直接拖放原始影片到軟體中。
另外,HitPaw VikPea支援30多種輸入格式,包括大多數常用格式,如MP4、AVI、MOV等。

-
在此影片品質提升工具中,有8個AI模型可供選擇,分別為:
- 通用模型:通用模型適用於增強實景影片,例如風景、建築、動物和花卉等。
- 動畫模型:選擇動畫模型來處理經典的動畫影片。
- 人臉模型:人臉模型可以大大減少人像影片的模糊程度。
- 著色模型:適用於黑白影片的上色,專業修復老舊影片
- 色彩增強模型:智能檢測影片色調、亮度等因素,快速進行影片顏色校正。
- 插幀模型:修復播放卡頓、斷斷續續的影片,提升影片播放流暢度。
- 防抖模型:消除影片晃動,提升影片穩定性。
- 夜景增強模型:強化夜間拍攝影片細節,智能補光,色度調整,還原影片可見度。

-
上傳完影片後,按下預覽按鈕以處理影片,可能需要等待幾秒鐘,隨後即可查看影片的修復效果。

-
當您對處理結果滿意時,按下右上角的「導出」按鈕,就能夠將修復好的影片儲存到電腦設備中。

步驟 1:下載和安裝
步驟2:上傳原始影片
注意:您也可以先點擊HitPaw提供的範例,檢視效果。
步驟3:選擇AI智能影片修復模型
第四步:預覽效果
第五步:匯出畫質修復後的影片
注意:如果您使用的是免費版本,則無法匯出增強後的影片。請點擊「立即購買」按鈕購買完整版本,以便使用和儲存 HitPaw VikPea處理的影片。
2: 批量處理影片
-
點擊下面的「立即下載」按鈕,將 HitPaw VikPea 安裝在您的電腦上。
點擊「選擇影片」上傳您想修復的所有檔案。

根據您的影片類型,選擇軟體內針對不同影片損毀類型的專業AI影片修復模型。

點擊「匯出」按鈕選擇儲存路徑,它將自動開始增強影片。

處理完成後,修復後的影片將出現在已完成清單中,您可以在此查看影片處理進程以及儲存的位置。

步驟 1:下載並安裝
步驟 2:上傳所有影片
步驟 3:選擇合適的AI影片修復模型
步驟 4:開始批量修復影片
步驟 5:匯出修復後的影片
3: 智能修復影片
Step 1: 下載並安裝HitPaw VikPea
點擊下方的下載按鈕即可快速將HitPaw VikPea安裝至電腦設備中。
Step 2: 找到「影片修復」功能區
在產品主界面找到「影片修復」功能,在這個功能區中您會看到損毀、失真影片的修復方案,例如閃爍影片修復、影片丟失畫面修復、影片校正、影片聲音修復等功能。點選您所需要的AI智能影片修復模型,或者直接點擊界面上的「智能檢測修復」按鈕,即可快速修復影片。

Step 3: 匯入影片進行修復:
點擊此處或拖拽檔案到這裡,就能夠快速開始修復損毀影片。也可以同時匯入多個檔案,進行影片批量修復。

Step 4: 開始修復影片
將所有需要修復的影片匯入到軟體後,請點擊右下角的「開始修復」進行影片修復。

Step 5: 影片修復完成
影片修復完成後,您可以在「完成列表」中找到它們。點擊「下載」或右下角的「全部匯出」按鈕即可將影片儲存到電腦中。

Step 6: 檢視修復完成的影片
點擊任務欄右側的「資料夾」圖標,即可快速找到修復完成的影片。

想要體驗AI修復影片的神奇魔力嗎,趕快點擊以下下載按鈕體驗看看吧!
透過這個影片學習如何使用 HitPaw AI 影片強化器將影片增強至 4K:
4:影片背景移除
-
Step 1:下載並安裝
點擊下面的「下載」按鈕,將 HitPaw VikPea安裝到您的電腦上。
-
Step 2: 找到AI影片去背景功能模組
在主介面找到「AI去除背景」模組。您可以直接拖放影片至功能介面即可開始。或者您可以點擊「匯入檔案」按鈕來上傳影片。

-
Step 3: 選擇背景填充模式
HitPaw VikPea提供3種影片背景填充模式:透明、背景模糊和背景填充。
- 透明模式:
點擊「保持透明」按鈕並按「預覽效果」即可檢視該背景填充模式的效果。透明模式將自動識別影片中的人物並自動將背景變透明。 - 背景模糊:
點擊「背景模糊」按鈕並按「預覽效果」來檢視該模式的效果。背景模糊模式也會自動辨識人物並模糊影片背景。此模式下可以透過拖曳介面右側的圓點來選擇模糊程度。 - 背景填充:
點擊「背景填充」按鈕並按「預覽效果」來檢視此模型的效果。首先從介面清單中選擇顏色,背景填充模式還將自動識別影片主色調並為您的影片背景著色。您也可以透過點擊顏色選擇器圖示在裝置影片中提取您想要的任何顏色。




- 透明模式:
5:去除影片浮水印
-
Step 1:下載並安裝
點擊下面的「下載」按鈕,將 HitPaw VikPea安裝到您的電腦上。
-
Step 2: 找到「影片去水印」功能模組
在主介面找到去浮水印模組。您可以直接拖放影片檔案到功能介面,也可以點擊「匯入檔案」按鈕來上傳您的影片。

-
Step 3: 選擇要刪除的浮水印
匯入影片檔案後,您可以拖曳時間軸遊標,隨即框選需要去除的浮水印。軟體會從游標開始的地方去除浮水印。您可以自由放大或縮小框選區域。

-
Step 4: 預覽和匯出
框選好浮水印移除區域後,按一下右下角的預覽按鈕,即可預覽浮水印去除的效果。

如果您對效果滿意,就可以點擊「設定」按鈕,選擇儲存影片檔案的位置,然後將其匯出。

6:魔法天空
-
Step 1: 下載並安裝
點擊下方的「下載」按鈕,將 HitPaw VikPea下載並安裝到您的電腦上。
-
Step 2: 在主介面找到「魔法天空」功能模組。
您可以直接拖放影片檔案至此介面開始。或者您可以點擊「匯入檔案」按鈕來放入您的影片。

-
Step 3: 更換天空背景
您可以從功能介面中選擇範例影片背景,或匯入新的天空背景圖片。

-
Step 4: 預覽並匯出
選擇新的影片背景並替換原始背景後,只需點擊「預覽」按鈕即可檢視結果。
如果滿意,請點擊「匯出」按鈕將新影片儲存在電腦上。