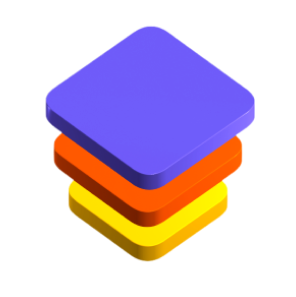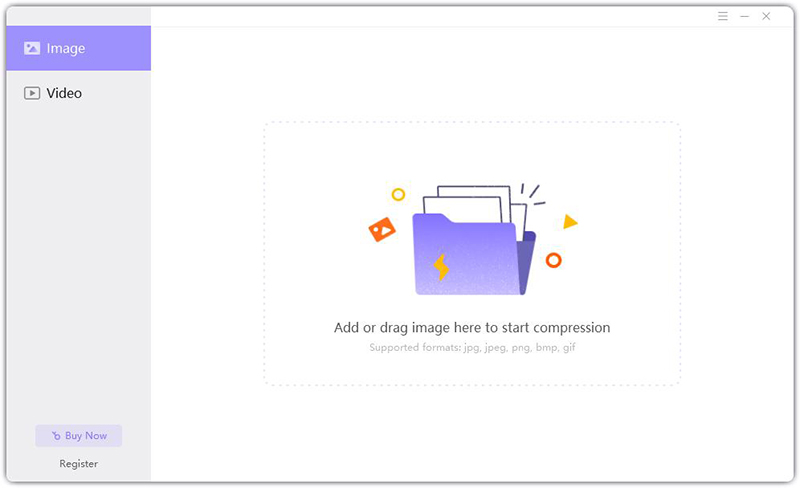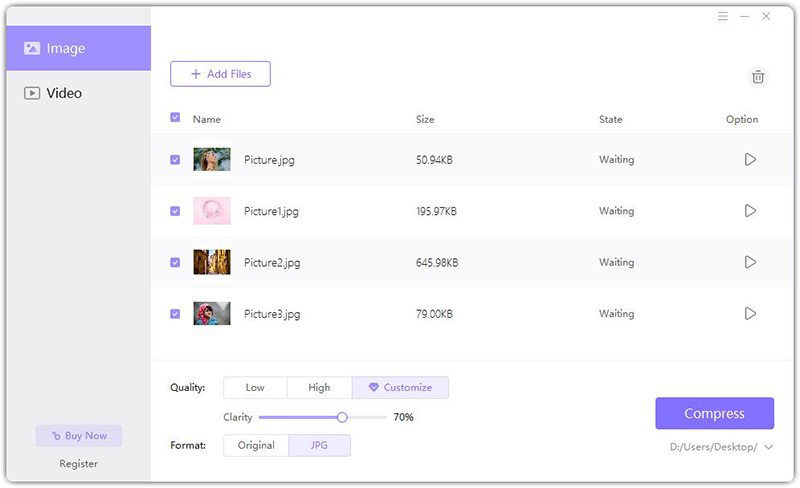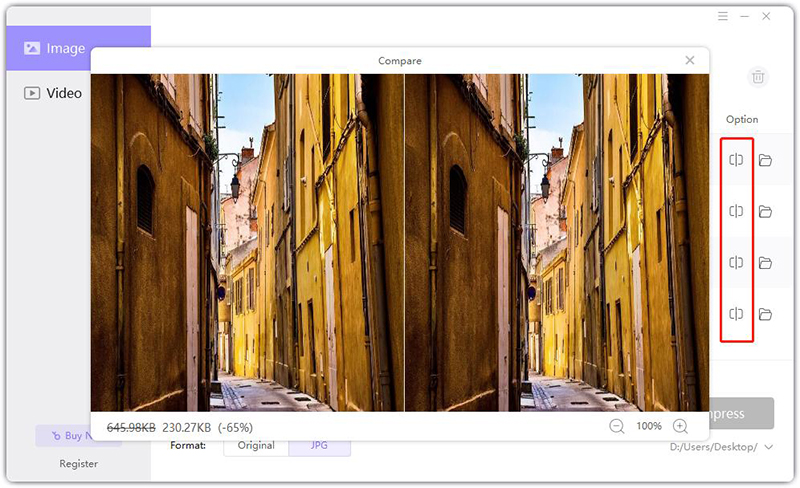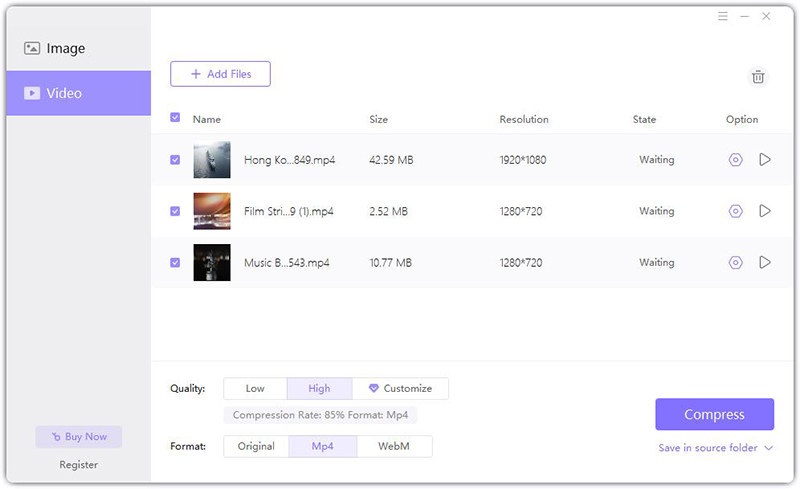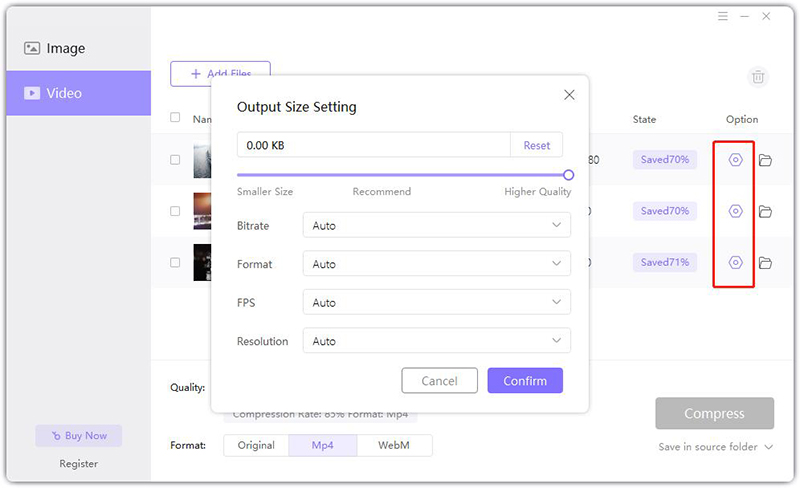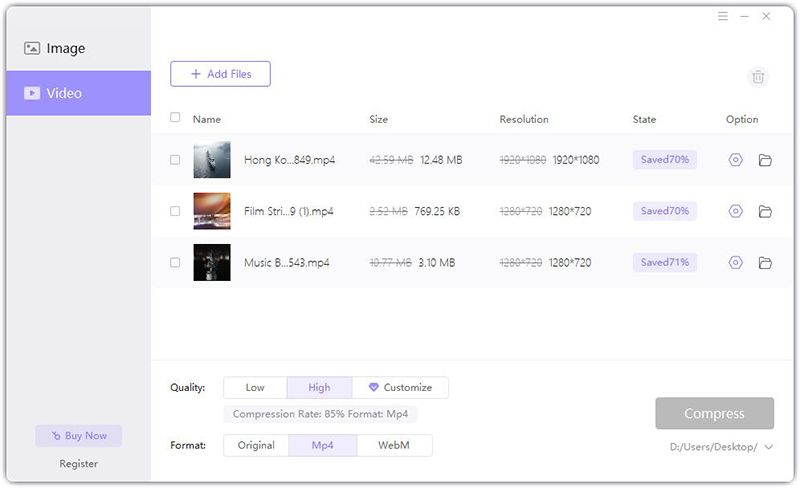目錄
如果您經常保存許多圖片或影片,您就會知道它們在硬碟上佔用多少空間。如果您想將它們上傳到YouTube、Facebook、Instagram和其他社交媒體,您也會清楚傳輸時間要花多久。因此,您迫切需要了解一個可以真正壓縮影像而不會降低品質的壓縮軟體。
使用HitPaw Compressor可以提高傳輸效率,並且可以實時處理高質量的影像和影片。HitPaw Compressor為您提供這樣一種節省空間且具有高數據傳輸速率的方法。此外,HitPaw Compressor支持壓縮圖像格式:jpg、jpeg、png、bmp、gif;影片格式:MP4、WMV、AVI、FLV、MOV、MKV。現在,讓我們來看看HitPaw Compressor如何工作。
壓縮圖片
按照下面的 4 個簡單步驟開始壓縮您的圖片。
-
在您的電腦上開啟HitPaw Compressor軟體,然後在首頁介面的左側面板中點擊“圖片”。
-
運行後,您會看到“添加或拖動圖片以開始壓縮”。點擊此區域以打開您的圖片。如果您想要添加更多圖片,請點擊“添加檔案”按鈕。

-
有三個品質選項可用。低品質是30%的壓縮率,主要是縮小圖像;高品質的壓縮率為85%,主要是保留原始圖像的品質;自定義品質支持拖動滑塊選擇清晰度。在輸出格式中,您可以選擇保留原始格式或保存為JPG。

-
點擊「壓縮」按鈕開始壓縮,您可以選擇保存在原始檔案中或自訂位置。您可以預覽圖片的效果,並比較原始圖像。

影片壓縮
按照以下 5 個簡單步驟,開始壓縮您的影片。
- 在您的電腦上打開 HitPaw 壓縮軟體,並在主介面的左側面板中點選「影片」。
打開此應用程式後,您將會看到「在此加入或拖曳影片以開始壓縮」。點擊此區域以開啟您的影片。如果您要添加更多影片,請點擊「添加檔案」按鈕。
-
品質選項與壓縮圖片相同。選擇品質和格式後,點擊「壓縮」按鈕。

-
在輸出格式方面,您可以選擇自動或保存為Mp4或WebM格式。此外,根據您的需求,您可以進行一些輸出尺寸的設置,例如比特率、格式、幀率和解析度。

-
當你完成所有設置後,可以點擊儲存圖示來儲存你的壓縮影片。

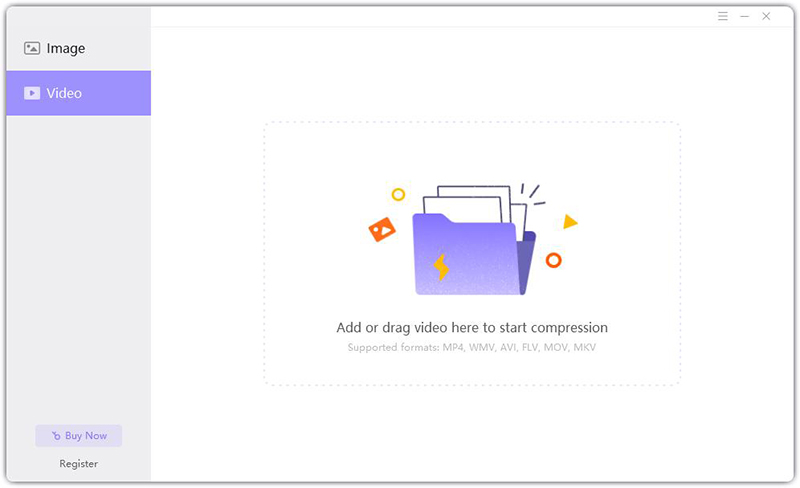
這就是使用HitPaw壓縮器的全部內容,現在請按照這個指南嘗試壓縮你的圖片或影片。如果你有其他的使用問題,請隨時聯繫我們。