VLC媒體播放器畫質提升技巧!如何在VLC播放器中提高影片解析度?
透過升頻可以改變影片的外觀,無論你是為了和朋友分享樂趣還是經營YouTube頻道,你可以使用高質量的升頻軟體將顆粒狀的480p影片轉換為8K,並立即給每個人留下深刻的印象。
如果你也想將平凡的影片轉變為令人印象深刻、高質量的影片,這篇文章就是為你準備的。我們將向你介紹最佳的VLC升頻工具,並提供逐步指南。
第一部分:VLC媒體播放器中如何進行影片升頻?

有時候,你擁有一段希望在高解析度螢幕上觀賞的影片,但影片品質需要更好的匹配。在這種情況下,你需要一個影片增強器來提升影片品質,讓你在喜愛的螢幕上享受影片。
幸運的是,你可以進行VLC影片升頻,這不僅僅是另一個媒體播放器。它提供了許多功能,讓你可以調整影片設定,讓它們看起來嶄新而清晰。
你不需要高深的技術知識來理解VLC影片升頻的工作原理。你只需要遵循幾個簡單的步驟,就能迅速得到你想要的影片素材。
- 在VLC中打開影片,並點擊底部的調整選項。
- 打開影片效果,調整亮度、對比度、半徑等選項。
- 點擊保存以保存並預覽您所做的更改。
第二部分:如何在VLC媒體播放器中使用VLC提升影片解析度?
正如前面所解釋的,進行VLC影片升頻只需遵循幾個簡單的步驟。現在,讓我們討論這些步驟,以幫助你實現所需的解析度。
1. 調整影片顏色範圍以提升影片品質
如果你的影片顏色褪色,很可能與你在顯示卡上設置的顏色範圍有關。
如果你使用的是NVIDIA顯示卡,以下是最佳的VLC設定1080p升頻的方法:

- 打開NVIDIA控制面板。
- 點擊進階設定,找到影片設定。
- 點擊調整影片顏色設定,勾選NVIDIA設定前面的勾,然後點擊進階。
- 將顏色範圍從有限範圍(16-235)更改為完整的動態範圍(0-255)。
- 重新啟動您電腦上的VLC。
如果你使用的是內建的Intel HD顯示卡,可以使用以下方法進行VLC升頻:
- 右鍵點擊您的電腦,打開"圖形屬性"。
- 在"輸入範圍"分類下的"影像"圖標中,點擊"驅動程式設定"。
- 選擇"完整範圍",然後您就完成了設定。
- 重新啟動您的電腦上的VLC,以應用新的設定。
2. 調整輸出設定以改善影片品質
有時候,調整影片顏色範圍可能無法正常工作。在這種情況下,你可以嘗試調整輸出設定來進行VLC升頻。只需遵循以下幾個簡單的步驟即可:
- 開啟VLC媒體播放器,點擊"工具",選擇"偏好設定"。
- 點擊"顯示設定",選擇"簡易"。
- 點擊"影像"面板,打開"輸出模組"。
- 選擇"DirectRaw",並取消勾選"使用硬體YUV → RGB轉換"。
- 點擊"儲存",然後重新開啟。

如果這方法不起作用,你可以嘗試以下VLC升頻步驟:
- 點擊「輸出模組」下的第二個 OpenGL 選項。
- 在色彩轉換的「色域對應的顯色圖」下,將「相對色彩度」更改為「絕對色彩度」或「飽和度」。
如果你的影片缺乏最佳的色彩元素,啟用"添加YUV4MPEG2標頭"來優化色彩元素,提升VLC影片升頻的品質。
- 打開「輸出模組」,並點擊「YUV 輸出」。
- 勾選「新增 YUV4MPEG2 」選項。
- 點擊「儲存」,並重新啟動 VLC 以正確應用設定。
3. 使用VLC濾鏡進行影片升頻
如果你打算對影片應用VLC升頻,了解所有可用的濾鏡是至關重要的。VLC提供了許多濾鏡,可以即時改變影片的外觀。
該軟體有兩組濾鏡,分別是"Essential"和"Video Effects"。亮度、色調、對比度等屬於Essential濾鏡,而"Video Effects"則包含更複雜的設定,如顏色調整選項卡、裁剪設定等。
現在,讓我們討論在VLC中應用這些濾鏡的步驟:

- 在 VLC 中打開影片。
- 選擇「工具」,並開啟「效果與篩選器」。
- 在「調整與效果」彈出視窗中,開啟「影片效果」。
- 套用您喜歡的效果,然後點擊「關閉」。
4. 增加VLC影片升頻的線程數
使用多核處理器可以顯著提升您的電腦上VLC影片升頻的能力。它支援多線程解碼,速度比單線程解碼要快得多。VLC默認使用零線程,因此會根據情況更改線程數量。
您需要至少添加兩個線程來解碼4K影片文件,如下所示:

- 打開 VLC,點擊「工具」→「偏好設定」。
- 在左下方點擊「顯示設定」,然後點擊「全部」。
- 在「影片編碼解碼器」前的箭頭,進入「輸入/編碼解碼器」。
- 在「影片編碼解碼器」下找到「解碼」選項,將執行緒數從 0 更改為 2。
- 重新啟動 VLC,以正確應用變更。
5. 增加文件緩存值以改善影片清晰度
有時候,CPU和記憶體之間存在不匹配,對VLC升頻至4K產生了負面影響,這對提高系統效率和獲得更好的4K效果非常重要。
以下是使用這種方法進行VLC升頻的簡單步驟:

- 打開 VLC,點擊「工具」→「偏好設定」。
- 在左下方點擊「顯示設定」,然後點擊「全部」。
- 開啟「輸入/編碼解碼器」,點擊「影片編碼解碼器」前的箭頭。
- 在右側開啟「進階」選項,將緩存(毫秒)從 300 更改為 10,000。
第三部分:VLC升頻常見問題解答
問題1. 能將360p的影片提升至1080p的解析度嗎?
回答1. 是的,您可以在 VLC 中進行解析度提升,將影片的解析度從360p增加至1080p。然而,儘管顯示了較高的解析度設定,您的影片仍將以360p播放,以確保最佳的影片品質。
問題2. 為什麼VLC播放器會跳過影片?
回答2. 如果您播放的是用於串流的檔案格式,例如DVD、高清影片,VLC可能會跳過它們,因為需要在播放之前對它們進行緩衝。
第四部分:最佳VLC升頻替代方案:如何使用AI影片修復軟體將影片升頻至4K?
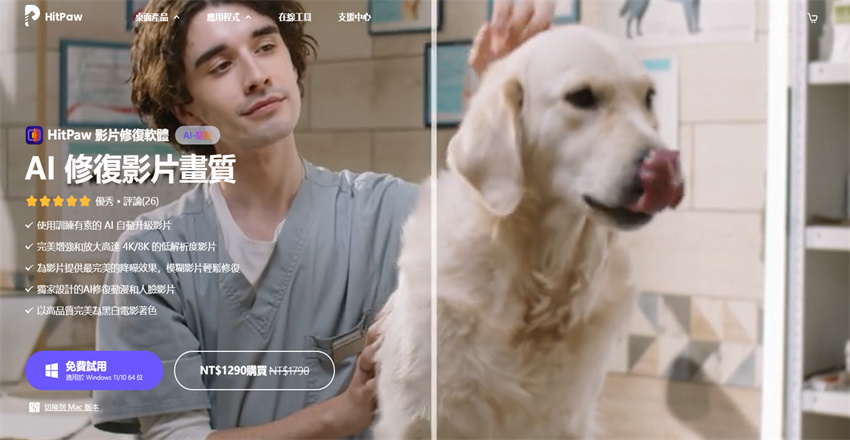
無可否認,影片行銷已經成為相當長一段時間的趨勢。圖像很有力量,但影片在吸引受眾和提升您業務在線存在方面更具威力。然而,您需要高品質的影片才能在競爭中脫穎而出。
因此,您需要一款軟體能夠輕鬆將您的影片升級到更高的解析度。幸運的是,有一款這樣的軟體可供使用: HitPaw VikPea。它是市場上最佳的影片升級工具之一,提供令人驚艷的功能,能夠轉化您的影片。
HitPaw VikPea的人工智能功能將其提升到其他影片增強器的另一個層次。此外,它可以將您的影片增強至8K,這是許多其他影片升頻產品所不提供的功能。HitPaw還通過批次處理功能,節省您寶貴的時間,讓您可以導入多個影片。
HitPaw VikPea的特點:
- 將您的低解析度影片增強至8K。
- 通用降噪模式可減少舊影片中的雜訊。
- 運用AI技術增強影片。
- 臉部模式可改善人臉效果。
- 動畫模式可升頻動畫影片。
- 批次處理同時增強多個影片。
- 處理速度優於其他影片增強工具。
使用HitPaw VikPea升頻影片的簡單步驟:
-
步驟 1. 請訪問官方HitPaw網站下載並安裝軟體。
-
步驟 2. 點擊“選擇檔案”或將影片拖放到HitPaw中。選擇您想要應用於影片的AI模型。

-
步驟 3. 選擇一個AI模型來增強您的影片。

-
步驟 4. 點擊“預覽”來預覽效果。

-
步驟 5. 一旦完成處理,點擊“匯出”來保存編輯過的影片。

從這個影片中了解最佳AI影片畫質修復軟體:
第五部分:結論
正如您所了解,VLC可以將影片升頻至4K。然而,它也存在一些顯著的缺陷,這些缺陷是不能被忽視的。如果您想在改善您的影片的同時獲得最佳體驗, HitPaw VikPea應該會成為您的首選。
HitPaw VikPea提供了其他地方找不到的令人印象深刻的人工智能功能。它還擁有簡單的界面,適用於所有人。此外,您在使用它之前不需要任何有關影片編輯的技術知識,所以請放心地增強您想要的所有影片。













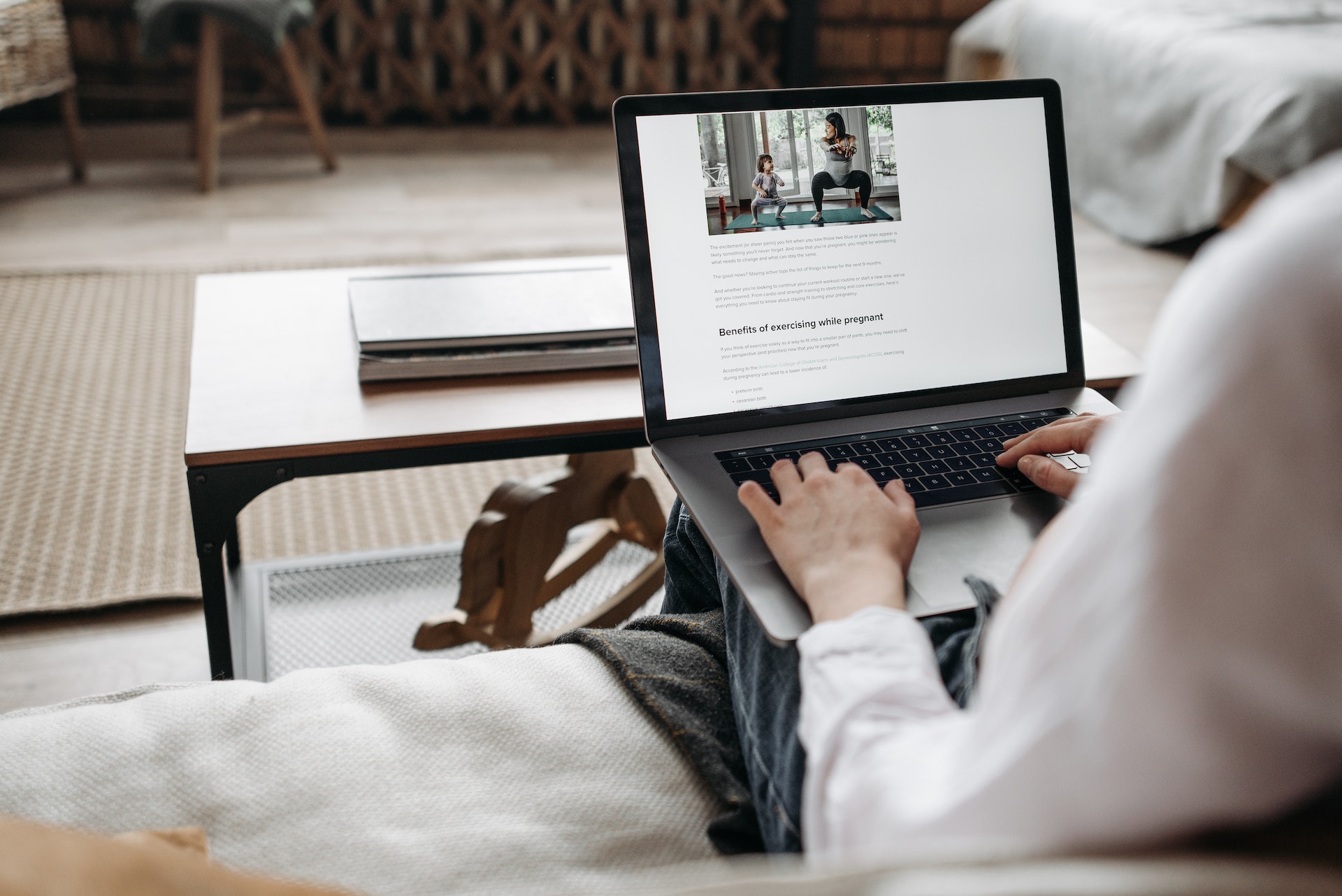


分享文章至:
選擇產品評分:
Joshua
HitPaw 特邀主編
熱衷於分享3C及各類軟體資訊,希望能夠透過撰寫文章,幫助大家瞭解更多影像處理的技巧和相關的AI資訊。
檢視所有文章留言
為HitPaw留下您的寶貴意見/點評