【拯救大檔案影片】2025最強的8款無損影片壓縮工具推薦!
在這個網路發達的時代,檔案大小是越小越好,也越方便傳輸或分享。雖然攝影相關的專業人士還是比較喜歡有較多像素的 RAW 檔案,但大多數人通常需要小型、容易管理但高畫質的影片。那要怎麼實現這個目標呢?沒錯!你需要使用影片壓縮工具來刪除影片中不必要的部分。
本文介紹了八款適用於 Mac、Windows、iOS 和 Android 的最佳工具,讓你可以選擇適合且有效的影片畫質壓縮工具。這些工具能幫助你壓縮影片且不損失原始畫質,現在就開始壓縮並分享影片吧!
第一節、影片壓縮工具是什麼?
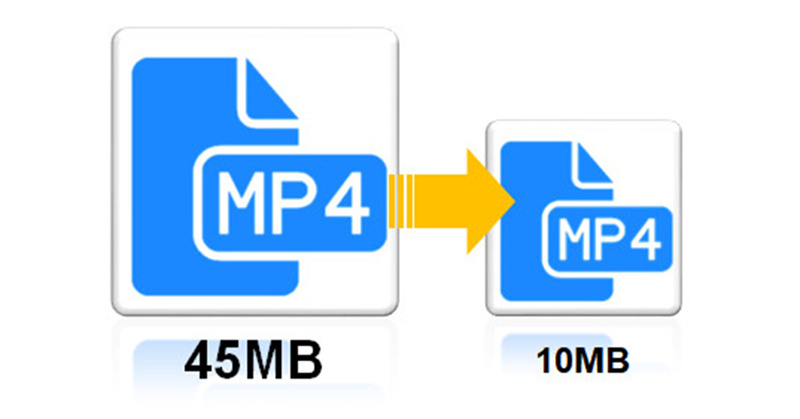
影片是由兩個元素組成:編解碼器和位元率。位元率是影片一秒所儲存的數據,決定了輸出影片的畫質。位元率或像素越高,影片畫質也就越高。
我們有時候會需要壓縮影片,例如分享到社群媒體、釋放裝置記憶體、利用電子郵件傳長片給朋友等。當我們遇到以上或其他狀況時,就需要用到影片畫質壓縮工具了。
第二節、六款適用於 Windows 和 Mac 的最佳影片壓縮工具
以下是與 Windows 和 Mac 相容的最佳影片壓縮工具的清單,其中一些工具還可以壓縮 HDR、1080P、4K 和 8K 影片。我們將個別介紹一下這些工具,包含壓縮功能、適用系統、費用方案以及優缺點。
1. HitPaw Univd
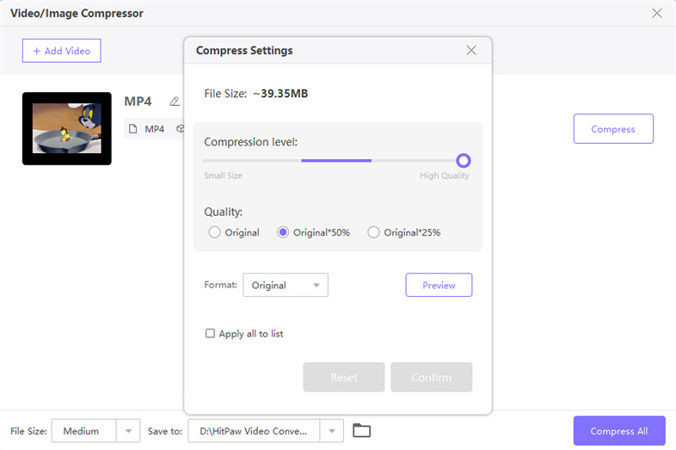
價格:每月19.95 美元、每年39.95 美元、79.95 美元(一次性價格)
適用系統: Windows 和 Mac
HitPaw Univd是一款全面性的軟體,具有各種編輯工具,包含影片/圖像壓縮工具。你可以壓縮影片大小並不損失原始畫質,除了改變檔案大小外,你還可以將壓縮等級設為高、中、低。
另外還有三種畫質可以選擇:原始、原始的 25%、原始的 50%。最後,你甚至可以在免費方案中預覽生成的影片。
2. FFmpeg
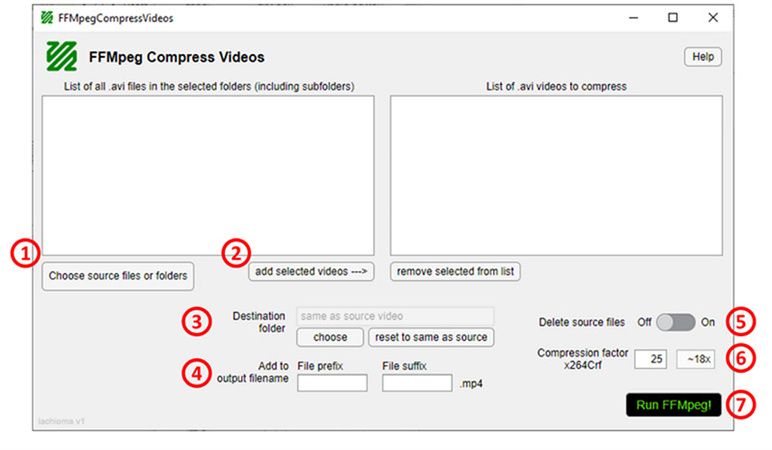
價格:免費使用
適用系統: Windows, Mac, Linux
如果你是專業人士,而且需要使用開源影片處理軟體來變更壓縮比,那 FFmpeg 是你的最佳選擇。這種低畫質影片壓縮工具可以幫助你降低影片解析度和位元率。
除了其他進階設定之外,此軟體還提供了 QSV 選項。你也可以對影片進行裁切、合併、旋轉、模糊化和降噪,甚至靜音。
優點:
- 支援圖片、音訊、影片、字幕
- 可處理多種媒體格式
- 幫助你從社群平台取得影片
缺點:
- 影片畫質壓縮的時間長
- 初學者不容易上手
3. Shutter Encoder
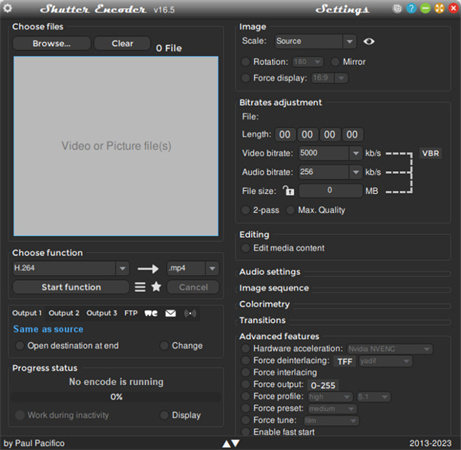
價格:免費使用
適用系統: Windows, Mac, Linux
雖然 Shutter Encoder 是一款出色的影片轉檔軟體,但也可以用來壓縮影片。只要調整各種設定就能完成壓縮過程,如:檔案大小、位元率、解析度等。
此軟體最大的特色是支援多種輸入和輸出編解碼器,如 VP9、HEVC、OGV、AV1、GoPro CineForm 等,你甚至可以從各種串流平台下載影片並有效壓縮。
優點:
- 快速裁剪和修剪影片
- 新增字幕和淡入轉場特效
- 轉檔影片至 AVI/HEVC 以進行壓縮
缺點:
- 具有複雜的使用介面
- CPU 使用率過高會影響性能
4. HandBrake
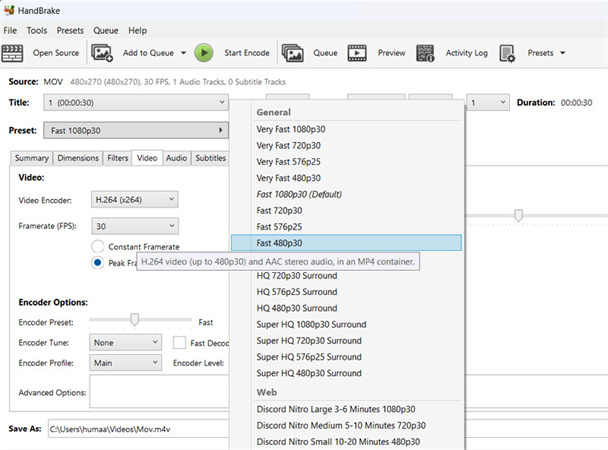
價格:免費使用
適用系統:Windows 10 及更新版本、macOS 10.13 及更新版本、Linux
Handbrake 是一款免費的跨平台影片轉碼器和影片畫質壓縮工具,可以將任何影片格式從熱門的編解碼器轉換為你要的格式。你可以自行調整各個影片參數; 業餘愛好者也可以使用預設值來輕鬆處理影片。
你還可以新增自己的自訂預設值,以後可以方便使用,甚至提升影片解析度。
優點:
- 提供最好的壓縮比
- 具有一系列的教學說明
- 可以壓縮多部影片
缺點:
- 僅支援 WebM、MKV 和 MP4 格式
- 壓縮速度慢、CPU 使用率高
5. QuickTime Player
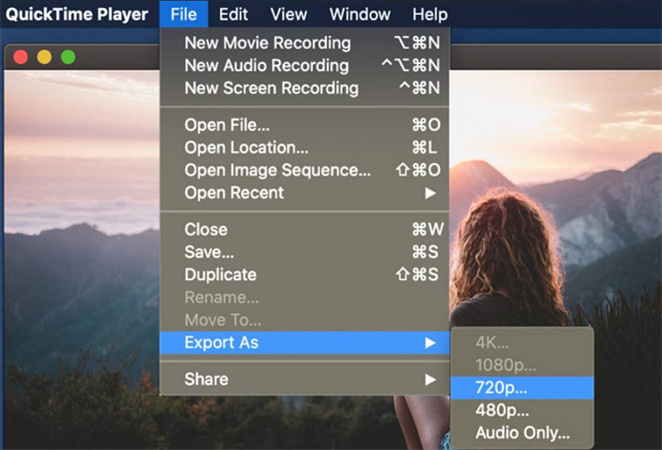
價格:免費使用
適用系統: Windows, Mac
這款 Mac 的內建媒體播放器可用於製作低畫質影片,支援 WAV、AVI 和多種 MPEG 格式的壓縮,但只適合用於基本的影片壓縮。
此外,你可以錄製影片並以 4K、1080p、720p、480p 匯出,或僅匯出音訊格式。
優點:
- 壓縮速度快
- 可播放 4K iPhone 影片
- 可錄製螢幕畫面
缺點:
- 扭曲輸出影片的畫質
- 無法使用 VP9 和 AV1 編解碼器讀取檔案
6. Zamzar
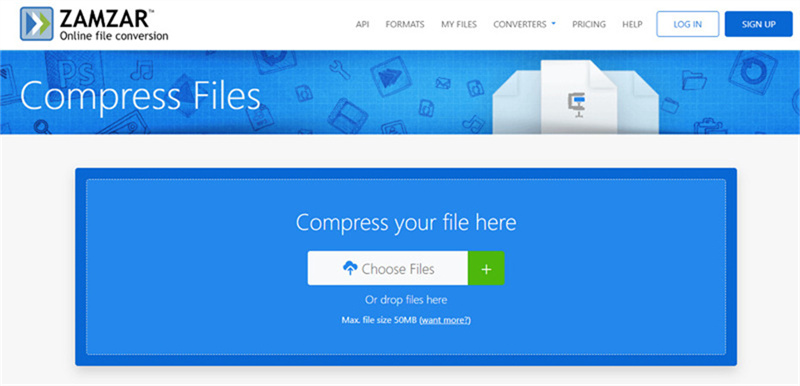
價格:基本方案 18 美元、專業方案 30 美元、商務方案 70 美元
適用系統:線上使用
對偏好網頁工具的人來說,Zamzar 一定是最理想的選擇。你可以用來壓縮影片、音檔、文件、圖片、電子書等,只要拖曳檔案或貼上連結即可輕鬆匯入影片。
免費版本可以處理最大 50MB 的影片,是最適合新手的工具。
優點:
- 無廣告干擾的介面
- 適用於任何作業系統
- 全面保護資料的安全
缺點:
- 僅支援 MP4、MOV 和 AVI 格式
- 不具多種壓縮選項
第三節、適用於 Android 和 iOS 的影片壓縮工具
你想在 Android 或 iPhone 上壓縮影片且不損失原始畫質嗎?這裡有兩個可以在手機上使用的影片畫質壓縮工具,還有功能介紹、評分和價格。
1. Android:Resize Video
評分: 3.2 (1.52K)
價格:免費使用(有廣告)
Resize Video 是一款受 Android 用戶歡迎的影片畫質壓縮工具,可以選擇 1 倍、2 倍、4 倍、1/3 倍等的輸出影片尺寸。除了壓縮影之外,你還可以使用修剪功能來編輯影片。
另外還可以為影片新增配樂或設定靜音。匯出的影片會儲存在“我的創作”,你甚至可以直接分享到社群網站。
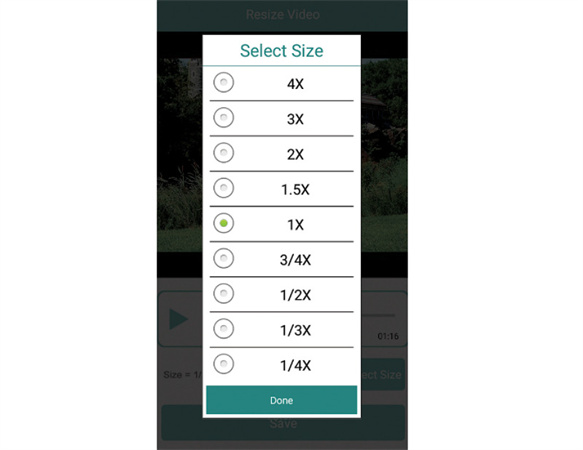
2. iOS:Video Compress
評分: 4.5 (10.1K)
價格:免費使用(App 內購買額外功能)
Video Compress - Shrink Videos 是 iOS 上最實用的影片壓縮工具,其具有用戶友善的介面。你可以壓縮影片並不損失原始畫質,你只要匯入影片,設定想要的大小,然後匯出影片即可。
此外,你還可以在 iPhone 相簿中找到壓縮後的影片。此工具除了支援 MP4 和 QuickTime 的匯出格式外,還可以在分享前移除影片音訊。
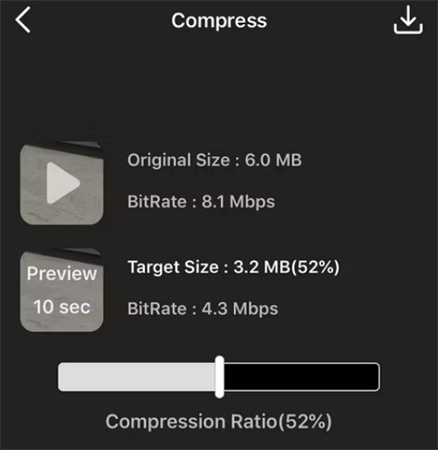
第四節、超級小技巧:最熱門的低畫質影片修復工具
如果你正在找一款低畫質影片的轉檔工具,你可以試試 HitPaw VikPea(原:HitPaw Video Enhancer)。這款軟體廣受大家推薦,並運用 AI 演算法來提升影片畫質。你可以選擇通用降噪、人臉、動漫或著色模型來去模糊化、修復人臉或動漫,以及為黑白電影上色。
HitPaw VikPea不僅可以製作高畫質的影片,還可以快速變更格式和解析度。你甚至可以批量處理多部影片以節省時間和精力,並在匯出之前預覽修復後的影片。
特色:
- 提供簡單、乾淨的介面
- 運用經過訓練的 AI 演算法進行修復
- 升頻影片至 8K 解析度
- 預覽修復後無浮水印的影片
- 提供兩個示範影片給你練習
以下是快速修復低畫質影片的方法:
步驟一、下載並啟動 HitPaw VikPea後,點擊“選擇檔案”瀏覽並匯入要修復的影片。

步驟二、軟體將根據你的影片類型自動選擇 AI 模型,你也可以從四種 AI 模型中進行選擇。點擊“預覽”以確認修復效果是否達到要求。

步驟三、前往“匯出設定”並選擇“格式”和“解析度”。最後選擇目標資料夾,點擊“匯出”,然後等待處理結束就大功告成了!

第五節、使用影片壓縮工具的常見問題
Q1. 如何將 1GB 的影片壓縮到 10MB?
A1. 雖然有很多種工具可以幫助你有效壓縮影片,但 Kapwing 是一款可以免費將 1GB 影片壓縮到 10MB 且不會影響畫質的工具。你只要上傳影片即可看見奇蹟!
Q2. 我可以將低畫質影片轉換成 HD 嗎?
A2. 可以,你可以使用 HitPaw VikPea輕鬆將低畫質影片轉換成高畫質。此工具融合了 AI 技術,因此影片去模糊化、銳化和上色都變成簡單又快速的過程。此外,你還可以升頻影片到 4K/8K 解析度。
Q3. 360p 是多少像素?
A3. 360p 解析度含有 360 個像素或 360 條相互重疊的線; 而每行的寬度為 480p,非常適合中小型螢幕裝置的 480x360。
結論
讀完本文後,你應該已經了解了這八種影片畫質壓縮工具。根據你的作業系統、偏好、價格、評分、優缺點和功能,你可以選擇最適合你的影片壓縮工具。
如果你需要改善經過壓縮、傳播後的低畫質影片,HitPaw VikPea(原:HitPaw Video Enhancer)就是你的終極萬用工具。你可以將影片升頻至 4K/8K 解析度。快來試用看看吧!















分享文章至:
選擇產品評分:
Joshua
HitPaw 特邀主編
熱衷於分享3C及各類軟體資訊,希望能夠透過撰寫文章,幫助大家瞭解更多影像處理的技巧和相關的AI資訊。
檢視所有文章留言
為HitPaw留下您的寶貴意見/點評