最全指引:如何修復損毀的影片?
你遇過這種情形嗎?當朋友傳給你一個昨晚聚會的影片,你點擊後卻顯示:無法播放此影片。這是什麼一回事?
如果你遇到這種情況,那這篇文章正是你需要的。請繼續閱讀,就能找到在各種情況下修復影片的方法。
第一節:什麼時候需要修復影片?
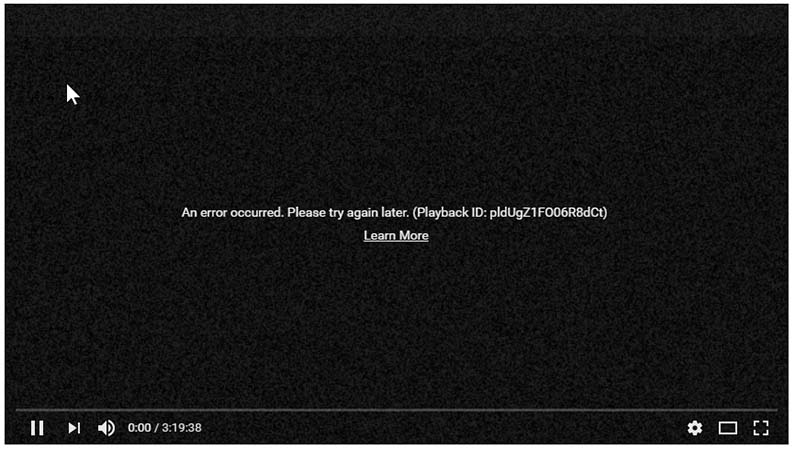
正如我們所知,導致影片損壞的原因有很多。我們將在下方講述這些問題並為你找到解決方法。
1. 編解碼器不相容
由於編解碼器不相容而造成影片損壞是一個常見情況,有些影片格式只能透過相對應的編解碼器播放。因為舊的編解碼器不支援該影片格式,你可以定期更新電腦上的影片播放器來解決。
2.病毒攻擊或惡意軟體
影片損壞的另一個最常見原因是受到病毒攻擊或作業系統故障。因此我們可以學習如何完成 MP4 或 MOV 格式的修復。
3. 畫質低
有些影片可以在各種平台和裝置上播放,但解析度或畫質較差,甚至有鋸齒狀和摩爾紋並且還斷斷續續的。當這種情況發生時,你就需要提升影片畫質,我們將在下面介紹一個用於修復低畫質影片的好工具。繼續閱讀就能找到它!
4. 不支援格式
有些影片無法播放是由於不支援影片格式造成的。例如,你有一台 Windows PC,而你的朋友從 Mac 傳影片給你,那你的電腦可能不支援該影片格式。當你遇到這種問題時,就有必要轉換格式並修復損壞的影片。
第二節:如何修復低畫質影片?
有些影片會出現以下情況:可以正常播放,但有卡頓,解析度較差。為了提升影片畫質並修復低解析度影片,你可以使用 HitPaw VikPea──用於修復低畫質影片的 AI 驅動的軟體。
HitPaw VikPea具有容易操作的介面,並且內建成熟的 AI 技術,你只要點擊幾下即可達到想要的效果。這個 AI 工具還允許你預覽編輯前後且無浮水印的影片,讓你可以在匯出最終結果之前進行比較。
HitPaw VikPea的特色:
- 完美修復因畫質低而導致播放效果不佳的問題
- 成熟的 AI 處理器,自動修復影片
- 內建四種 AI 模型,完美滿足你的需求
- 無浮水印預覽,100% 安全使用
以下是使用 HitPaw VikPea來提升影片畫質的步驟:
-
步驟一、在你的電腦下載並安裝 HitPaw VikPea,接著就能用來修復影片了。匯入你想要提升畫質的影片。

-
步驟二、HitPaw VikPea提供四種不同的 AI 模型可以選擇,包含降噪模型、人臉模型、動畫模型和著色模型。

-
步驟三、選擇合適的 AI 模型來修復影片後,就可以預覽特效了。點擊“預覽”並等待軟體處理你的影片。

-
步驟四、如果你對結果感到滿意,請點擊“匯出”以儲存修復後的影片。現在你就能與世界分享你新完成的影片了。

了解 HitPaw VikPea:
第三節:如何修復格式不受支援的影片?
許多影片都是因為播放器不支援格式而無法播放。在這種情況下,你就必須轉換格式來修復影片。那有沒有簡單的解決方法來播放格式不支援的影片呢?
市面上所有的影片修復工具中,HitPaw Univd是轉換影片格式的絕佳工具。將影片轉換為想要的格式,讓修復過程變得更容易。你還可以使用 HitPaw Univd,一次修復多部影片。
- 輕鬆修復因格式不受支援而損壞的影片檔案。
- 以超快的速度將各種格式轉換為所需的格式。
- 完成轉換的同時也維持影片畫質。
- 批量轉換功能可以同時轉換五千多部影片。
- 內建影片播放器,可以流暢地播放影片
-
步驟一、在 Windows 或 Mac 下載 HitPaw Univd。開啟軟體後,拖曳或新增需要修復的影片檔案。

-
步驟二、選擇要轉換後的格式,在“儲存到”中選擇目標資料夾。

-
步驟三、點擊“全部轉換”,你的所有影片會立即開始轉換。檢查下載到資料夾中轉換後的檔案。

第四節:如何修復損壞的影片?
在這種情況下,使用 VLC修復影片是一個聰明的選擇。這是大多數使用桌機或筆記型電腦的人都知道的媒體播放器,但並不是所有人都知道怎麼用 VLC 來修復影片。
我們來看看VLC修復損壞影片的步驟:
-
1. 打開電腦上的 VLC 播放器。
-
2. 複製損壞的影片檔案以進行 MP4 或 MOV 格式的修復。

-
3. 然後將檔名改為 AVI。
-
4. 點擊“輸入”或“代碼”,然後點擊“儲存”。
-
5. 選擇“總是修復”。

現在可以查看這個 VLC 修復影片的結果,影片會順利的自動播放,。
第五節:如何線上修復損壞的影片?
雖然使用 VLC 修復影片等桌面軟體在某些情況下很方便,但需要硬碟記憶體和電腦上良好的 CPU 處理器才能運行。一旦電腦記憶體或 RAM 不夠,你正在編輯的影片就可能會出錯,甚至被刪除。
因為會發生以上這些問題,所以大家現在傾向於線上修復影片。線上版的操作容易,不需要什麼技術。以下是三個免費的線上影片修復工具:
1. FileConverto
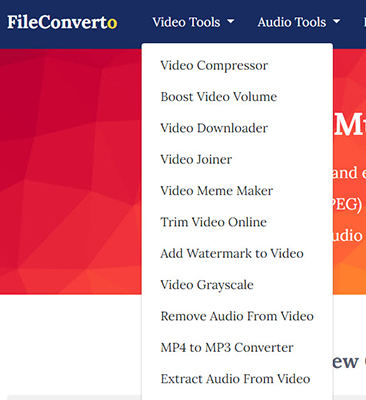
FileConverto 是修復影片的線上工具之一。你可以用來修復各種損壞的影片,例如 DJI、GoPro、佳能、Nikon、索尼、松下相機拍攝的影片。
修復的使用步驟很簡單,你只要將損壞的影片上傳到網站,線上修復工具就會完成後續的工作。
2. OnlineConverter
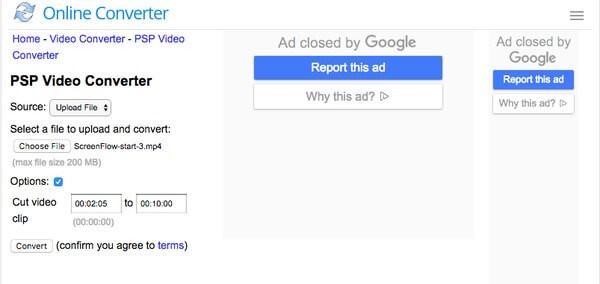
另一個很好用的線上修復影片工具是 OnlineConverter,提供修復 MP4 格式的功能。該工具從損壞的影片中取得影片和音訊數據,還可以處理 MOV、3GP、M4V 的影片格式。值得一提的是,這個工具會自動匯出 MP4 格式。
3. Fix.Video
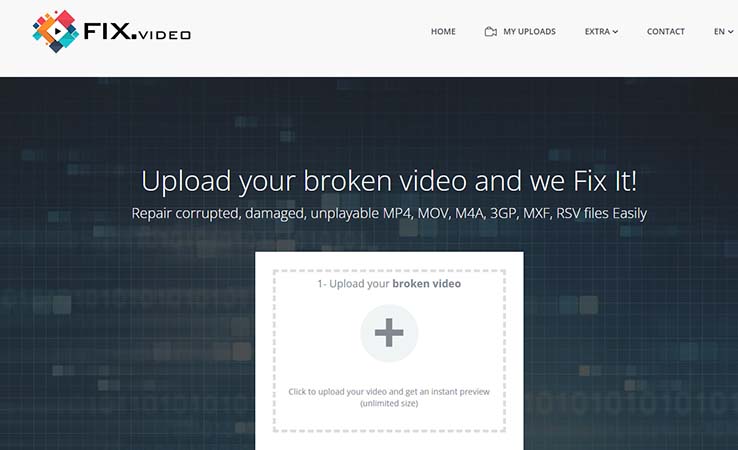
最後,你也可以使用 Fix.Video 來修復 MOV 格式。該工具修可以復損壞、無法播放的 MP4、MOV、M4A、3GP、MXF、RSV 的影片格式。你也只要輕鬆一鍵點擊和上傳,損壞的影片檔就會是全新的了。
第六節:結論
隨著各種影片修復工具的推出,你可能會猶豫該選擇哪一款來修復影片。事實上,每款工具都有不同的優勢。 如果你的影片因畫質低而無法正常播放,HitPaw VikPea會是你最好的影片畫質修復工具。你還可以輕鬆修復 HitPaw Univd不支援的格式而無法播放的影片。我們希望這篇文章對你有所幫助,並引導你選擇最適合你的影片修復工具。
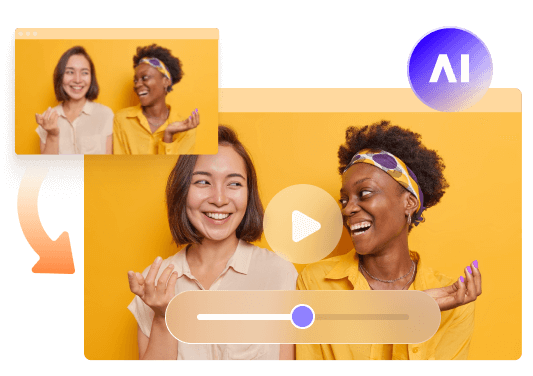












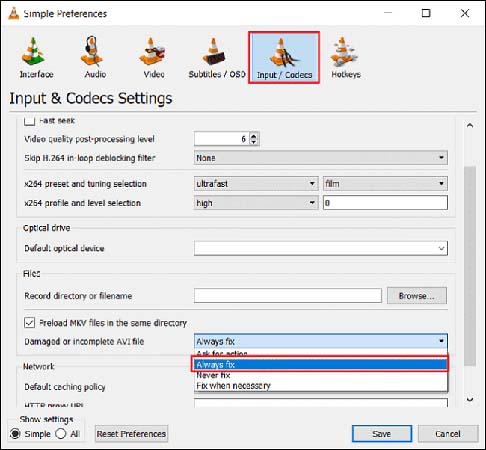




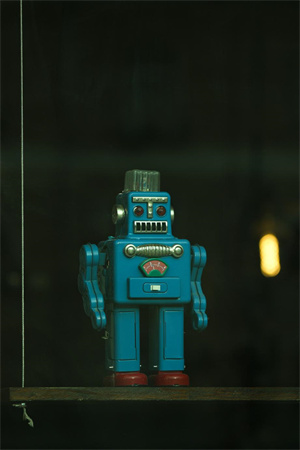

分享文章至:
選擇產品評分:
Joshua
HitPaw 特邀主編
熱衷於分享3C及各類軟體資訊,希望能夠透過撰寫文章,幫助大家瞭解更多影像處理的技巧和相關的AI資訊。
檢視所有文章留言
為HitPaw留下您的寶貴意見/點評