【影片基本知識】什麼是幀率?如何調整影片幀率?
「幀率轉換」在影片製作和播放的領域中扮演著重要的角色。本文將深入介紹複雜的幀率轉換,說明此作用、對影片畫質的影響,以及 AI 技術在達成此轉換的創新應用。
第一節、幀率轉換是什麼?
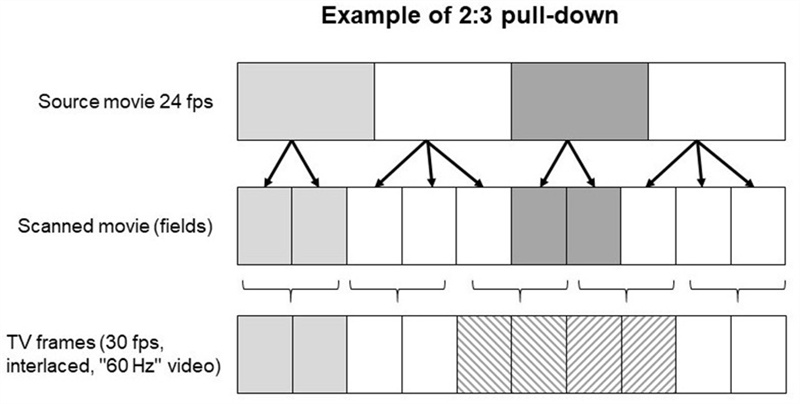
幀率轉換就是指改變影片幀率的過程,但幀率到底是什麼?在影片製作中,幀率是指每秒顯示的影格或影像的數量,通常以每秒幀數 (fps) 為單位,常見的幀率包含 24fps、30fps 和 60fps。
當你想要改變影片幀率以符合不同的播放標準或實現特定效果時,幀率轉換就派得上用場了。這個過程會新增或刪除幀,產生更流暢或更有特色的風格。
第二節、幀率會改變影片畫質嗎?

幀率對影片畫質有非常大的影響,並提供出色的視覺體驗,帶給用戶最佳的影片。當你想要擁有真實體驗和流暢的影片時,這其實表示你要的是更高的 fps。整體來看,我們會發現 60fps 以上會是很好的幀率,可以提供絕佳的視覺體驗。如果你想獲取類似電影的觀看體驗或高畫質的影片,你就會理解其重要性。幀率在呈現快速動態的清晰影片上,發揮了關鍵的作用。
然而幀率並不是決定影片畫質和清晰度的唯一因素,你還要認真考量其他各種因素,並絕對不要轉換 fps 差異高的影片。不然影片看起來可能會不自然或不真實,並且不流暢。
第三節、如何使用 AI 修復工具轉換幀率,提高影片幀數?
AI 在近年來的發展深深地影響了影片修復技術, HitPaw VikPea(原:HitPaw Video Enhancer)這款廣受歡迎且出眾的工具也是利用 AI 演算法來提升影片畫質。HitPaw 最特別的是能夠流暢地轉換幀率,以及其他出眾的編輯功能。
HitPaw VikPea:最佳的 AI 修復工具
HitPaw VikPea可不是普通的影片編輯軟體,提供了一系列的編輯功能,成為幀率轉換和影片修復領域的頂尖佼佼者:
- 將影片升頻至 8K 解析度:HitPaw VikPea具有影片升頻功能,產生更清晰、更仔細的影片,甚至達到驚人的 8K 解析度。
- 成熟的 AI 技術:採用了先進且精心設計的 AI 演算法,提供用戶出色的效果,快速產生幀率轉換的美麗結果。
- 簡潔的介面:用戶友善是操作上的要點,而此軟體具有新手和專家都能輕鬆使用直觀的介面。
- 預覽無浮水印結果:HitPaw VikPea可以在儲存之前預覽套用修復功能的影片,並產生你想要的理想結果,而不會有你不想要的意外結果。
HitPaw VikPea的使用步驟:調整幀率
現在就來一一了解 HitPaw VikPea轉換幀率的步驟:
步驟一、下載並安裝:首先在你的電腦上下載並安裝 HitPaw VikPea,此軟體適用於 Windows 和 MacOS。
步驟二、匯入影片:啟動軟體並點擊「新增檔案」以匯入要轉換的影片。

步驟三、選擇幀率並開始修復:你可以在 HitPaw 的介面中變更幀率,你可以選你想要的影片幀率。HitPaw VikPea還可以提升影片畫質並穩定晃動的畫面,以及其他改善影片的各種功能。

步驟四、預覽並儲存:在完成變更之前,你可以事先預覽影片轉換後的結果。如果你滿意修復結果,則點擊「套用」以儲存你的影片。

幀率轉換因為 HitPaw VikPea而變得容易許多,你可以輕鬆達到想要的理想畫質。不論你是想修復影片的內容創作者,或想創造出特定觀感的電影製作人,這款 AI 驅動的工具都能滿足你的需求。
第四節、如何利用 Photoshop 變更幀率?
網路上有各種軟體工具可以改變影片的幀率,Photoshop 也不例外。我們將在下方帶著你進行 Photoshop 改變幀率的步驟:
匯入影片:開啟 Photoshop 並前往「檔案」>「開啟」以匯入影片檔案。

- 時間軸面板:前往「視窗」>「時間軸」以進入「時間軸」面板,此工具面板讓你可以在時間軸上進行編輯。
建立影片時間軸:在「時間軸」面板中,選取「建立影片時間軸」,你的影片會轉換成時間軸格式。

- 調整幀率:點擊「時間軸」面板中「設定時間軸幀率」旁的箭頭來選擇你要的幀率,你可以選預設的幀率或輸入自訂數值。
- 變更每幀的持續時間:如果你要調整幀的持續時間,你可以拖曳時間軸上每幀的邊界來改變長短,有效改變幀率且不影響影片的速度。
- 匯出影片:完成變更後,前往「檔案」>「匯出」>「套用影片」來儲存使用新幀率的影片。
請注意,雖然 Photoshop 可以變更影片幀率,但可能無法提供如幀率換專門軟體的編輯控制和複雜功能。
第五節、如何在 Premiere Pro 中延長幀?
如果你要使用 Adobe Premiere Pro 來延長影片的幀,以下為操作步驟:
匯入影片:開啟 Premiere Pro 並匯入你的影片。

- 選擇片段:在時間軸上選擇要延長幀的片段。
- 移動播放磁頭:將播放磁頭放到要擴充的畫面上,你也可以點擊時間軸上要編輯的幀來完成。
延長幀:右鍵點擊選取的片段並選擇“新增延長幀”,這會在播放磁頭的位置延伸幀。

- 調整幀的持續時間:只要拖曳幀的邊界就能變更延長幀的持續時間。
- 套用和匯出:如果你滿意變更結果,可以套用延長幀並匯出影片。
結語
要在影片製作和編輯的過程中,達到你所想要的視覺效果和故事性,你就必須真正了解幀率以及如何運用。無論你是使用 Photoshop 調整幀率,還是用 Adobe Premiere Pro 延長幀,這些工具都能為影片提供實用的自訂選項。
如果你在尋找簡單直接且 AI 驅動的幀率調整方法,那就絕對不能錯過與眾不同的 HitPaw VikPea(原:HitPaw Video Enhancer)。其運用了先進的 AI 技術、直觀的介面和多種的修復選項,並成為專業人士和愛好者的第一選擇。
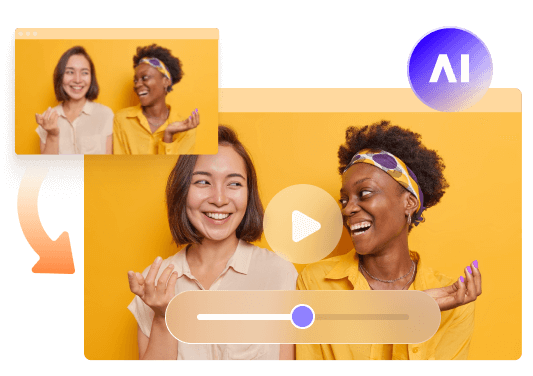







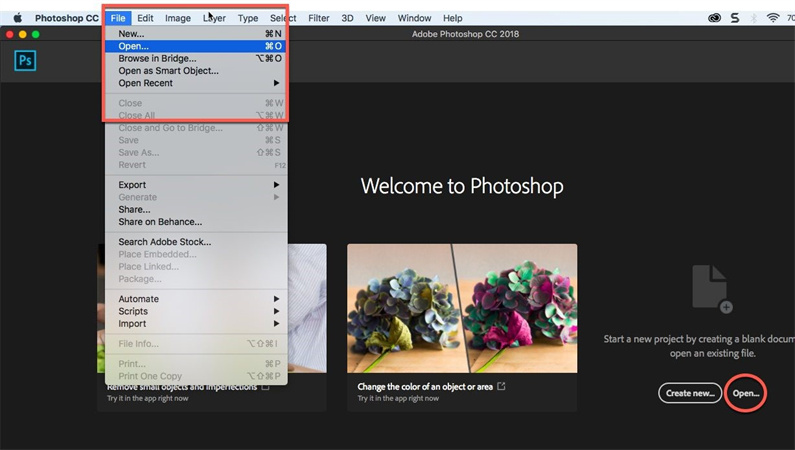
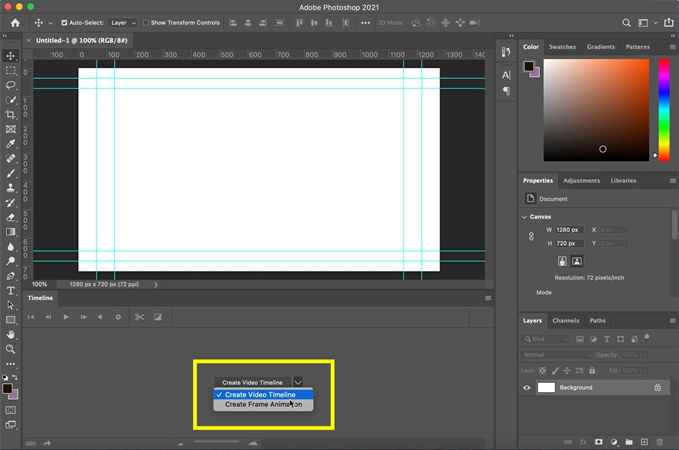
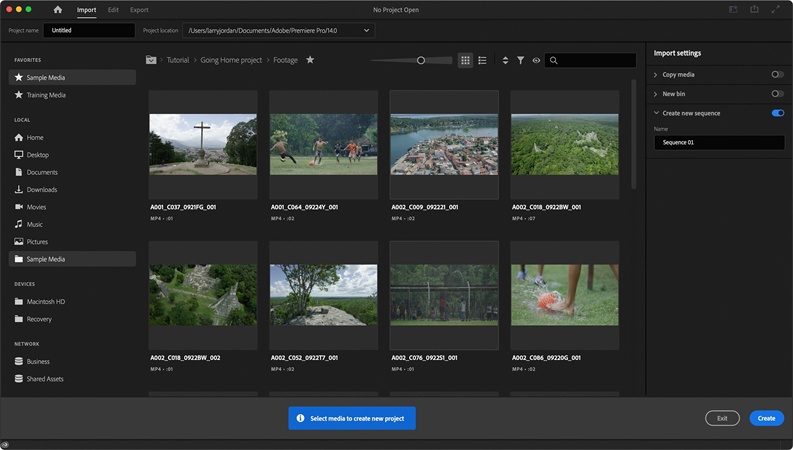
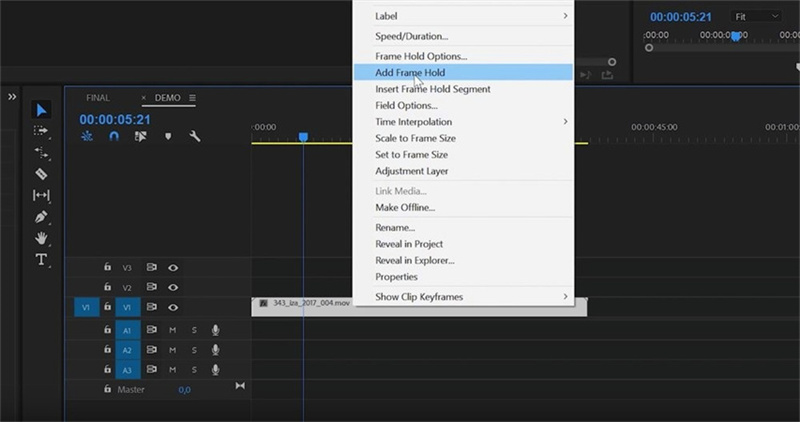



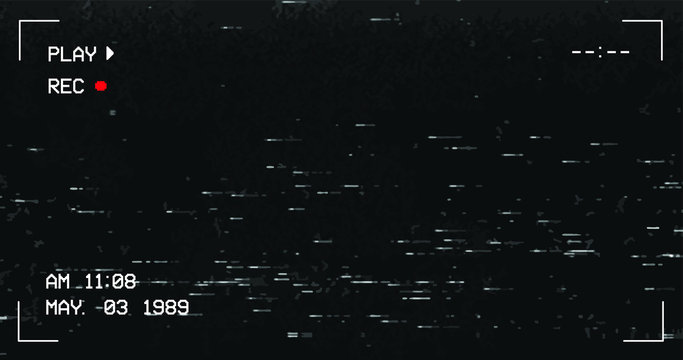
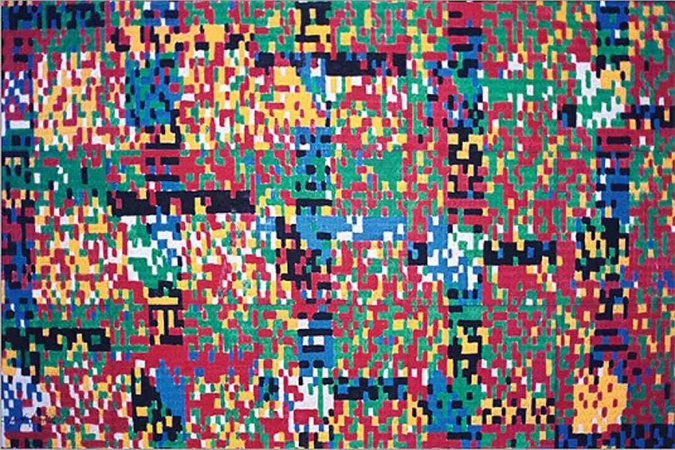

分享文章至:
選擇產品評分:
Joshua
HitPaw 特邀主編
熱衷於分享3C及各類軟體資訊,希望能夠透過撰寫文章,幫助大家瞭解更多影像處理的技巧和相關的AI資訊。
檢視所有文章留言
為HitPaw留下您的寶貴意見/點評