Flowframes 補幀軟體,簡單幾步完成影片補幀
繼續閱讀下方內容來了解補幀,並學習怎麼使用,以及最簡單的補幀方法!
第一節:Flowframes 補幀軟體是什麼?
Flowframes 是 NMKD 開發商發布的一款簡單但功能強大的應用程式,提供你難以置信的影片補幀體驗。Flowframes 使用了先進的 AI 框架以自然的方式提高影片的幀率。而且你不需要再安裝任何額外的軟體就可以使用,並能透過 GPU 加速使過程更流暢。
此外,Flowframes 也支援 MKV、MP4、WebM、BIK、MOV 等多種影片格式。你還可以進行圖片內插,提高畫素與解析度,讓圖片更加清晰。可以使用 VP9、HEVC/H265 和 AVI 的編解碼器來匯出影片。這個工具在補幀過程中也能保留語音/影片品質和字幕。最後一點,你還可以使用場景偵測功能消除剪接時所產生的不和諧。
第二節:如何使用 Flowframes 進行影片補幀?
我們知道 Flowframes 的許多內容後,現在就開始深入學習 Flowframes 補幀的使用方法吧!你肯定察覺到補幀的演算法有點複雜; 然而,Flowframes 以簡約且用戶友善的界面使這一切變簡單了。我們就來看看 Flowframes 補幀的步驟吧!
-
步驟一、 第一步要先下載並安裝軟體到你的系統裝置。從當前界面前往“補幀”部分以繼續下一步。現在請點擊“匯入影片”前面的“瀏覽(影片)”或“瀏覽(資料夾)”即可匯入原始檔案。

-
步驟二、 接下來從“匯出目錄”中選擇匯出資料夾。你親自設定“補幀因子(FPS)”後,方框會立即顯示結果,你另外還要選擇“AI 模型”和“匯出模式”。

-
步驟三、 最後需要展開“補幀 AI”下拉選單並選擇其中一個選項。完成後,點擊“補幀”標籤並等待處理過程結束。一旦狀態顯示“完成”,你就可以觀看補幀後的影片。

第三節:太複雜了嗎?試試 2022 年最佳影片修復軟體
如果你覺得 Flowframes 補幀過於複雜而不好使用和理解,HitPaw VikPea(原:HitPaw Video Enhancer) 是個很好的替代工具。在 AI 的支援下,你只要一鍵點擊就能提升影片品質。這是個處理低解析度影片的好工具,因為你可以輕易地改變解析度與影片格式。加上 HitPaw VikPea具有用戶友善的使用界面,並且能夠支援高達 4K 的解析度。
你可以根據你的需求,選擇其中一種模型,包含降噪模型、動畫模型、人臉模型和著色模型。其中還有批量上傳和處理檔案的功能,讓你節省精力和時間。最後,你可以預覽影片中最多 45 幀來比較變化。
特點:
- 支援超過 30 種影片格式,包含 RMVB, FLV, AVI 等
- 提供四種先進的影片修復 AI 模型
- 提供示範影片作為練習
- 提升模糊影片的畫質,成為完美的影片
- 快速降噪以克服影片不清晰的問題
- 可以輕鬆改變匯出設定
HitPaw VikPea的影片補幀方法
-
步驟一、 在系統裝置上啟動後,點擊“選擇檔案”即可瀏覽並匯入所有要使用的影片。

-
步驟二、 從右欄選擇 AI 模型。你可以點擊影片預覽視窗下方的“預覽效果”按鈕。讓你比較更改前後的差異,決定是否要匯出影片。

-
步驟三、 最後,你需要選擇“解析度”和“匯出格式”才能繼續。接下來,點擊“匯出”,你將在短時間內獲得修復後的影片。就這麼簡單!

Flowframes 補幀軟體的常見問題
Q1. 影片補幀如何作用?
A1. 動態補償補幀或動態補幀是一種影片編輯方式,使用補幀在現有的幀之間創建中間的幀。目的是為了解決動態模糊顯示的問題,使動畫更加流暢,並增加慢動作效果。又被稱為中間幀,用於動畫中。
Q2. 如何改變 Adobe Premiere 的補幀框架?
A2. 你可以在 Adobe Premiere 控制補幀效果的變化。首先,你要右鍵點擊“時間軸”面板中的關鍵幀或“效果控制”面板中的關鍵幀標記。現在從選單中選擇所需的補幀方法,如線性、Bezier等。
Q3. 有哪些影片補幀的類型?
A3. 補幀有許多不同類型:線性、固定、混合、Bezier 曲線、Bezier 自動曲線、黏型、鉗型、Bezier 連續曲線、保持關鍵幀等等。線性補幀技術是主要且最簡單的補幀類型。 你可以根據你的要求,使用任何補幀方法。
Q4. 電視有補幀功能嗎?
A4. 一些採用最新技術的電視具有幀或動態補幀的功能。 藉由提高播放內容的幀率,使其與電視的幀率相符。目的是提供觀眾高畫質和流暢的觀看體驗。請記住,如果此功能無法正常運作,你就要面對一些不便之處。
Q5. 升頻(upscaling)可以提高影片品質嗎?
A5. 升頻就是使低解析度影片符合高解析度的螢幕。雖然不會改善外觀; 但 AI修復器或補幀可以透過提高幀率來提高影片畫質。Flowframes 和 HitPaw VikPea可以提供你這方面的幫助。
結論
以上內容提供你如何有效進行影片補幀的詳細過程。你可以按照步驟操作並匯出滿意的影片。雖然大多數人會選擇使用 Flowframes 影片補幀; 但也有些人覺得很難理解 Flowframes。
此時 HitPaw VikPea(原:HitPaw Video Enhancer)就派上用場了,提供你簡單、快速且無損的替代工具。你可以選擇任何 AI 模型並根據你的需求改變影片解析度。
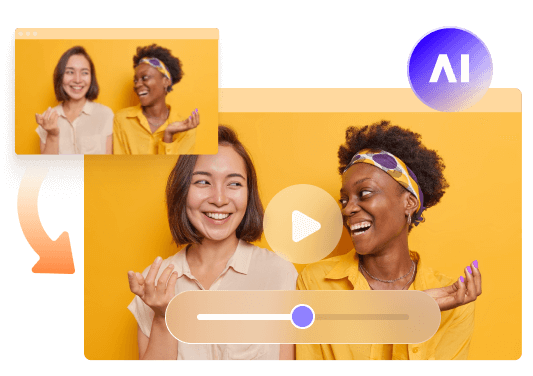

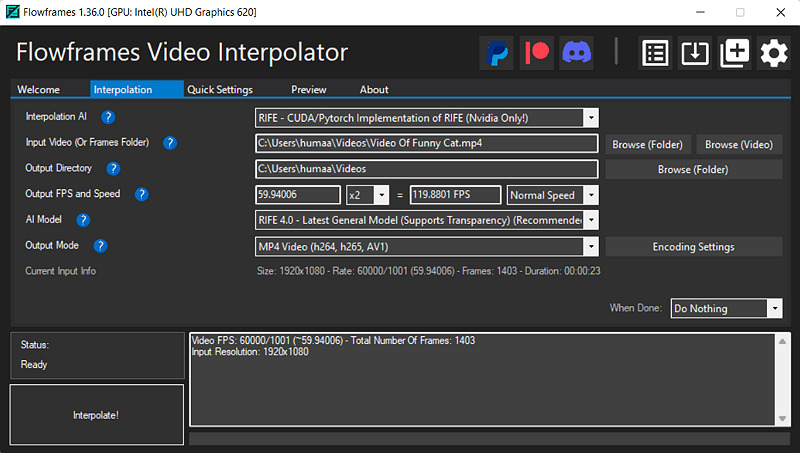
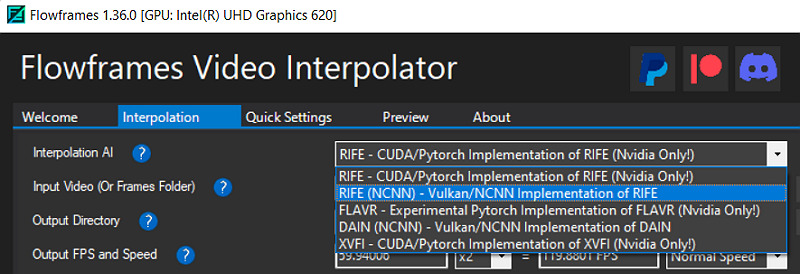





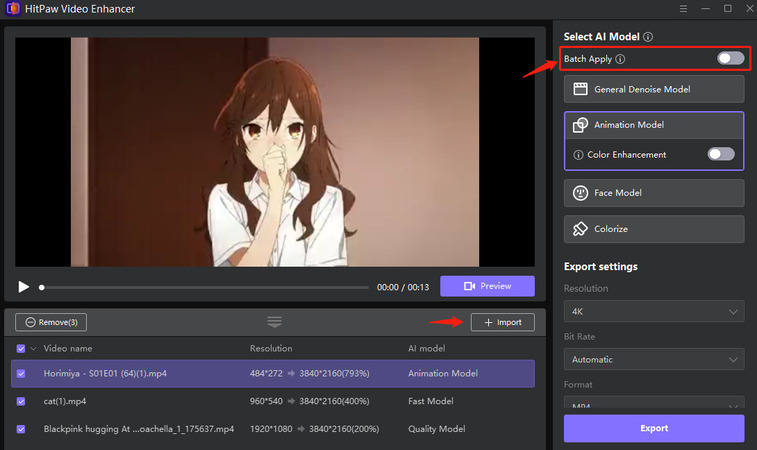
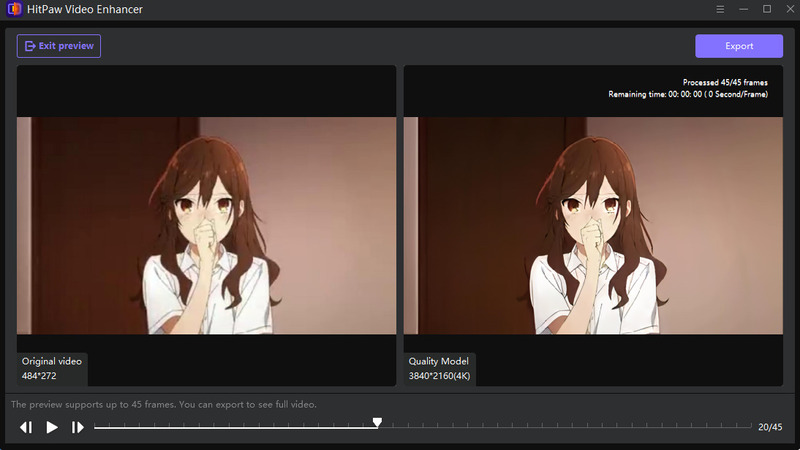



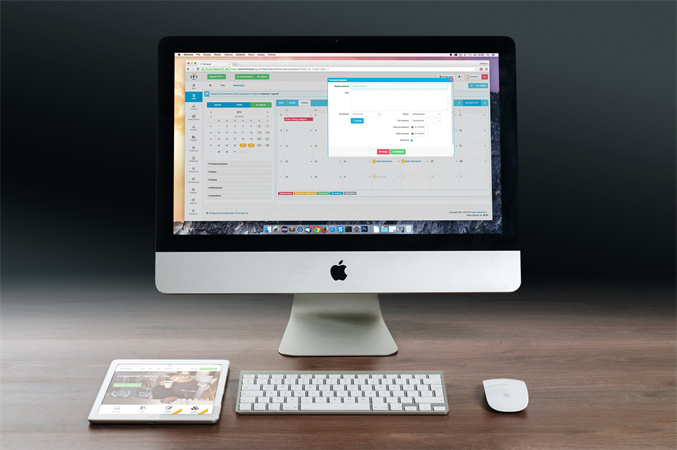


分享文章至:
選擇產品評分:
Joshua
HitPaw 特邀主編
熱衷於分享3C及各類軟體資訊,希望能夠透過撰寫文章,幫助大家瞭解更多影像處理的技巧和相關的AI資訊。
檢視所有文章留言
為HitPaw留下您的寶貴意見/點評