Premiere 中去交錯的終極指南
歡迎來到《Premiere 中去交錯的終極指南》!這份全面的資源是你掌握 Adobe Premiere Pro中去交錯藝術的必備手冊。無論你是初學者想要了解基礎知識,還是經驗豐富的編輯希望精進技能,本指南都能滿足你的需求。讓我們深入探索去交錯的世界,探索專業技巧、貼士和策略,提升你的影片素材質量。準備好發揮 Premiere Pro 去交錯的全部潛力,實現令人驚艷的效果吧!
一、Premiere 中的去交錯是什麼
什麼是去交錯?
在弄清楚去交錯是什麼之前,你應該了解交錯影片。因為去交錯是將交錯影片轉換為非交錯或進行式形式。
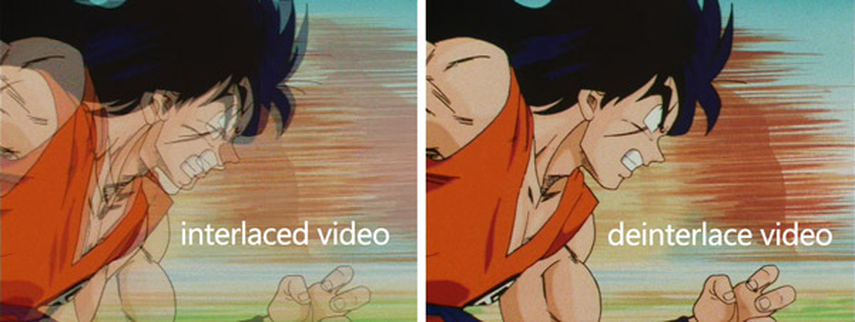
交錯是一種技術,可以在不消耗額外帶寬的情況下將影片顯示的感知幀率加倍。與非交錯影片相比,交錯信號通常包含連續捕獲的影片幀的兩個字段。交錯影片有助於增強運動感知並減少閃爍。
如上所述,去交錯是一個轉換過程,可以將包含交替半圖像的源材料轉換為一次顯示完整圖像的計算機銀幕。去交錯影片可以猜測影片中每個對象的運動,並對其進行運動校正。
去交錯的工作原理是什麼?
以下是 Premiere Pro 中去交錯的工作原理:
- 去交錯的目的是消除這些人為效果,將交錯影片轉換為進行式格式。
- 該過程涉及智能地合併奇數和偶數字段,以創建更流暢、無閃爍的圖像。
- 然而,去交錯有一個折衷:它有效地將垂直分辨率降低了一半。
去交錯在影片編輯中的好處
Premiere 去交錯提供了幾個關鍵好處:
- 提高視覺質量:去交錯消除了交錯影片素材中存在的交錯效應,使運動更加流暢,圖像質量更高。
- 與現代顯示器兼容:去交錯確保你的影片在現代數字銀幕上正確顯示,這些銀幕通常使用進行式掃描技術。
- 增強觀影體驗:通過消除交錯效應,如閃爍線或梳狀效果,去交錯為觀眾提供了更加愉悅和沉浸式的觀影體驗。
- 專業呈現:去交錯後的影片看起來更加精緻和專業,適用於從廣播電視到在線流媒體平台等各種應用場景。
- 創意靈活性:去交錯使編輯人員能夠更有效地操控和增強影片,為後期製作效果和編輯技術打開了創意可能性。
二、如何在 Premiere Pro 中進行去交錯
1.添加影片到時間軸
啟動應用程式,看一下佈局。我們將使用兩個關鍵面板進行操作:程式監視器和時間軸。程式監視器位於 Premiere Pro 的上方中心位置。
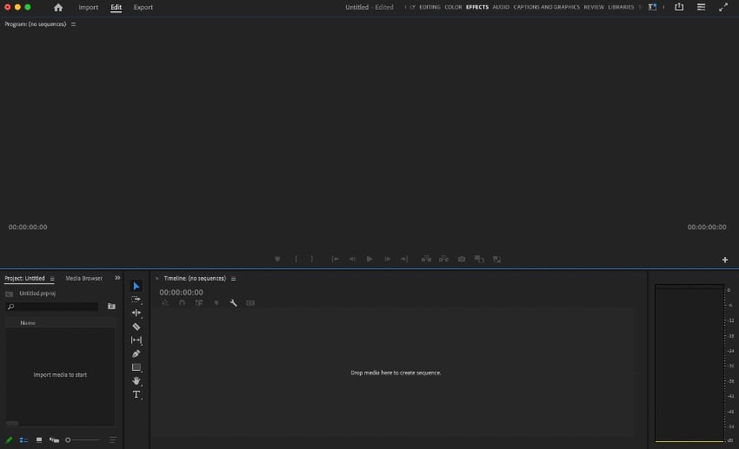
讓我們將一個影片剪輯放到時間軸上。我們將使用上面看到的演示影片。在你的計算機上瀏覽一個影片剪輯。然後,將其點擊並拖動到時間軸上。將其放在適當的位置。
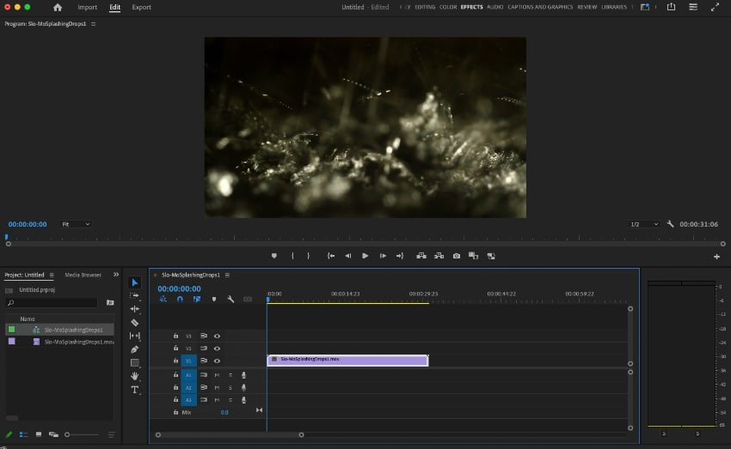
2.找到交錯剪輯的字段選項
首先找到你在時間軸中想要去交錯的剪輯。然後,右鍵點擊它。剪輯在時間軸中通常以紫色條形標示。
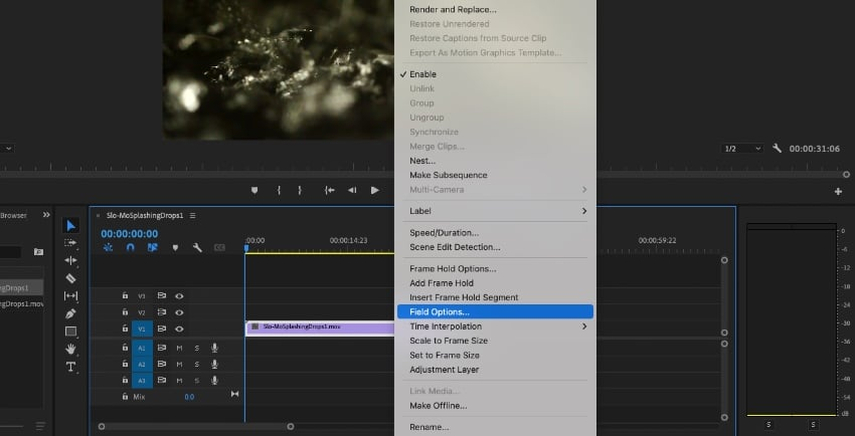
當你點擊時間軸上的一個剪輯時,將顯示一個主畫面,其中包含長列表的選項。從中找到「字段選項」。點擊這裡,「字段選項」框將出現在銀幕中央。
3.選擇去交錯
字段選項主畫面很小,功能列表簡單明了。要對特定剪輯進行去交錯,請點擊處理選項下方的中間氣泡。它標記為「總是去交錯」。
勾選「總是去交錯」後,點擊確定。Premiere Pro 將處理你的影片剪輯,應用去交錯效果。
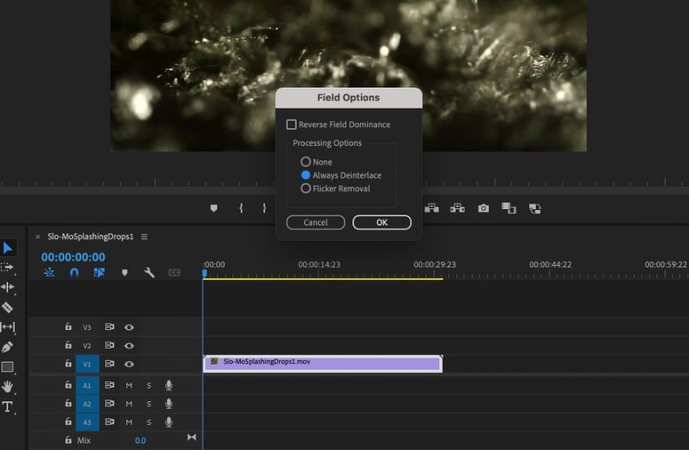
4.檢查並調整結果
完成去交錯步驟後,你可以在程式監視器中預覽你的影片。正如我之前提到的,你可以選擇總是去交錯或者去除閃爍。看看哪一種選擇對特定片段產生了最大的影響。
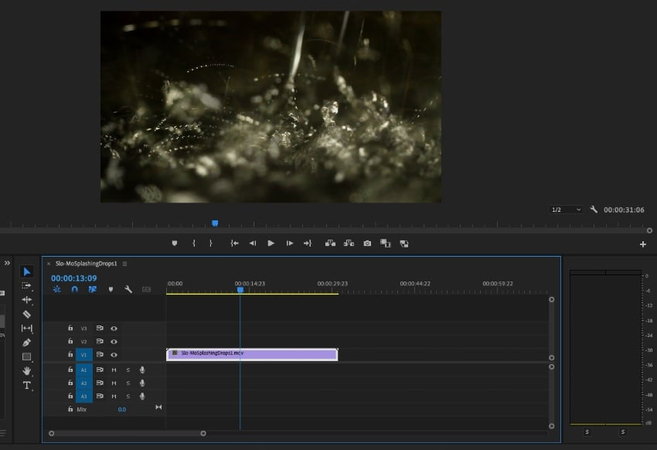
你可以隨時進行額外的編輯以使影片更加清晰和調整。這些最好在你去交錯之後進行。例如,你可以轉到效果 > 影片效果 > 模糊和 & 銳化 > 銳化。
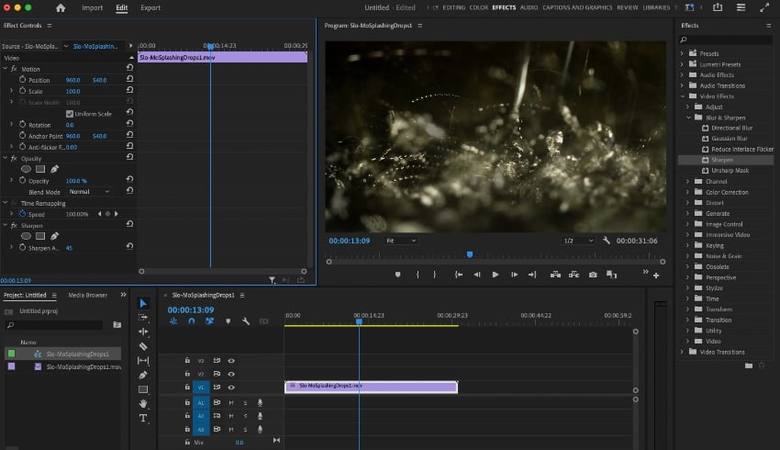
添加銳化效果有助於使 Adobe Premiere 中的去交錯片段在 Premiere Pro 中表現得更好。
有效去交錯的技巧和訣竅
為有效的「Premiere 去交錯」
- 了解你的素材特性。
- 選擇適合的去交錯方法。
- 如有需要,預處理素材以增強質量。
- 保守地應用去交錯。
- 以全分辨率預覽以確保準確性。
- 使用代理文件以獲得更好的性能。
三、Adobe Premiere 中的高級去交錯功能
以下是 Adobe Premiere 去交錯功能的詳細說明。
高級去交錯設置概述:
- Premiere Pro 提供了在“字段選項”面板中的高級去交錯設置。
- 這些設置包括字段順序(上優先或下優先)、字段類型(進行式或交錯式)和幀混合方法等選項。
- 此外,Premiere Pro 還支持第三方插件,以增強去交錯功能。
自定義去交錯設置以獲得最佳效果:
自定義 Premiere Pro 的去交錯設置以獲得最佳效果:
- 進入“字段選項”面板以調整字段順序和類型。
- 嘗試使用幀混合方法,如“幀混合”、“像素運動”或“光流”。
- 在每種方法中進行微調以獲得更好的控制。
- 調整光流分析中的運動估計準確性,以改善去交錯質量。
利用插件進行增強去交錯功能:
- Premiere Pro 支持第三方插件,如 RE:Vision Effects 的 FieldsKit 或 Boris FX 的 BCC Deinterlace,以獲得高級去交錯功能。
- 這些插件提供了額外的自定義選項,如高級運動估計算法、工件減少工具等。
- 安裝並應用這些插件,以使用 Premiere Pro 內置功能之外的增強去交錯功能。
通過自定義去交錯設置和使用第三方插件,你可以達到最佳效果,有效地在 Adobe Premiere Pro 中去交錯你的素材。
四、專業技巧:如何使用 HitPaw VikPea 進行幀內插
HitPaw VikPea是一款聞名遐邇的頂級程式,以其無與倫比的影片修復和增強功能而聞名。借助尖端的人工智能算法,它將普通的素材轉換為令人驚嘆的視覺效果。最新版本引入了像幀內插模型和穩定模型等開創性功能,增強了用戶體驗和多功能性。使用 HitPaw VikPea,用戶可以輕鬆提升其影片的質量,使其成為內容創作者和愛好者必備的工具。
特點
- 輸入影片:啟動程式並輸入你要增強的影片文件。
- 選擇增強選項:從提升、修復、穩定或其他增強選項中選擇。
- 調整設置(可選):微調增強參數以滿足你的喜好。
- 預覽:在沒有水印的情況下預覽增強的影片,以確保滿意度。
- 輸出:一但滿意,以所需的格式和分辨率輸出增強的影片。
步驟
步驟1.輸入你的影片:啟動 HitPaw VikPea,並輸入你想要增強的影片文件。
步驟2:其次,點擊“選擇文件”以瀏覽並輸入需要插值的影片。你也可以使用拖放功能。

步驟3:在這裡,請看側欄中的“選擇 AI 模型”部分,你可以從 AI 库中選擇所需的選項。你只需點擊“幀內插模型”或從庫中添加。
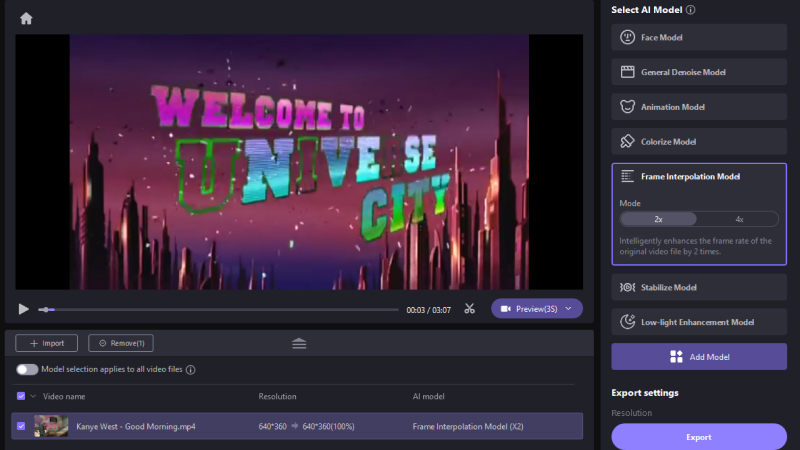
步驟4.預覽內插的幀以確保所需的流暢度和質量。
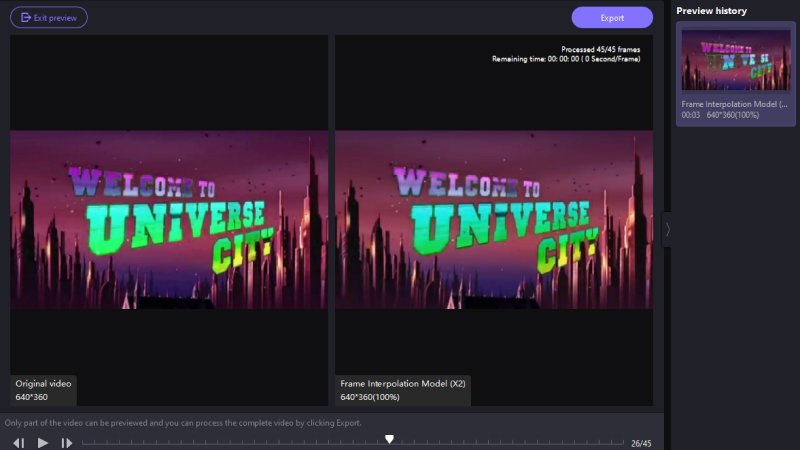
步驟5.一但滿意設置,請繼續將幀內插應用於你的影片。
輸出:在內插過程完成後,以所需的格式和分辨率輸出增強的影片。
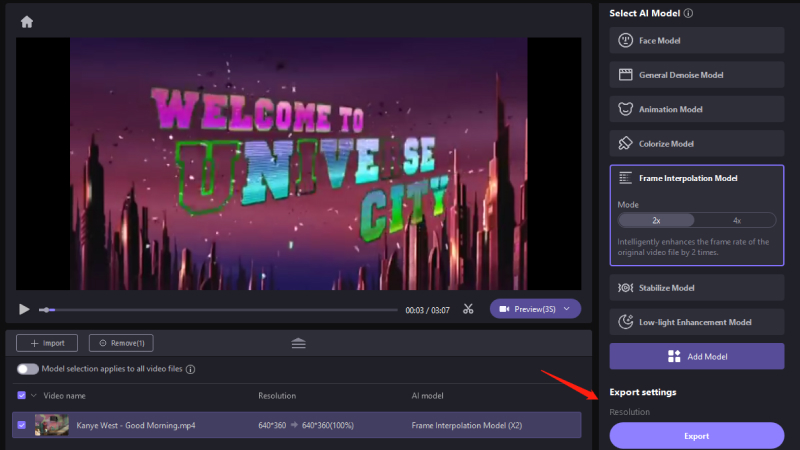
通過按照這些步驟,你可以有效地利用 HitPaw VikPea的幀內插功能,在你的影片中創建更加流暢和流動的動畫,從而提高整體的觀看體驗。
了解更多 HitPaw VikPea的資訊
結論
總之,精通在 Premiere Pro 中去交錯對於專業質量的影片輸出至關重要。本指南為你提供了增強編輯技能所需的知識和工具。借助 HitPaw VikPea 的創新幀內插功能,提高影片質量變得比以往更加簡單。我們強烈推薦HitPaw VikPea,因為它具有直觀的介面、強大的人工智能算法,並且可以將普通素材提升為非凡的視覺效果。
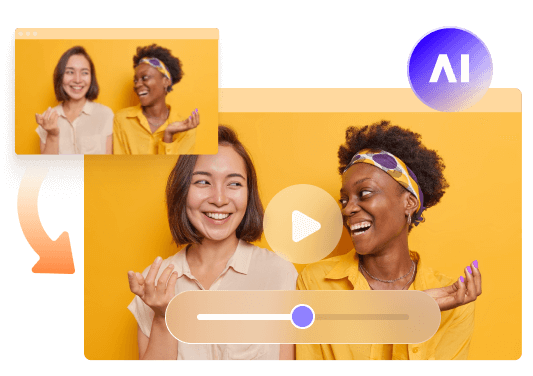








分享文章至:
選擇產品評分:
Joshua
HitPaw 特邀主編
熱衷於分享3C及各類軟體資訊,希望能夠透過撰寫文章,幫助大家瞭解更多影像處理的技巧和相關的AI資訊。
檢視所有文章留言
為HitPaw留下您的寶貴意見/點評