【實用教學】 TikTok 影片發佈後如何編輯
TikTok 是一個有趣且充滿創意的平臺,人們在這裡分享帶有驚人效果、動聽音樂和字幕的短片。但如果你發布了一個 TikTok 影片後,發現有拼寫錯誤或忘記新增重要內容怎麼辦?你能在發布後編輯 TikTok 影片嗎?答案並不簡單。雖然 TikTok 不允許直接編輯已發布的影片,但有一些方法可以間接實現。在本指南中,我們將逐步探索如何在發布後編輯你的 TikTok 影片。繼續閱讀以瞭解更多!
第一部分:你能在發布後編輯 TikTok 影片嗎?
簡短的回答是:不行,你不能直接編輯已發布的 TikTok 影片。一旦影片在 TikTok 上發布,平臺就會鎖定它,無法進一步修改。然而,有一些聰明的解決方案可以讓你間接進行編輯。這些方法涉及在進行必要修改後重新上傳你的影片。讓我們深入探討如何使用 TikTok 的內建功能和第三方工具來編輯已發布的 TikTok 影片。
第二部分:使用 TikTok 內建功能編輯已發布的 TikTok 影片
雖然 TikTok 不允許你編輯已發布的影片,但其功能可以幫助你透過儲存和重新上傳影片來進行調整。讓我們仔細看看這是如何運作的。
1. 下載並重新發布
如果你已經發布了影片並需要進行修改,這個方法簡單且有效。請按照以下詳細步驟操作:
步驟 1:開啟 TikTok 應用程式,點選右下角的個人資料按鈕。
步驟 2:選擇你想編輯的影片,點選「儲存影片」按鈕。這將把影片(包括效果、音樂和過渡)儲存到你的裝置中。

步驟 3:返回 TikTok 主畫面,點選「+」按鈕建立新貼文。
步驟 4:從你的相簿中上傳儲存的影片,並進行必要的編輯,例如新增新字幕、音樂或效果。
步驟 5:滿意後,重新發布編輯後的影片,並刪除原始影片以避免重複。
2. 重新上傳你的影片
如果你需要從頭開始或進行重大編輯,重新上傳影片是一個不錯的選擇。以下是操作方法:
步驟 1:啟動 TikTok,點選主畫面中的「+」按鈕。
步驟 2:點選「上傳」選項,選擇你之前儲存到裝置中的影片。
步驟 3:使用 TikTok 的內建編輯工具調整字幕、新增效果或更換音樂。

步驟 4:完成編輯後,將影片作為新貼文發布。
步驟 5:可選:刪除原始影片以保持內容整潔有序。
第三部分:使用第三方軟體編輯已發布的 TikTok 影片
如果 TikTok 的內建編輯功能無法滿足你的需求,第三方工具可以幫助你進行高階編輯。一個出色的工具是 HitPaw Univd (HitPaw Video Converter) 。這款軟體提供了廣泛的編輯選項,超越了 TikTok 的功能。它提供了專業級的工具,介面易於使用,非常適合編輯 TikTok 影片。無論你想剪輯、裁剪、合併還是新增特效,HitPaw Univd 都能滿足你的需求。
HitPaw Univd - 適用於 Win 和 Mac 的全面影片解決方案
安全驗證。已有 254,145 人下載。
- 剪輯、裁剪和合併影片:輕鬆調整影片長度,刪除不需要的部分,或將多個片段合併為一個。
- 新增浮水印和文字:使用自定義浮水印、字幕和文字疊加個性化你的影片。
- 應用濾鏡和特效:透過多種濾鏡和特效增強你的影片。
- 調整影片速度:將影片速度從 0.25 倍減慢到 4 倍加速,創造創意效果。
- 穩定抖動畫面:透過減少抖動使畫面更流暢,提升影片質量。
- 以多種格式匯出:將編輯後的影片儲存為多種解析度和格式,確保相容性。
安全驗證。已有 254,145 人下載。
如何使用 HitPaw Univd 編輯已發布的 TikTok 影片
以下是使用 HitPaw Univd 編輯 TikTok 影片的逐步指南:
步驟 1:剪輯影片
要剪輯影片,請在 HitPaw Univd 中開啟「編輯器」部分並選擇「剪輯」選項。上傳你的影片,它將出現在時間軸上以供預覽。要剪輯,請將播放頭拖到所需位置,然後點選剪刀圖示。重複此過程以建立多個片段。

如果你想將剪輯後的片段合併為一個檔案,請選擇「合併為一個檔案」選項,然後點選「確認」以完成編輯。

然後你可以預覽剪輯後的影片,並選擇你喜歡的輸出格式。最後,點選「匯出」儲存單個檔案,或點選「全部匯出」儲存多個片段。

步驟 2:合併影片
使用 HitPaw Univd 合併影片非常簡單。在「編輯器」部分中,上傳所有你想合併的影片。選擇你想要的輸出格式,啟用「合併為一個檔案」選項,然後點選「全部匯出」以建立無縫合併的影片。

步驟 3:裁剪和旋轉影片
HitPaw Univd 的「裁剪與旋轉」工具提供了調整影片方向和框架的靈活性。你可以將影片順時針旋轉 90 度、逆時針旋轉 90 度,甚至上下翻轉。

要裁剪,請在播放視窗中拖動影片框架的邊緣,或選擇預設的寬高比進行自動裁剪。
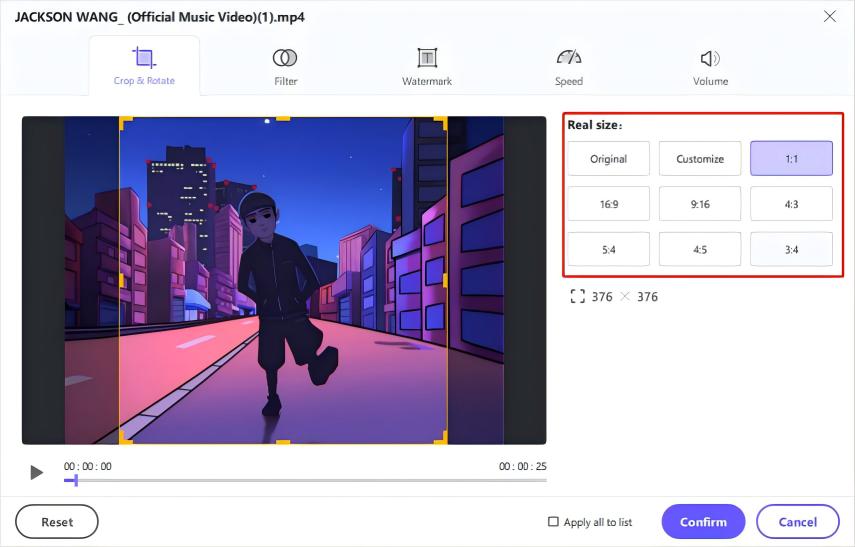
預覽裁剪後的影片以確保符合你的需求,然後選擇輸出格式並匯出最終版本。如果要在多個影片上進行一致的裁剪,請確保它們具有相同的解析度,或在編輯前將其轉換為相同的解析度。
步驟 4:新增濾鏡
使用 HitPaw Univd 的預設濾鏡增強你的影片。從黑白到風景和景觀效果,有多種風格可供選擇。你還可以透過調整亮度、對比度、飽和度、陰影和銳度來進一步改善影片的外觀。

對於批次處理,你可以使用「應用於所有列表」選項將相同的濾鏡設定應用於所有匯入的影片,從而節省時間並保持一致性。
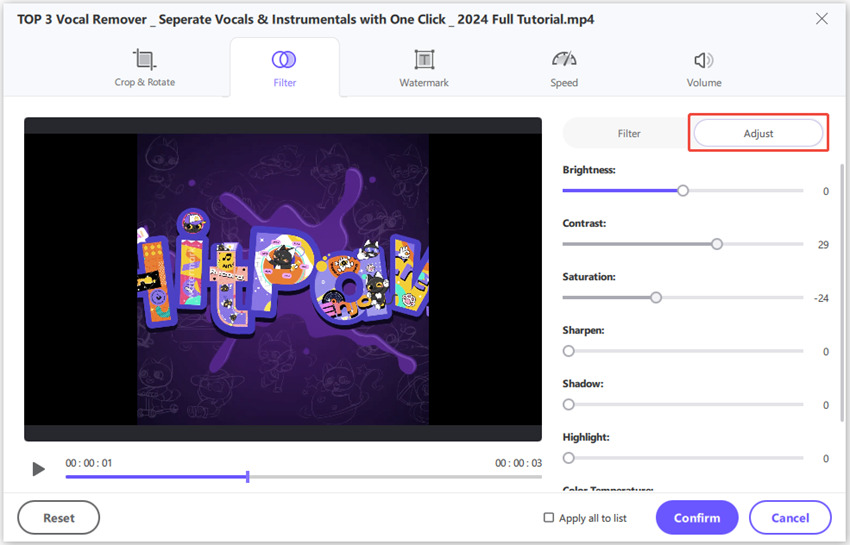
步驟 5:調整影片速度
HitPaw Univd 可以輕鬆調整影片播放速度,無論是減慢到 0.25 倍以獲得戲劇效果,還是加速到 4 倍以獲得活潑的感覺。從右側面板中選擇你所需的速度,並實時預覽變化。要將相同的速度應用於所有匯入的影片,請勾選「應用於所有列表」選項。滿意後,匯出調整後的影片。

步驟 6:新增浮水印
使用 HitPaw Univd 的浮水印工具保護或個性化你的影片。你可以透過自定義字型、大小、顏色和透明度來新增文字浮水印,並將文字定位在播放視窗中。
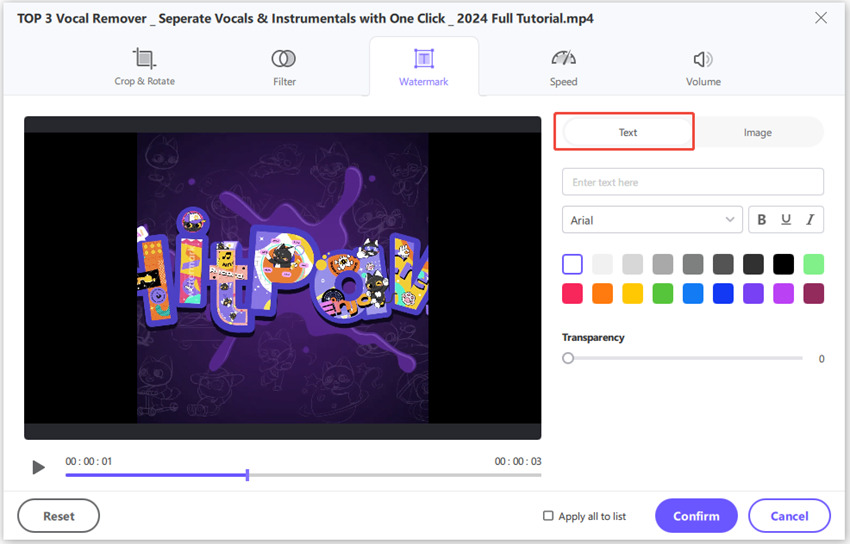
同樣,你可以透過上傳圖片檔案、調整大小和透明度來新增圖片浮水印。
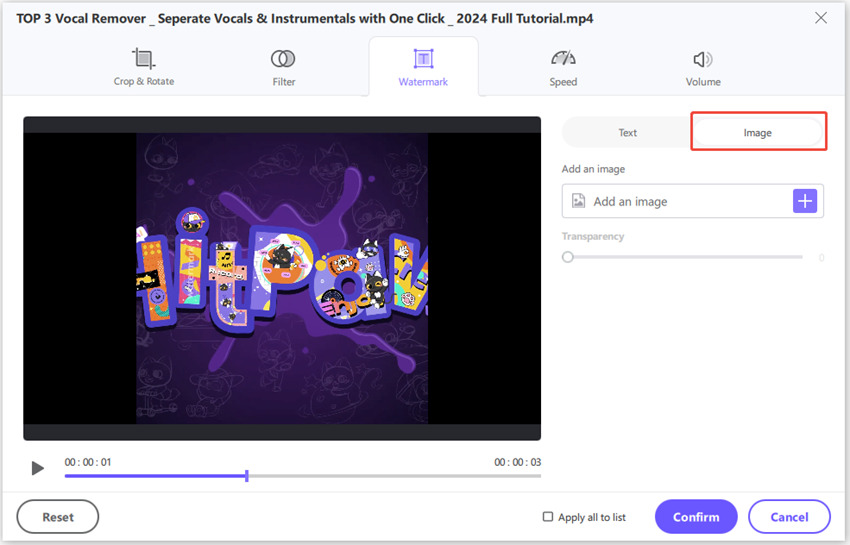
若要刪除浮水印,只需點選刪除圖示。若要批次新增浮水印,請確保所有影片解析度相同;若不同,請先進行格式轉換,以保持一致性。
結論
雖然 TikTok 無法直接編輯已釋出的影片,但仍有有效的替代方法來進行修改。透過 TikTok 的下載與重新釋出功能,或使用像 HitPaw Univd 這類進階工具,你可以輕鬆編輯 TikTok 影片至完美狀態。這些解決方案能確保你的內容保持精緻與吸引力,讓你在平臺上脫穎而出。

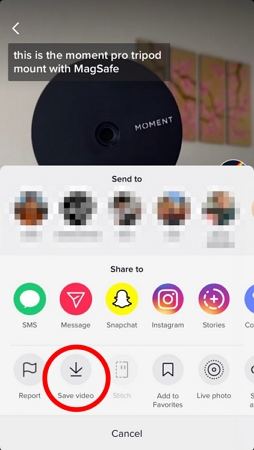
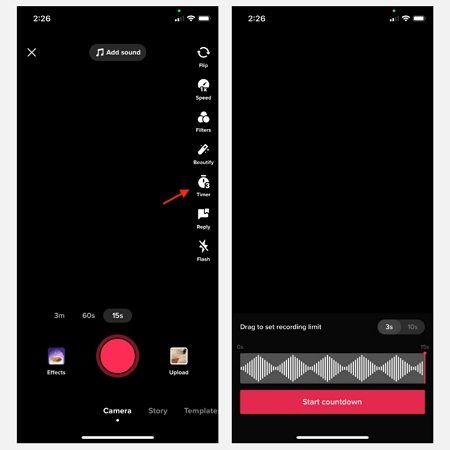








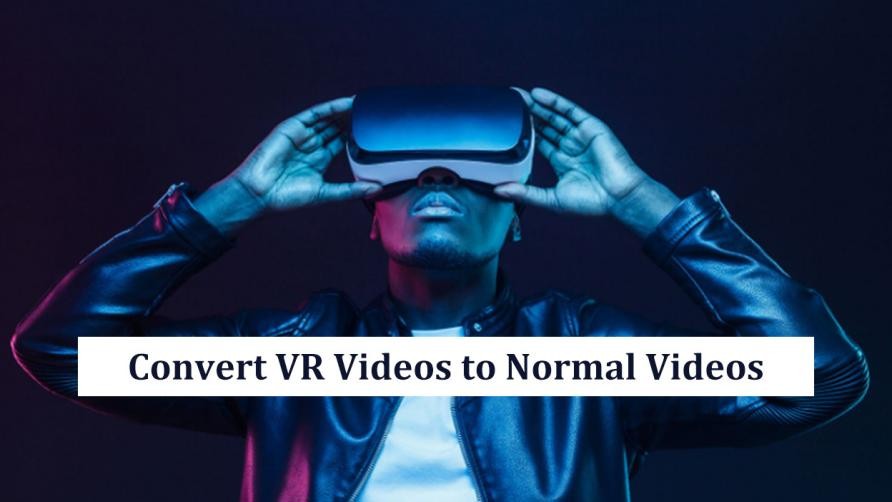
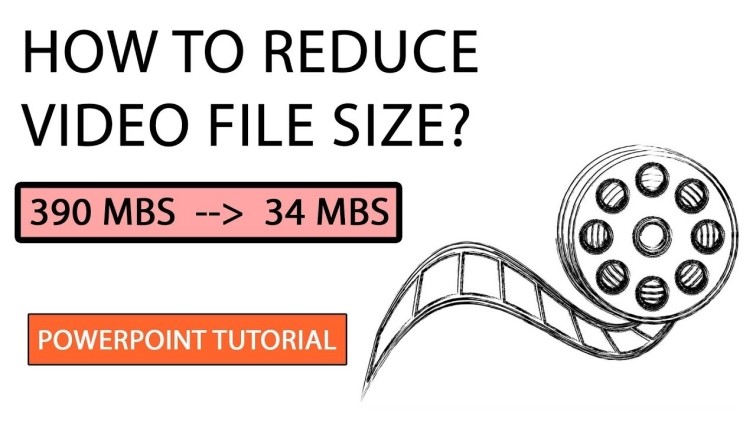


分享文章至:
選擇產品評分:
Joshua
HitPaw 特邀主編
熱衷於分享3C及各類軟體資訊,希望能夠透過撰寫文章,幫助大家瞭解更多影像處理的技巧和相關的AI資訊。
檢視所有文章留言
為HitPaw留下您的寶貴意見/點評