如何使用 HandBrake 2025 新增或移除字幕
字幕可以提升觀影體驗,增強影片的可及性與理解度。在本指南中,我們將探討如何在 HandBrake 中新增、移除和排除字幕問題。此外,我們還會介紹一款替代軟體,幫助您更輕鬆地編輯影片字幕。
第 1 部分:HandBrake 的「燒錄字幕」與「字幕切換」有何不同?
在 HandBrake 中處理字幕時,主要有兩個重要選項:「燒錄字幕」與「字幕切換」。
- 使用 HandBrake 燒錄字幕: 此功能會將字幕直接嵌入到影片中,成為永久字幕,無法關閉。這種方式適用於需要硬字幕的影片。
- 字幕切換: 這種方式將字幕作為獨立的字幕軌添加,讓觀眾可以在播放時開啟或關閉字幕,這類字幕稱為「軟字幕」。
了解這兩種選項有助於確保您的字幕符合影片的使用需求。硬字幕適合字幕至關重要的內容,而軟字幕則適用於需要靈活性的觀眾。
第 2 部分:如何使用 HandBrake 為影片添加字幕?
在 HandBrake 中添加字幕十分簡單,這是確保影片能夠適應不同觀眾需求的重要步驟。以下是具體操作方式:
步驟 1:導入影片檔案
打開 HandBrake 並加載您想要添加字幕的影片檔案。如果您使用的是 DVD 或藍光光碟,請指定要轉換的標題和章節。
步驟 2:進入「字幕」標籤
導航至「字幕」標籤,HandBrake 會自動檢測已有的字幕軌,但您也可以透過點擊「導入字幕」來添加外部字幕檔案。
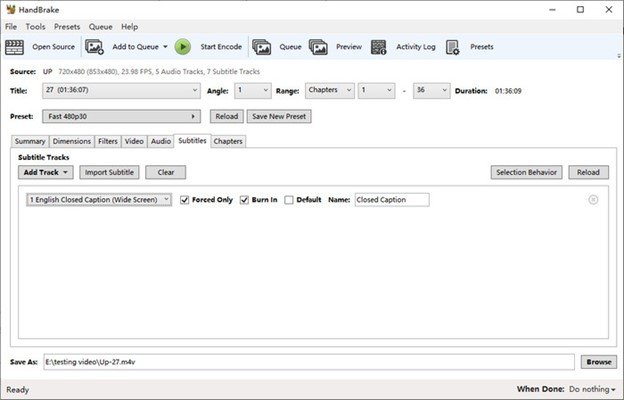
步驟 3:配置字幕設置
選擇您想要的字幕軌,並配置相關選項:
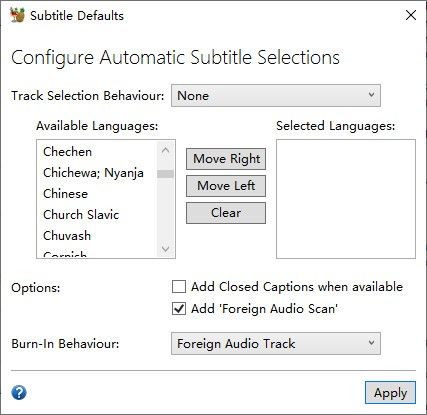
- 僅強制字幕: 只顯示對非母語語言或關鍵場景的重要字幕。
- 燒錄字幕: 將字幕永久嵌入影片中。
- 預設字幕: 使選定的字幕軌成為默認顯示字幕。
步驟 4:開始編碼
設置輸出檔案的存儲位置,然後點擊「開始編碼」。HandBrake 將生成帶有字幕的新影片檔案。
使用 HandBrake 添加字幕既簡單又靈活,適合專業人士和初學者使用。
第 3 部分:如何使用 HandBrake 移除軟字幕?
有時我們不希望影片顯示字幕。HandBrake 可用於移除 MP4 等格式的影片字幕。但請注意,HandBrake 無法移除燒錄(硬字幕),只能刪除軟字幕。
步驟 1:導入影片
點擊「打開來源」按鈕,將影片檔案加載到 HandBrake。
步驟 2:選擇輸出設置
選擇您想要的輸出格式。根據需求選擇 MP4、AVI、MKV 或其他兼容格式。
步驟 3:進入「字幕」標籤並清除字幕
導航至「字幕」標籤,點擊「清除」按鈕。隨後,所有的字幕軌將立即消失。
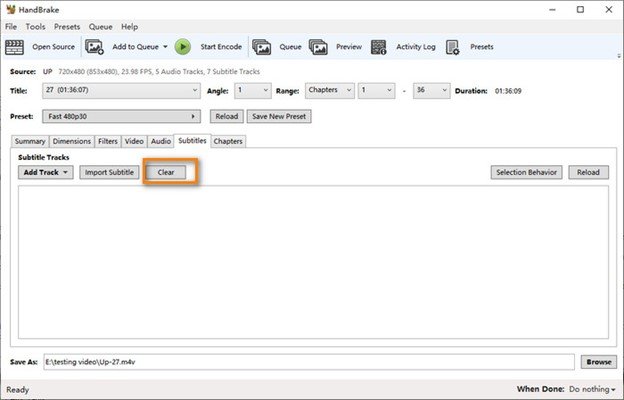
步驟 4:開始編碼
點擊「開始編碼」按鈕,保存無字幕的影片。字幕移除後,影片將以不含任何字幕的方式編碼。
請記住,HandBrake 無法移除燒錄(硬字幕),因為這些字幕已永久嵌入影片中。
第 4 部分:為什麼字幕在 HandBrake 中無法顯示?
有時候,編碼完成後字幕可能無法正常顯示。以下是一些常見原因及解決方案:
- 輸出格式問題: 如果使用 MP4 格式,HandBrake 可能會自動燒錄字幕,因為某些配置下 MP4 不支援軟字幕。建議切換到 MKV 格式,以獲得更靈活的字幕控制。
- 設置錯誤: 確保您已正確配置「僅強制字幕」和「燒錄字幕」選項。對於軟字幕,請保持「燒錄字幕」未勾選。
- 字幕格式不支援: HandBrake 支援 SRT、ASS 和 SSA 字幕格式,請確保您使用的字幕檔案為相容格式。
- 受版權保護的影片: HandBrake 無法處理受版權保護的 DVD,若需要解碼,可能需要額外工具,如 libdvdcss。
第 5 部分:最佳的 HandBrake 替代方案,讓您輕鬆新增或移除影片字幕
如果您需要比 HandBrake 更強大的字幕處理工具,不妨考慮使用替代方案。其中一款優秀的選擇是 HitPaw Univd (HitPaw Video Converter),它提供無縫的字幕添加與移除功能,適用於多種影片格式。無論您是專業編輯還是普通使用者,這款工具都能幫助您讓影片更具可讀性與專業感。
- 支援超過 1000 種格式,包括 MOV、MP4、AVI、TS 等。
- 支援多種字幕格式,如 SRT、ASS、VTT 和 SSA。
- 允許為單個影片添加多條字幕。
- 可轉換影片、音訊、DVD 及圖片至不同格式。
- 提供多種影片編輯功能,如剪輯、裁切、調整大小、添加濾鏡與浮水印等。
逐步指南:如何為影片/DVD 添加字幕
按照以下指南,輕鬆在 Windows 和 Mac 上使用 HitPaw Univd 添加或移除字幕。
步驟 1:打開 HitPaw Univd 並匯入檔案
啟動 HitPaw Univd,然後點擊「添加影片」或「添加 DVD」來載入您的檔案。您也可以直接將影片拖放到介面中。

步驟 2:為影片添加字幕
匯入影片後,前往字幕設定。如果影片沒有字幕,請點擊「添加字幕」來上傳外部字幕檔案(SRT、ASS、VTT 或 SSA)。您還可以編輯現有字幕,以進行自訂調整。

匯入的字幕將按順序顯示,若要移除不需要的字幕,請點擊刪除圖示。

步驟 3:選擇輸出格式
HitPaw 支援多種輸出格式。點擊每個檔案旁的倒三角圖示,選擇所需的輸出格式,或者使用「轉換所有為」選項進行批次設定。若有需要,還可以調整解析度、比特率和編碼器,以獲得最佳輸出效果。


步驟 4:開始轉換
點擊「轉換」(或選擇「全部轉換」進行批次處理)。軟體將開始對影片進行編碼,並加入您設定的字幕。

步驟 5:存取已轉換的影片
轉換完成後,前往「已轉換」標籤頁。在這裡,您可以播放已添加字幕的影片。

這個過程能夠確保影片擁有專業級的字幕效果,並且操作簡單,使 HitPaw 成為管理影片字幕的首選工具。
總結
添加或移除字幕並不困難。使用 HandBrake,您可以輕鬆管理軟字幕和硬字幕,並根據需求自訂字幕設定。透過理解 HandBrake 的燒錄字幕功能和字幕切換選項,您可以優化影片播放體驗,使其適用於各類觀眾。
如果您需要更進階的字幕編輯功能或更簡便的解決方案,HitPaw Univd 提供直覺且功能豐富的平台。無論您想解決「如何在 HandBrake 中添加字幕?」等問題,本指南都能為您提供全面的解決方案。2025 年及未來,讓您的影片搭載完美字幕,提升觀看體驗!









分享文章至:
選擇產品評分:
Joshua
HitPaw 特邀主編
熱衷於分享3C及各類軟體資訊,希望能夠透過撰寫文章,幫助大家瞭解更多影像處理的技巧和相關的AI資訊。
檢視所有文章留言
為HitPaw留下您的寶貴意見/點評