超全面的6個Mac 螢幕錄製方法

想要錄製電腦螢幕上的畫面,但卻不知道要如何操作?在我們的日常生活中,有許多方面都需要用到螢幕錄製的功能,比如工作、教學、視頻通話、打游戲等等。無論是任何我們想要保存下來的畫面都可以使用螢幕錄製的方法記錄下來。接下來,本文也會向您介紹6種Mac螢幕錄製的方法,保證提供您高品質的畫質輸出。而且這些方法都非常簡單且方便,功能也很强大,讓您輕鬆解決任何錄製需求。
(一)Mac 螢幕錄製内建功能
Mac螢幕錄製最簡單且實用的方法就是使用Mac内建的螢幕錄製功能,無需安裝任何螢幕錄製軟體即可直接開始錄製螢幕。另外,螢幕錄製 Mac内建功能可分爲兩種,其中包括使用截圖工具列或QuickTime Player。下面,我們會詳細説明如何使用Mac内建的錄製方法,您只需根據以下的操作步驟就能成功進行螢幕錄製。
1.截圖工具列

-
步驟1:首先,同時按下鍵盤上的Shift、Command 和 5以啓動截圖工具列。
-
步驟2:選取您要錄製的畫面,并且進行一些錄影設定,比如保存位置、錄影計時器、麥克風等等。之後,按下“錄製”按鈕即可開始螢幕錄製。
-
步驟3:最後,按下“停止錄製”按鈕或是鍵盤上的“Command + Control + Esc”以結束錄製即可。
2. QuickTime Player
-
步驟1:首先,通過“應用程序”檔案夾開啓QuickTime Player。之後,在選單列中點擊“檔案”,選擇“新增螢幕錄製”以開啓螢幕錄製視窗。
-
步驟2:錄製開始前可以進行一些設定,之後點擊“錄製”按鈕并且選取錄製範圍即可開始Mac螢幕錄製。
-
步驟3:最後,點擊“停止”按鈕或是按下“Command + Control + Esc”即可結束錄製。
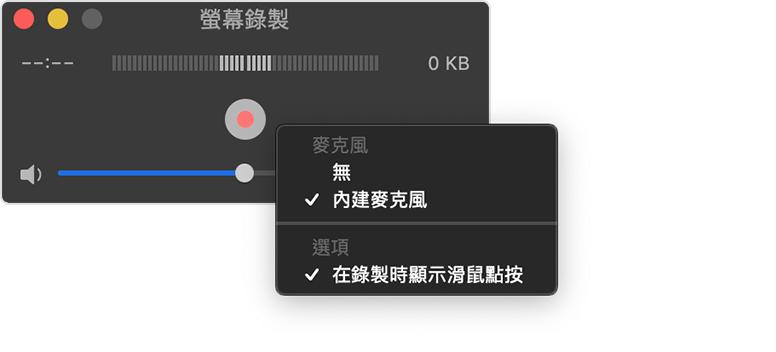
(二)Mac螢幕錄製軟體
如果您想要更專業且進階的螢幕錄製方法,那您可以通過軟體來滿足您的各種需求。這裏將會介紹您2款螢幕錄製Mac系統的方法,相比之下會比以上的内置功能來得更專業,而且功能也更豐富。如果螢幕錄製已成爲您生活中的一部分,建議您可以使用這些螢幕錄影 Mac專用軟體。
1. HitPaw 螢幕錄影軟體
HitPaw 螢幕錄影軟體 是其中一款螢幕錄製Mac系統的方法,而且該軟體也支援Windows系統,您可以輕鬆錄製電腦上的任何畫面。另外,軟體的功能也非常强大,其中包括螢幕錄製、直播串流、提供虛擬網路攝影機等等。這款軟體與衆不同的地方是它提供多種有趣的元素,讓您的影片變得更特別,并且更符合您的錄製方式。比如一些貼紙、範本、虛擬背景、圖片等等,讓您的影片更生動且有趣。而且軟體還支援300+視訊會議和直播平臺推流,并且提供虛擬網路攝影機。
軟體特點:
- 操作界面簡潔,容易使用
- 提供各種素材,讓您的影片更有趣
- 提供直播串流的功能
- 一鍵切換您的錄製畫面(人像、内容、人像+内容)
- 擁有捕獲滑鼠和鍵盤的功能,適合教學影片
HitPaw 螢幕錄影軟體的操作方法:
-
步驟1:首先,下載和安裝HitPaw 螢幕錄影軟體到您的電腦設備。
-
步驟2:安裝完成後,開啓軟體點擊錄製選項裏的“螢幕”,然後選擇您的錄製區域。之後,對您的錄製進行一些設定,比如輸出位置、格式、分辨率等等,然後點擊“開始錄製”的按鈕即可。
-
步驟3:最後,點擊“結束錄製”的按鈕即可查看影片。此外,您也可以使用軟體内置的編輯功能來修改您的影片。
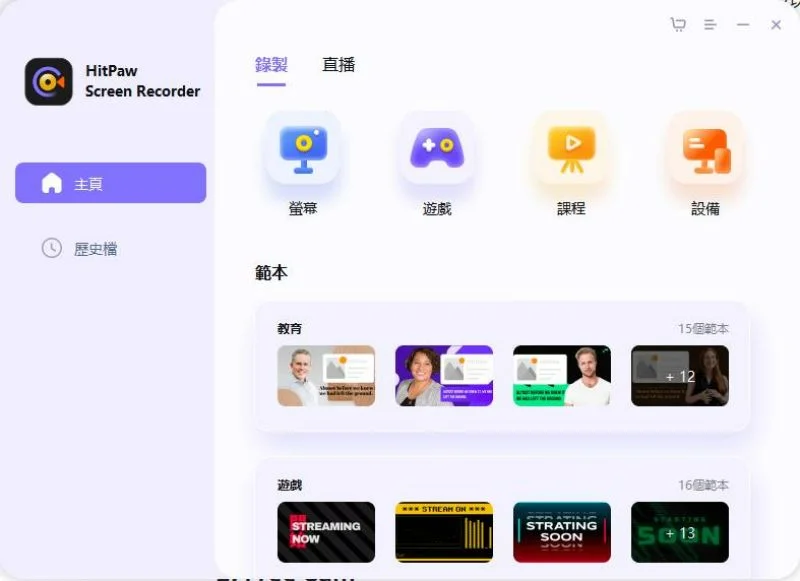
2. OBS
想要使用免費的Mac螢幕錄製軟體?可以嘗試使用OBS,這是一款免費的開源軟體。同樣擁有專業的螢幕錄製體驗,并且提供直播串流功能。但是這款軟體的操作界面較複雜,使用之前也需要先進行一些設定。雖然這款軟體的功能也很齊全,但我們並不建議新手使用,因爲您可能需要花費較長的時間去熟悉軟體,Mac螢幕錄製也會變得更繁瑣。
軟體特點:
- 免費的開源軟體
- 功能齊全,也很專業
- 提供直播串流的功能
OBS的操作指南:
- 步驟1:首先,下載和安裝OBS到您的電腦上。
- 步驟2:開啓軟體之後點擊“設定”進行一些錄影參數設定,比如輸出位置、格式、畫質等等。之後,在下方的“來源”點擊“+”以選擇您要錄製的畫面。
- 步驟3:最後,點擊“開始錄製”就完成了。

(三)Mac螢幕錄製綫上工具
1. Screen Capture
螢幕錄影Mac系統的方法有很多。如果您不想要安裝任何錄影軟體,可以嘗試使用這款Mac螢幕錄製綫上工具。操作方法非常簡單且方便,只需前往Screen Capture的網站即可直接使用。但是,綫上工具的功能有限,無法提供編輯功能。而且該工具也不能選擇輸出格式,所以如果您需要使用特定的輸出格式,那就必須再使用轉檔軟體來轉換您的檔案格式。另外,軟體雖然提供免費的錄製服務,但是影片會有浮水印,想要去除水印就必須付費升級。
軟體特點:
- 操作簡單直接,免安裝
- 免費提供錄製服務,但會有浮水印
2. Apowersoft線上螢幕錄影
這是另一款螢幕錄影綫上工具,功能相比之下會比上一款綫上工具來得更豐富。這款綫上工具的操作方法同樣非常簡單,無需下載和安裝任何軟體。另外,這款軟體也有許多輸出格式讓您選擇,如果您需要特定的輸出格式也不需要再使用第三方的轉檔軟體了。雖然綫上工具不需要安裝任何軟體,但是這款綫上工具在開始錄製之前需要先下載啓動器。因此,如果您不想安裝任何東西在電腦上的話,您可以選擇使用其他錄製方法。
軟體特點:
- 無需安裝任何軟體,但是需要安裝啓動器
- 操作簡單方便
- 可以選擇您需要的輸出格式
(四)結論
本文推薦了6種Mac螢幕錄製的方法,全部都非常實用。如果您只是需要單純簡單的螢幕錄製,可以選擇使用綫上錄製的方法或是Mac内建的功能。然而,如果您需要更專業且進階的錄製需求,我會更建議您使用螢幕錄製軟體。您可以嘗試使用HitPaw 螢幕錄影軟體,這款軟體的操作方法非常簡單,功能也很齊全,讓您輕鬆擁有專業的錄製體驗。










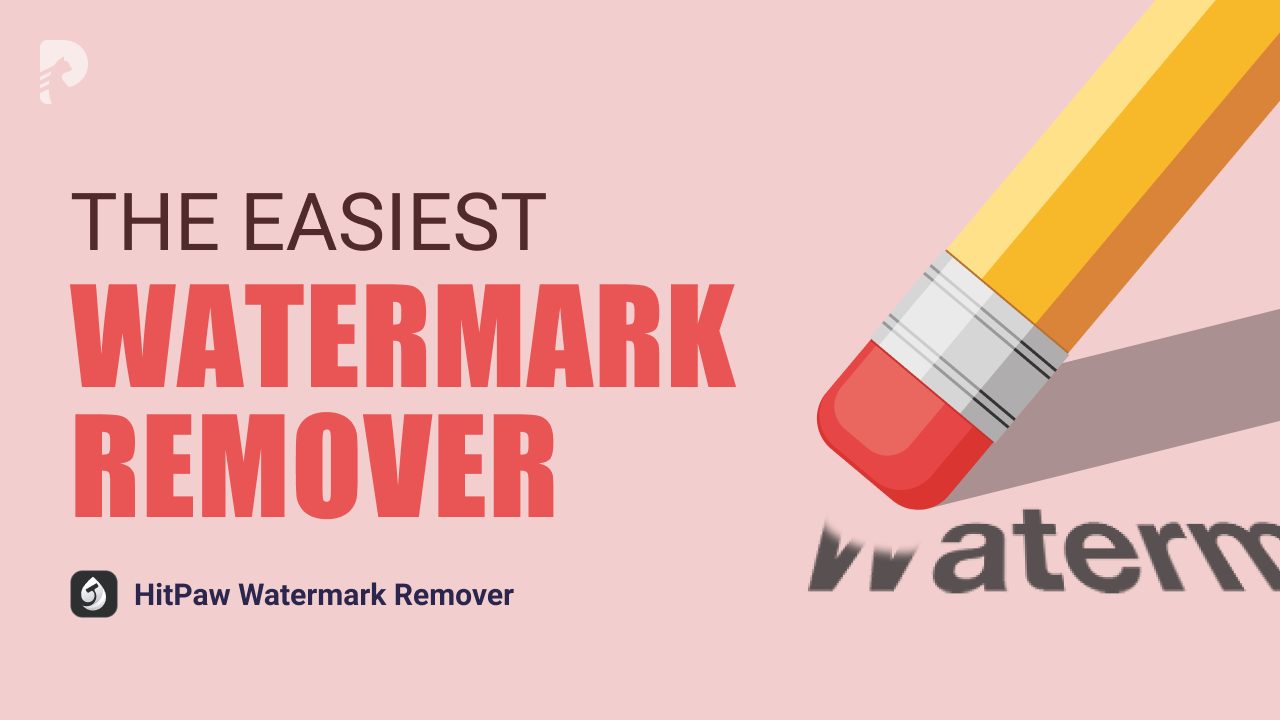

加入討論並在這里分享您的看法
發表評論
創建您對 HitPaw 文章的評論