什麼是 WLMP 格式?WLMP 轉 MP4 的最佳方法!
您是否有使用Windows Movie Maker(WLMP)檔案檔保存的家庭影片或精選影片?雖然WLMP編輯起來很方便,但是專屬格式限制了影片在Movie Maker之外的播放與分享。
不過幸運的是,將WLMP轉MP4等通用格式相當簡單。MP4格式是當下最熱門的影片格式,MP4幾乎支援所有設備,並可上傳至YouTube、Facebook等平台,是影片發佈與備份的理想格式。接下來就帶你進一步了解立即了解WLMP轉MP4的方法。
第一部分:什麼是WLMP檔案?
WLMP檔案是由Windows Live Movie Maker 開發的電影檔案。這個格式的檔案是從電影、影片片段、音頻和幻燈片中創建的, 其中包含效果、音樂、電影轉場和其他元素等等。
具體來說,WLMP檔案儲存以下資訊:
- 導入至Movie Maker時間軸的影片片段
- 檔案中使用的照片與圖片
- 音樂與旁白等音訊檔案
- 插入的文字標題與片尾名單
- 片段間的轉場效果
- 套用的視覺特效(如色彩校正)
- 編輯時間軸的結構與修剪
實際上,WLMP保存了影片編輯的完整流程,但與一般影片格式不同,它不包含編碼後的影音數據。
WLMP檔案無法直接播放或上傳,僅作為Movie Maker專屬的檔案格式。若要保存可觀看的影片,需將其導出為WMV、MP4等標準格式。接下來將介紹轉換方法。
第二部分:使用Windows Movie Maker將WLMP轉換為MP4
Windows Movie Maker是Windows內建的免費影片編輯軟體,也可將WLMP轉換為MP4。若您使用Movie Maker建立檔案,可依以下步驟導出為MP4,這是最簡易的轉換方式之一。
步驟1 - 下載並開啟Windows Movie Maker下載並開啟Windows Movie Maker,點擊「檔案」>「開啟檔案」載入欲轉換的WLMP檔案。這將開啟完整的影片編輯檔案,顯示所有片段、轉場與音軌。
步驟2 - 保存檔案檢視時間軸並進行最終修剪或編輯。完成後,前往「檔案」選擇「保存影片」>「電腦」而非「保存檔案」,此操作將導出可播放的影片檔案。
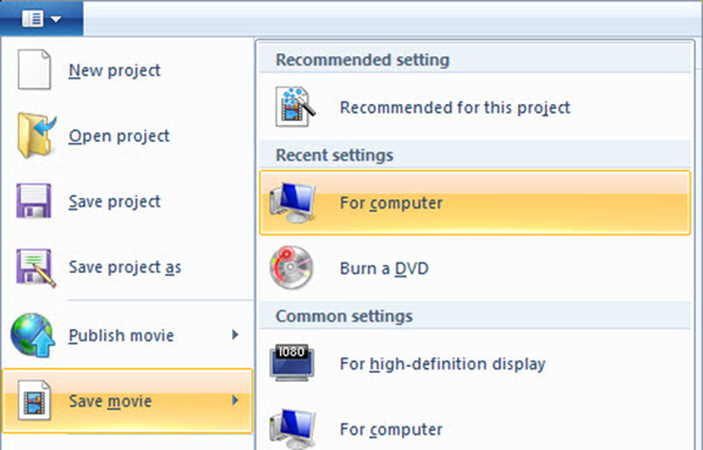
步驟3 - 將影片保存為MP4檔案
在儲存對話框中選擇保存位置,輸入檔名並從下拉選單選擇「MPEG-4/H.264影片檔案 (.mp4)」。點擊「保存」後,Windows Movie Maker將渲染並導出完整時間軸為MP4影片,這是無痛的WLMP轉MP4方法。
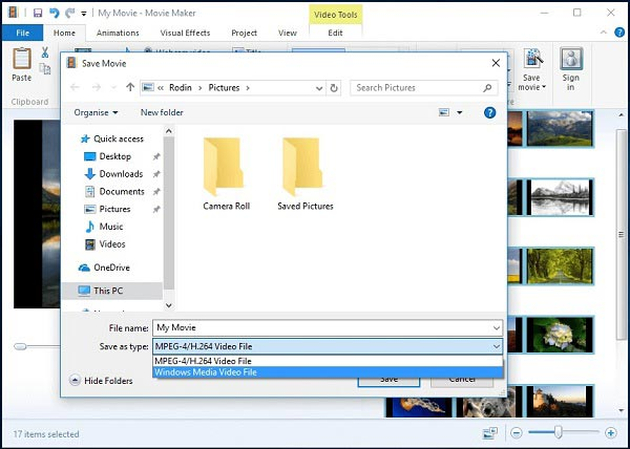
第三部分:將WLMP轉換為MP4及其他格式的最佳方法
HitPaw Univd (HitPaw Video Converter) 是Windows和Mac系統上的可以使用的全能影片轉換與編輯軟體。透過先進的影片處理技術,Univd支援超快速且無損的格式轉換。
使用這款強大的WLMP轉換工具,您可快速將Windows Movie Maker檔案導出為可分享的MP4影片,或依需求轉換為其他媒體格式。即使不使用Movie Maker,也能輕鬆完成WLMP轉MP4。
如何將WLMP轉換為MP4格式?
步驟1:開啟HitPaw Univd並新增檔案
啟動Windows或Mac電腦上的HitPaw Univd,點擊主介面「新增影片」按鈕,或直接將WLMP檔案拖放至程式視窗。這將把您的WLMP影片加入轉換佇列,準備處理。

步驟2:為影片檔案添加字幕
若WLMP影片有字幕軌跡,點擊字幕狀態圖示選擇「新增字幕」。Univd支援導入SRT、ASS等外部字幕檔案,並永久嵌入影片中。

步驟3:選擇MP4作為輸出格式
點擊每個WLMP檔案旁的倒三角按鈕,從列表中選擇「MP4」或其他所需格式。也可點擊「全部轉換為」批次設定多個檔案的輸出格式。

步驟4:將WLMP轉換為MP4格式
前往「硬體加速」標籤並啟用Nvidia、AMD或其他GPU硬體,這將大幅加快編碼速度。最後點擊「轉換」開始將WLMP影片轉碼為MP4或其他選擇的格式,狀態列會顯示即時進度。

步驟5:存取轉換後的MP4檔案
完成後,Univd會將轉換好的MP4或其他影片檔案儲存至指定資料夾。前往「已轉換」標籤即可存取,您也可以繼續新增更多WLMP影片進行轉換,或直接開啟資料夾檢視新生成的MP4檔案。

關於WLMP轉MP4的常見問題
Q1. 我可以直接將WLMP轉換為MP4嗎?
A1. 是的,WLMP檔案可直接轉換為MP4格式,無需額外步驟。像HitPaw Univd等軟體提供簡易的導出功能,也可參考線上轉換工具,但需選擇可靠的WLMP轉MP4線上工具以確保品質。
Q2. 如何開啟WLMP檔案?
A2. WLMP檔案僅能使用Windows Movie Maker開啟,因其為Windows專屬格式。您需先將WLMP檔案導出為MP4,才能在其他媒體播放器觀看。也有少數網站提供線上轉換服務。
Q3. 可以線上將WLMP轉換為MP4嗎?
A3. 目前無直接支援WLMP轉MP4的線上工具。建議使用HitPaw Univd等桌面軟體,可靠地將Movie Maker檔案導出為可分享的MP4檔案。
結論
今天這篇文章已經來到尾聲,今天這篇文章介紹了將WLMP檔案轉換為MP4的完整操作流程。其中,使用高效的HitPaw Univd,您可快速將專屬的WLMP檔案導出為通用的MP4格式,方便在多種平台與設備觀看、編輯和分享。
透過簡單的步驟和Hitpaw Univd的GPU加速編碼技術,WLMP轉MP4不僅速度快且無損品質。別猶豫了,立即體驗Univd,輕鬆轉換Windows Movie Maker檔案!










分享文章至:
選擇產品評分:
Joshua
HitPaw 特邀主編
熱衷於分享3C及各類軟體資訊,希望能夠透過撰寫文章,幫助大家瞭解更多影像處理的技巧和相關的AI資訊。
檢視所有文章留言
為HitPaw留下您的寶貴意見/點評