將 MP4 轉檔為 JPG/JPEG 序列的6大方法
您是否想將您的MP4影片轉檔為定格動畫、幻燈片或縮時效果呢?也許您正在用從家庭聚會影片中捕獲的靜止畫面來構建一個照片庫。無論您的目標是什麼,將MP4影片轉檔為圖像序列都是實現這一目標的絕佳方法。您可以嘗試從影片中捕獲屏幕截圖,但這不是明智的方法。明智的方法是使用一個MP4轉JPG轉檔器,然後從您提取的內容中挑選出完美的圖像。這既快速又簡單,還能為您省去很多煩惱。本指南將教您了解所有最佳的MP4轉JPG轉檔器。
第1部分:免費將MP4轉檔為JPG的最佳方法
如果您正在尋找一種輕鬆簡單且安全可靠的方法來將MP4影片轉檔為JPG圖像,那麼 HitPaw Univd (HitPaw Video Converter) 是您最值得使用的免費MP4轉JPG軟體。這個軟體功能非常強大,它不僅能讓您從MP4影片中提取高質量的圖像,還同時提供批量轉檔和高級編輯選項等功能。無論您是想抓取單一幀還是多個靜止畫面,HitPaw Univd都能簡化這個過程,您只需輕鬆地點擊幾下,便可以立即獲得完美的圖像。
如何在Univd中免費批量將MP4轉檔為JPG/JPEG
HitPaw Univd簡單的拖放界面能讓您在幾秒鐘內將第一個MP4影片轉檔為圖像序列。使用方法如下簡單:
- 步驟1:導入MP4影片
- 步驟2:選擇將MP4轉檔為JPG
- 步驟3:開始將MP4轉檔為JPG序列
- 步驟4:訪問轉檔後的MP4 JPG幀
啟動HitPaw Univd >> 導航到“主頁” >> “照片” >> 點擊“圖像轉檔器” >> 將MP4影片拖放到框中 >> 預覽並從導入列表中刪除任何不需要的影片

點擊“全部轉檔為”下拉菜單 >> 選擇“JPG”選項 >> 使用“保存到”框直接設置轉檔後圖像的輸出位置 >> 點擊“全部轉檔”
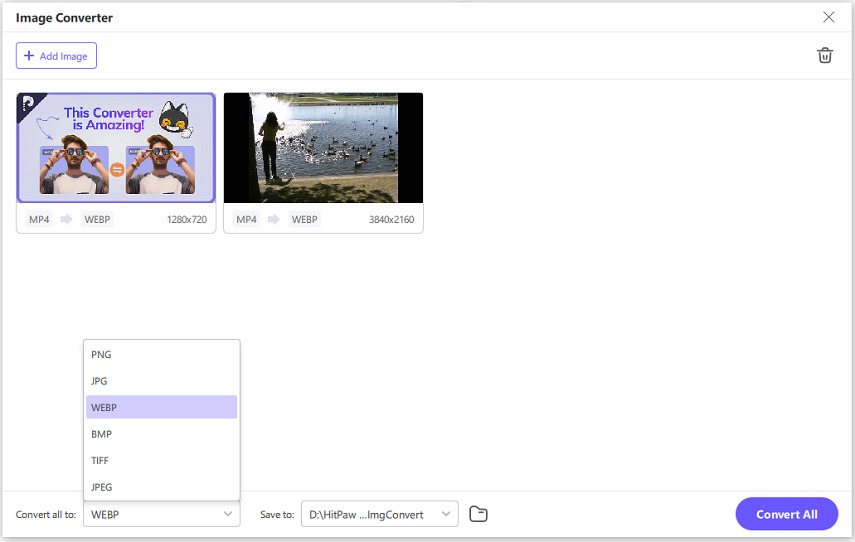
現在,您可以點擊“全部轉檔”按鈕,高效快捷地批量將MP4轉檔為JPG或JPEG格式。
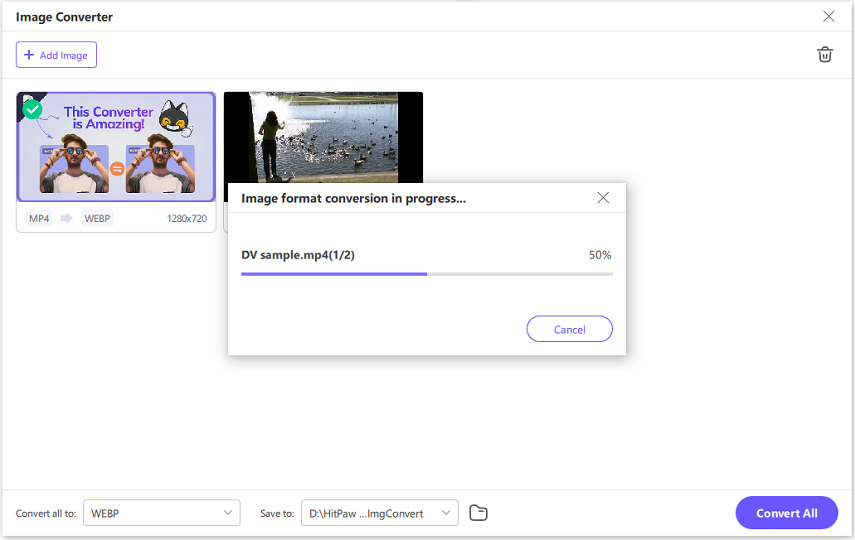
轉檔過程完成後,點擊“打開資料夾”按鈕,即可訪問您轉檔後的圖像序列。
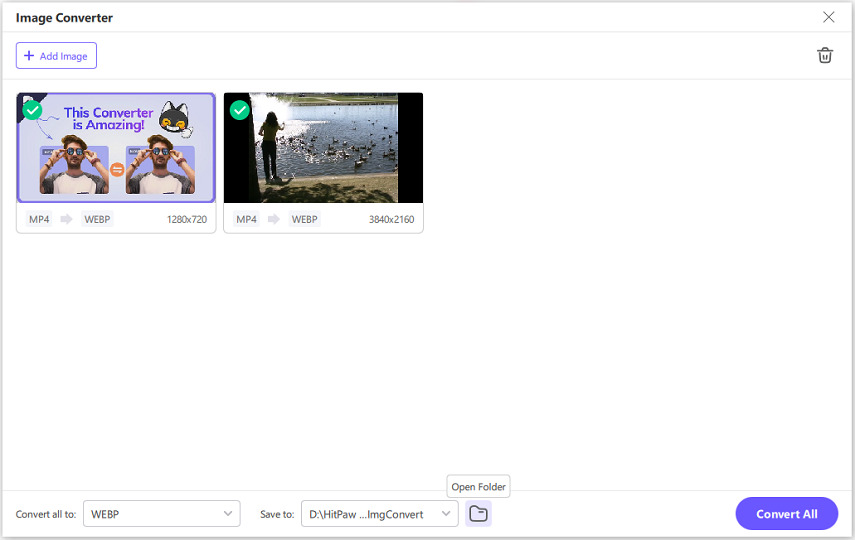
第2部分:線上將MP4轉檔為JPG/JPEG序列
HitPaw Univd適用於Windows和Mac系統。但如果您使用其他設備將MP4影片轉檔為JPG,您將需要一個不同的轉檔工具。對於長期出門在外,習慣使用手機、平板的用戶來說尤其如此。有各種在線MP4轉JPG轉檔器可供他們使用,下面幾個不錯的工具推薦給您:
1. Ezgif - 在線MP4轉JPG轉檔器
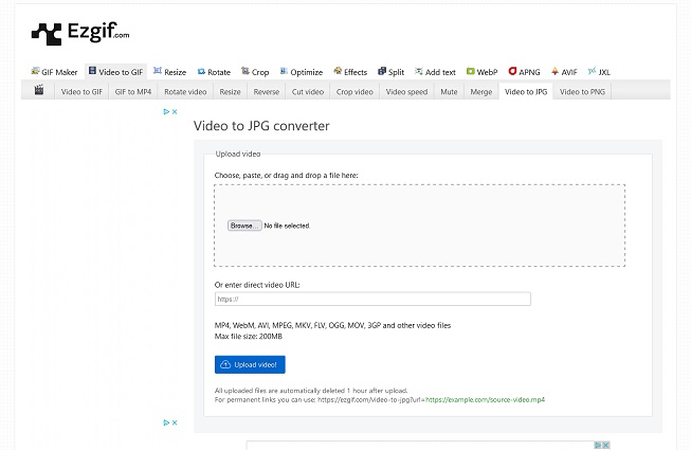
Ezgif是一款功能強大的在線MP4轉JPG轉檔器,具有一些很酷的功能。您可以直接將影片拖放到“上傳”框中開始操作。或者,您可以輸入在線影片的URL,該工具將直接導入它,使其成為從在線影片創建圖像序列的便捷工具。
2. CoolUtils - 在線將MP4轉檔為JPG
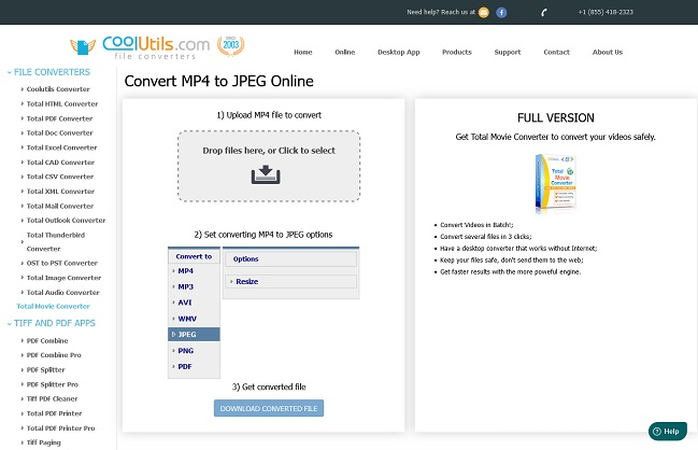
在線MP4轉JPG轉檔器往往是功能較為基礎的服務,但CoolUtils卻是個例外。除了常規的MP4轉JPG轉檔功能外,CoolUtils還允許您自定義輸出圖像的解析度。他們還有良好的聲譽,相信他們出色的隱私政策絕對能保護您影片的內容。
3. Online-convert.com - MP4轉JPG轉檔器
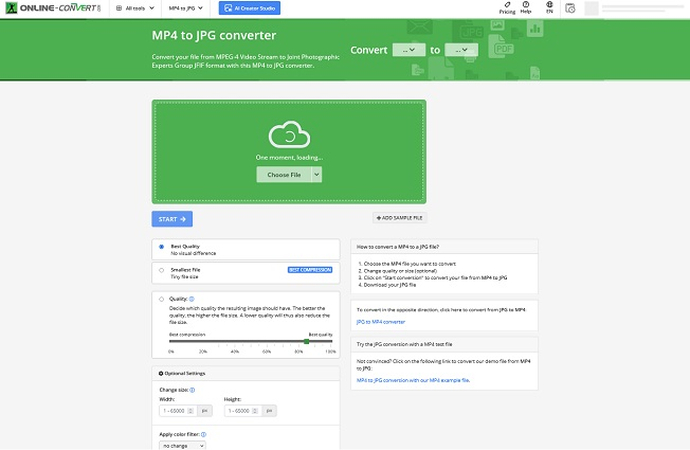
Online-convert.com是市面上功能最豐富的在線MP4轉JPG轉檔器之一。該轉檔器允許用戶自定義輸出質量、壓縮率、解析度、濾鏡、每英寸點數(DPI)、裁剪等。此外,Online-convert.com速度快且易於使用。就在線MP4轉JPG轉檔器而言,您真的不能要求更多了。
4. MConverter - 在線將MP4轉檔為JPG序列
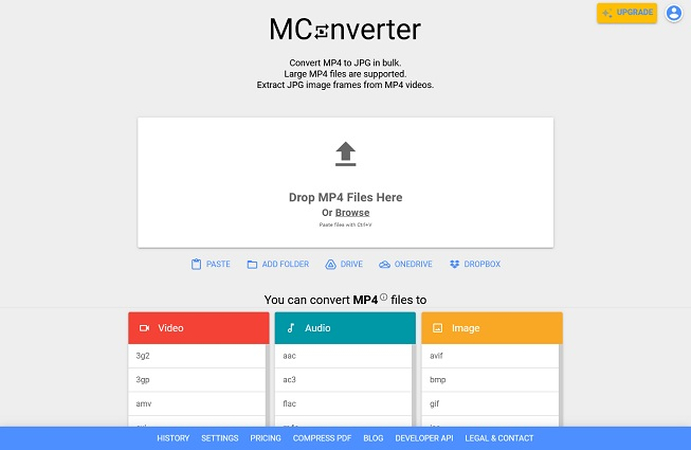
MConverter針對將影片檔案從MP4到JPG的雲端轉檔進行了優化。該轉檔器支持直接從谷歌雲端硬盤(Google Drive)、Dropbox和微軟OneDrive等雲端服務導入影片。雖然也提供標準的拖放選項用於上傳影片,但您也可以使用“粘貼”選項,直接將影片從剪貼板複製粘貼到網站上。這相當不錯!
使用線上轉檔工具的優點
- 非常適合快速轉檔短片
- 可以從任何兼容瀏覽器的設備訪問
- 易於使用
使用線上轉檔工具的缺點
- 對影片上傳大小有嚴格限制,有時低至50MB
- 大多數線上轉檔工具不提供編輯選項。那些提供編輯功能的也只有少量有限的選項
- 影片上傳和輸出下載通常速度很慢,而且經常會隨機取消
- 其中一些對影片上傳頻率有限制
- 有損轉檔
第3部分:使用Adobe Photoshop將MP4轉檔為JPG圖像幀
Adobe Photoshop是一款高級的、基於訂閱的工具,價格昂貴。所以這裡並不太推薦給您,但如果您更喜歡這個工具,那麼這裡有一個快速教程,教您如何使用它將MP4影片轉檔為JPG圖像序列。
步驟1:啟動“Adobe Photoshop” >> 點擊頂部欄中的“檔案” >> 選擇“導出” >> 點擊 >> 渲染影片。
步驟2:從下拉菜單中選擇“Photoshop圖像序列” >> 设置輸出解析度 >> 輸入幀速率 >> 在“範圍”中設置您希望導出的影片持續時間。
您也可以選擇轉檔後圖像的輸出目錄位置,或者使用默認選項。
步驟3:一旦您選擇了所有的導出設置,點擊“渲染”。
關於將MP4轉檔為JPG的常見問題
問題1. 如何在Windows 11中將MP4轉檔為JPG?
答案1. 我們上面描述的所有方法都適用於Windows 11平台。特別是HitPaw Univd,它配備了硬件加速功能,可以充分利用您Windows 11電腦的資源,將您的MP4影片轉檔為JPG圖像序列,速度比其他工具快高達120倍。
問題2. 如何在VLC中將MP4轉檔為JPG?
答案2. 啟動VLC媒體播放器 >> 進入“工具” >> “首選項” >> 顯示設置 >> “影片”部分 >> “濾鏡” >> “場景濾鏡” >> 將圖像寬度和高度值設為“-1”,以確保圖像檔案與影片具有相同的解析度。將輸出格式設置為JPG。根據您的偏好選擇錄製比率(提取幀速率)、目錄位置和目錄名稱。勾選“始終寫入同一檔案”框。進入“濾鏡”並啟用“場景影片濾鏡” >> 播放影片以開始轉檔。當您停止影片播放時,轉檔也會停止。
問題3. 有免費的MP4轉JPG轉檔器嗎?
答案3. 當然,有很多免費的MP4轉JPG轉檔器。最好的例子就是VLC媒體播放器。其他一些是我們在本指南中討論過的線上轉檔工具。一些免費的開源影片編輯器也提供此功能,但其用戶友好程度和輸出質量各不相同。為了獲得高質量的結果,購買像HitPaw Univd這樣的高級工具是值得的。
結論
總的來說,對於許多影片編輯軟體而言,將您的影片從MP4轉檔為JPG圖像序列是一項簡單的任務。甚至像VLC這樣的媒體播放器也可以做到這一點。然而,如果您期待的是一個出色處理表現和高質量的結果,比如無損轉檔、快速處理、高質量輸出、自定義等時,這裡就推薦您選擇HitPaw Univd這款寶藏軟體,一定不會讓您失望,趕緊今天就試用一下吧!










分享文章至:
選擇產品評分:
Joshua
HitPaw 特邀主編
熱衷於分享3C及各類軟體資訊,希望能夠透過撰寫文章,幫助大家瞭解更多影像處理的技巧和相關的AI資訊。
檢視所有文章留言
為HitPaw留下您的寶貴意見/點評