2025 年如何在 iPhone 上輕鬆製作 GIF
在社群媒體上,GIF 隨處可見,讓您的生活變得更加精彩有趣。
然而,每個人都喜歡製作自訂 GIF 來捕捉自己喜愛的瞬間。幸運的是,市場上有許多出色的工具可以幫助您在 iPhone 上製作 GIF。所以,如果有人問您如何在 iPhone 上製作 GIF,請讓他仔細閱讀這篇文章。
第 1 部分:使用「照片」App 在 iPhone 上製作 GIF
「照片」App 是學習如何在 iPhone 上製作 GIF 的理想選擇。這款應用程式提供了一種簡單的方法來幫助您在 iPhone 上創建 GIF。
然而,「照片」App 的限制在於它無法將影片轉換為 GIF,而只能從「實況照片」製作 GIF。
以下是在 iPhone 上從照片製作 GIF 的方法:
步驟 1: 在 iPhone 上開啟「照片」App,然後點擊「相簿」圖示。
步驟 2: 向下滾動至底部,點擊「實況照片」圖示,然後選擇您想要製作成 GIF 的照片。
步驟 3: 點擊「小箭頭」圖示,然後選擇「彈跳」效果或「循環」效果,即可將照片轉換為 GIF。

第 2 部分:使用「捷徑」在 iPhone 上製作 GIF
如果您想知道如何在 iPhone 上製作 GIF,一些「捷徑」功能可以幫助您實現目標。
讓我們來探討這些捷徑功能。
2.1 使用「將連拍轉換為 GIF」捷徑從照片製作 GIF
透過「將連拍轉換為 GIF」這款出色的捷徑,您可以輕鬆將連拍照片轉換為 GIF。
以下是在 iPhone 上使用捷徑製作 GIF 的方法:
步驟 1: 在 iPhone 上下載「將連拍轉換為 GIF」捷徑。
步驟 2: 開啟 Apple「捷徑」App,然後啟動「將連拍轉換為 GIF」捷徑。

步驟 3: 現在,您將看到多張連拍照片,選擇您要轉換為 GIF 的照片。接著,捷徑會自動生成 GIF。點擊「分享」按鈕即可下載 GIF 到您的 iPhone。

2.2 使用「影片轉 GIF」捷徑將影片轉換為 GIF
如果您想知道如何將影片轉換為 GIF,「影片轉 GIF」捷徑會是一個不錯的選擇。這款捷徑是預設的,因此您無需進行任何自訂設定。
以下是在 iPhone 上將影片轉換為 GIF 的方法:
步驟 1: 在 iPhone 上下載「影片轉 GIF」捷徑以開始操作。
步驟 2: 開啟「捷徑」App,然後啟動「影片轉 GIF」捷徑。

步驟 3: 捷徑會顯示可轉換為 GIF 的影片列表。選擇您想轉換的影片,然後點擊「儲存」或「分享」,將 GIF 存到您的 iPhone 指定位置。

第 3 部分:試試 iPhone 最佳 GIF 製作應用程式
各種 iPhone 專用的 GIF 製作應用程式可以幫助您學習如何在 iPhone 上製作 GIF。
讓我們來介紹幾款出色的 iPhone 應用程式。
3.1 GIPHY
當您擁有 GIPHY 這款強大工具時,就不需要再尋找其他方法來製作完美的 GIF 了。使用此應用程式,您可以無限制地創建 GIF。
此外,這款應用擁有直覺式的使用者介面,您只需按照幾個簡單的步驟,即可製作吸引人的 GIF。
以下是在 iPhone 上從照片或影片製作 GIF 的方法:
步驟 1. 前往 App Store 並在您的 iOS 裝置上安裝 GIPHY。
步驟 2. 啟動 GIPHY,然後長按「快門」圖示以錄製影片;您也可以點擊「快門」拍攝照片。
步驟 3. 現在,您可以為 GIF 添加各種效果。完成後,您可以將 GIF 存入 iPhone 相簿,或與朋友在社群媒體上分享。

3.2 GIF Maker: Meme GIF Creator
無論您想從影片還是照片製作 GIF,GIF Maker 都是您的最佳選擇之一。這款應用程式能夠創建吸引人的 GIF。
如何在 iPhone 上製作 GIF?
步驟 1: 從 App Store 下載並安裝 GIF Maker,然後在 iPhone 上啟動應用程式。
步驟 2: 點擊「Video to GIF」,然後匯入您要轉換為 GIF 的影片。影片轉換為 GIF 後,您可以將其下載到 iPhone。

額外小技巧:您不可錯過的最佳影片轉 GIF 轉換工具
將影片轉換為 GIF 似乎很簡單,但軟體必須確保 GIF 保持原始解析度。
因此,找到一款可靠的工具來幫助您適當地轉換影片至 GIF 至關重要。值得慶幸的是,您可以使用 HitPaw Univd (HitPaw Video Converter),它能夠確保 GIF 保持原始品質。HitPaw 因其多功能性而廣受歡迎。
例如,HitPaw Univd 允許您將影片、音訊和圖片轉換為所需的格式。
此外,HitPaw Univd 還能從 10000 多個線上網站下載影片,並提供強大的影片編輯功能。
- 幫助您將影片轉換為 GIF
- 支援 1000 多種格式,包括音訊和影片
- 可從 10000 個線上網站下載影片
- 支援批量轉換音訊、影片和圖片
- 內建強大的影片編輯功能
- 提供簡單易用的使用者介面
- 透過 GPU 加速提供快速轉換速度
如何使用 HitPaw Univd 將影片轉換為 GIF?
步驟 1: 訪問 HitPaw Univd 官方網站後,安裝軟體並啟動它。
步驟 2: 進入 HitPaw Univd 的主介面並點擊「工具箱」,然後選擇「影片轉 GIF」以開始轉換。

步驟 3: 點擊「選擇檔案」以新增您要轉換為 GIF 的影片。

步驟 4: 匯入影片後,請設定 GIF 的輸出參數。然後點擊「創建 GIF」圖示以將影片轉換為 GIF。當 GIF 製作完成後,點擊「匯出」圖示以下載 GIF。

總結
就是這樣!
本篇文章詳細介紹了如何在 iPhone 上製作 GIF。我們分享了多種方法來幫助您輕鬆製作 GIF,希望您能從這篇文章中獲得啟發。
然而,如果您希望從影片中製作高品質 GIF,那麼 HitPaw Univd (HitPaw Video Converter) 絕對是您的最佳選擇。這款強大的軟體能讓影片轉 GIF 變得更加輕鬆簡單。

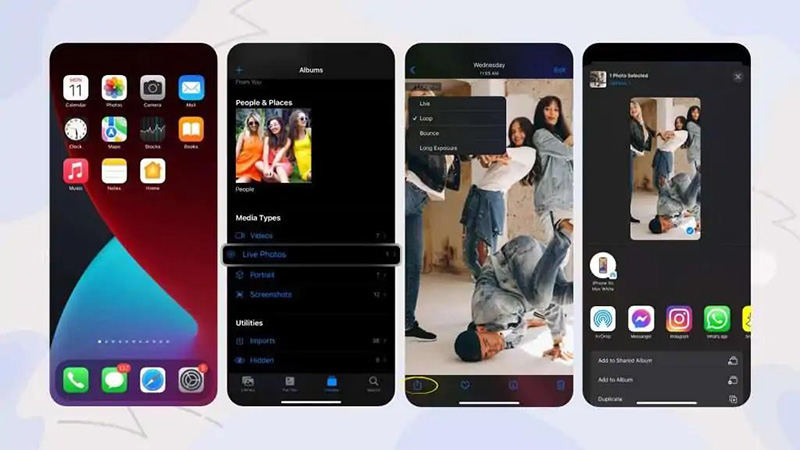
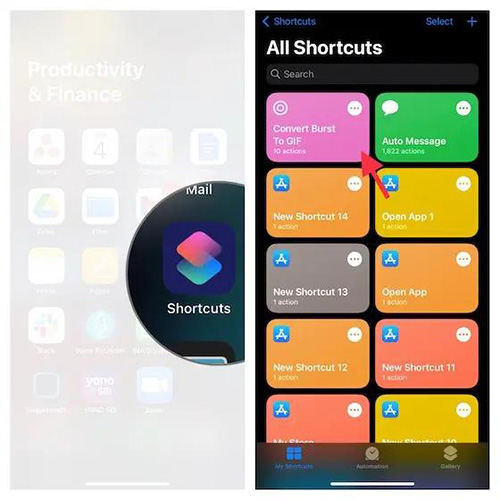
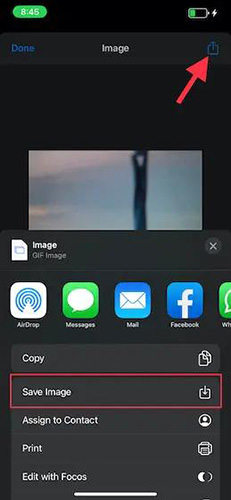
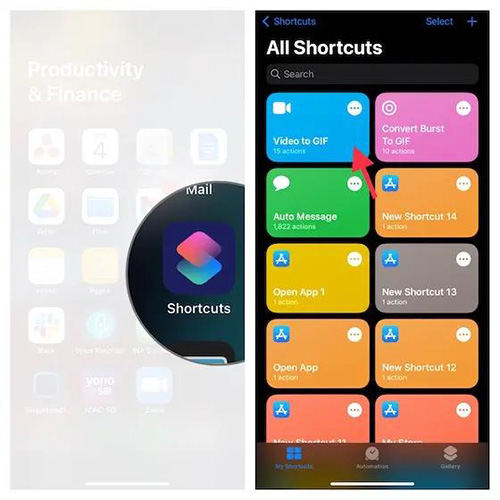
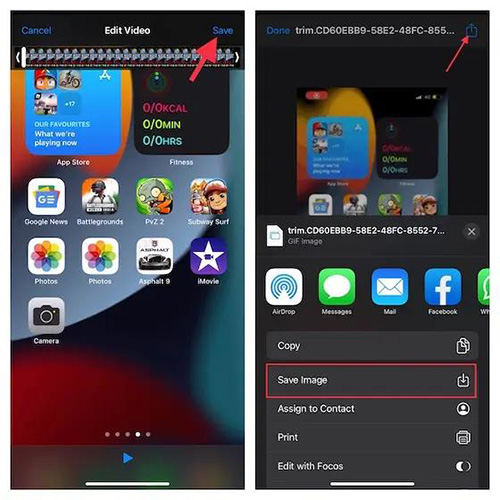
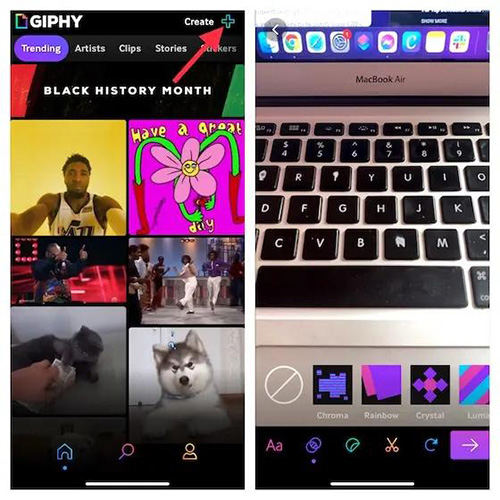
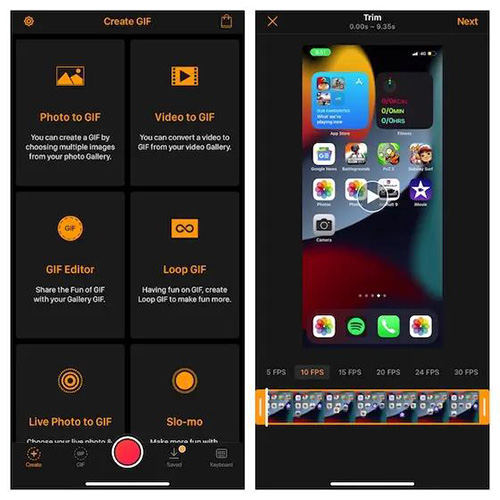










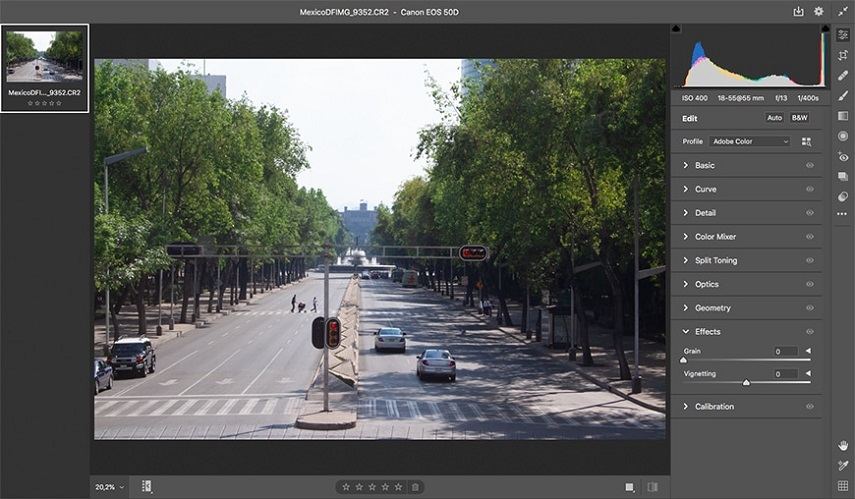

分享文章至:
選擇產品評分:
Joshua
HitPaw 特邀主編
熱衷於分享3C及各類軟體資訊,希望能夠透過撰寫文章,幫助大家瞭解更多影像處理的技巧和相關的AI資訊。
檢視所有文章留言
為HitPaw留下您的寶貴意見/點評