HandBrake H265 終極指南:高效編碼 HEVC 影片
H.265(HEVC)是影片壓縮技術的重大突破,能以更小的檔案大小呈現優異畫質。HandBrake 對 H265 的支援,讓從業餘愛好者到專業人士都能輕鬆使用這項先進編解碼器。無論你是要將 H.265 轉換為 H.264,還是優化 HEVC 編碼,本指南將深入探討如何透過 HandBrake 編碼 HEVC/H.265,詳細解析設定細節、限制事項及替代方法。
第一部分:如何使用 HandBrake 編碼 HEVC/H.265
運用 HandBrake 的 H.265 功能進行影片編碼,是實現高效儲存與畫質保存的關鍵過程。將影片轉換為 HandBrake H265 格式,能在大幅縮小檔案尺寸的同時,維持出色的視覺品質。這裡將引導你完成影片轉碼的基本步驟,確保初學者也能快速理解流程,輕鬆學會如何將 H.265 轉換為 HandBrake H265 格式。
步驟 1:在電腦上啟動 HandBrake。點擊畫面中央的「來源」按鈕,選擇「檔案」以輸入欲轉碼的檔案(若需批次編碼,可選擇「資料夾」)。
瀏覽至目標位置,設定檔案儲存的目的地。

步驟 2:至右側的預設值區域,向下捲動尋找合適的設定檔。根據需求選擇「H.265 MKV 1080p30」、「720p30」、「576p25」或「480p30」等選項。

步驟 3:點擊「開始」按鈕啟動編碼程序。此時 HandBrake 將會把你的影片轉換為 HandBrake H265 格式。
編碼完成後,若有需要,你甚至能透過相同步驟將 HandBrake H265 轉換為 H264,確保輸出格式的多樣性。
第二部分:HandBrake x265 高畫質與最小檔案大小的編碼設定
對於追求影片品質與檔案大小完美平衡的專業人士來說,配置 HandBrake 的 x265 編碼設定至關重要。無論你是專家或初學者,這些詳細設定能透過調整參數符合系統需求與目標,協助你達到理想成果。本節將探討 HandBrake H265 轉換的優化選項,並說明如何設定 HandBrake 將 H.265 轉換為 H.265 的輸出設定,以實現高效處理。
- 編解碼器:將影片編解碼器設定為 H.265(x265)。選項包含 x265、x265 12-bit 與 x265 10-bit;由於多數設備為 8-bit 硬體,一般用戶選擇 H.265(x265) 即可。
- 影格速率(FPS):選擇「與來源相同」,並啟用「可變影格速率(建議)」以確保流暢度。
- 位元速率選項:選擇可變位元速率而非固定位元速率(CBR),以平衡品質與檔案大小。
- 最佳化影片:若優先考量速度,將此選項設為「極速」;若重視品質,可在固定品質模式下稍微調高 RF 設定。
- 品質:維持固定品質值在 20 至 24 之間,23 為常見選擇,能兼顧優異畫質與縮小檔案大小。
- 速度優化建議:在效能較弱的電腦上,使用 AMD VCE、Intel QSV 或 NVIDIA NVENC 等硬體編碼器加速處理。
- 高畫質需求:利用 HandBrake x265 的較慢編碼預設值(快速、中等或慢速)提升品質,需注意慢速預設可能增加處理時間。
- HDR 影片處理:若處理 HDR 內容,務必選擇「10-bit」編碼器,因僅 Intel QuickSync 與 Apple Video Toolbox 等特定編碼器支援更高位元深度。
第三部分:HandBrake 用於 x265/HEVC 影片編碼的限制
雖然 HandBrake 提供強大的 HEVC 編碼工具,仍有幾項限制可能影響整體效能與使用體驗。認識這些限制至關重要,可避免編碼過程中出現意外問題。以下列出用戶使用 HandBrake H.265 轉換影片或轉換為其他格式(如 HandBrake H265 轉 H264)時常見的挑戰:
- 初學者學習曲線陡峭。
- x265 處理耗費大量 CPU 資源,導致編碼速度慢。
- 容器格式支援有限:僅支援 MP4/MKV。
- 設備相容性問題(如 iPhone、Apple TV 4)。
- 長寬比自動裁剪錯誤。
- 複雜檔案經常編碼失敗。
第四部分:高品質與極限平衡下編碼 X265 影片的最佳方式
對於要求影片編碼兼具最高品質與速度的用戶,替代軟體工具能帶來顯著優勢。其中,HitPaw Univd (HitPaw Video Converter) 是輔助 HandBrake H265 功能的熱門選擇,它簡化轉換流程並提供進階編輯功能,適合希望輕鬆轉換、不僅支援 HandBrake H265 轉 H264,還能提升效能與靈活性的用戶。
- 提供直覺控制介面,讓非技術用戶也能輕鬆進行影片轉換與編輯。
- 透過硬體加速技術提升編碼效能,節省寶貴時間。
- 具備多種輸出設定檔選項,確保不同容器格式的相容性。
- 提供進階自訂選項,精準調整影片品質與編碼器設定。
- 內建強大錯誤處理機制,降低編碼失敗與影片錯誤風險。
- 支援與熱門編輯工具無縫整合,優化後製工作流程。
步驟 1:免費下載 HitPaw Univd 並安裝至電腦。啟動軟體後進入「轉換器」分頁,點擊「添加影片」按鈕匯入檔案。

步驟 2:點擊「全部轉換為」選項展開輸出設定檔列表。

步驟 3:點擊輸出格式設定中的編輯圖示,將影片編碼器從 H.264 切換為 H.265,選擇所需的影片品質,並依需求調整其他參數。

步驟 4:完成格式與參數設定後,點擊「轉換」按鈕啟動硬體加速轉換程序。轉換完成後,可在「已轉換」分頁存取檔案。

結論
掌握 HandBrake H.265 編碼技術,為高效能、高品質的影片轉換與處理帶來更多便利。透過了解分步流程、微調 x265 設定並認知其內在限制,能優化工作流程,以最小檔案大小創建出視覺效果驚艷的影片。無論是因相容性需求將 HandBrake H265 轉換為 H264,或追求卓越的 HEVC 效能,本篇文章上述提到的幾種方法都能夠確保您的編碼體驗順暢,讓身為內容創作者與影片專業人士的你擁有更完善的工作體驗。


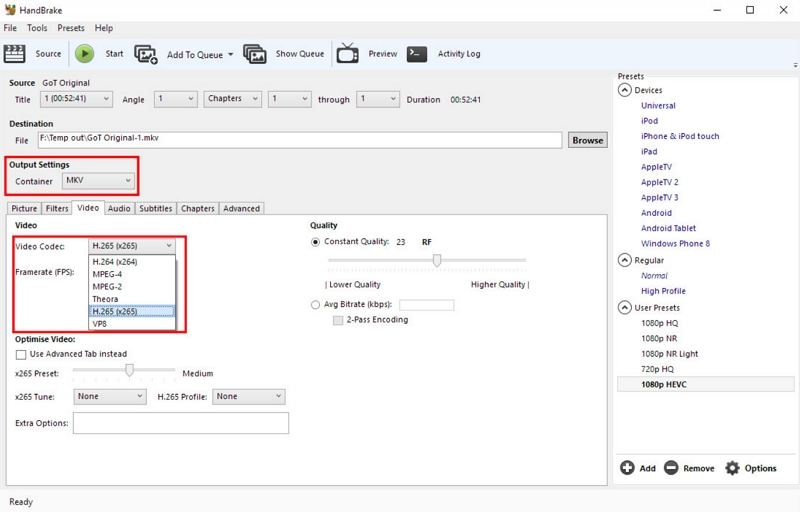












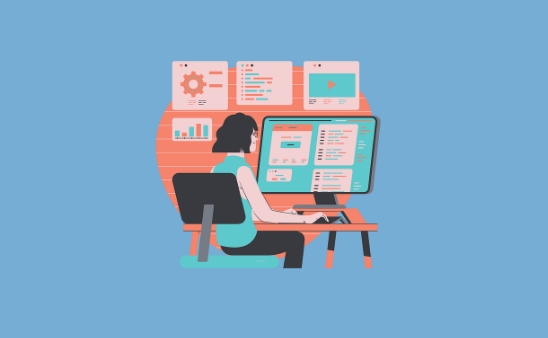


分享文章至:
選擇產品評分:
Joshua
HitPaw 特邀主編
熱衷於分享3C及各類軟體資訊,希望能夠透過撰寫文章,幫助大家瞭解更多影像處理的技巧和相關的AI資訊。
檢視所有文章留言
為HitPaw留下您的寶貴意見/點評