HandBrake GPU 加速:立即提升你的編碼速度!
在當今快節奏的數位世界中,高效的影片編碼對於專業人士和愛好者來說至關重要。HandBrake 作為一款熱門的開源轉碼工具,提供了硬體加速功能,可大幅縮短編碼時間。本文將詳細介紹 HandBrake 的 GPU 加速,包括其對 NVIDIA 和 Intel 技術的支援、如何啟用 GPU 編碼以及常見問題的解決方法。無論你對 HandBrake GPU 加速、HandBrake GPU 編碼,還是 HandBrake GPU 加速 AMD 感興趣,本文將教你如何充分利用硬體來加速影片轉換。
第 1 部分:HandBrake 是否支援 GPU 加速?
HandBrake 確實提供 GPU 加速,以提升影片編碼的效率。具體來說,它利用 NVIDIA 的 NVEnc 技術進行 H.264/H.265 編碼,當你使用 HandBrake 進行 GPU 編碼時,可顯著縮短處理時間。
- NVIDIA GPU:HandBrake 支援透過 NVENC(NVIDIA 專用編碼器)進行 H.264/H.265 編碼,但不支援 CUDA 編碼。
- AMD GPU:HandBrake 目前不正式支援 AMD 的 VCE(Video Coding Engine),但有些第三方解決方案可能可讓 HandBrake GPU 加速 AMD 成為可能。
- Intel QSV:HandBrake 支援 Intel Quick Sync Video(QSV),可進行 H.264 和 H.265 編碼。
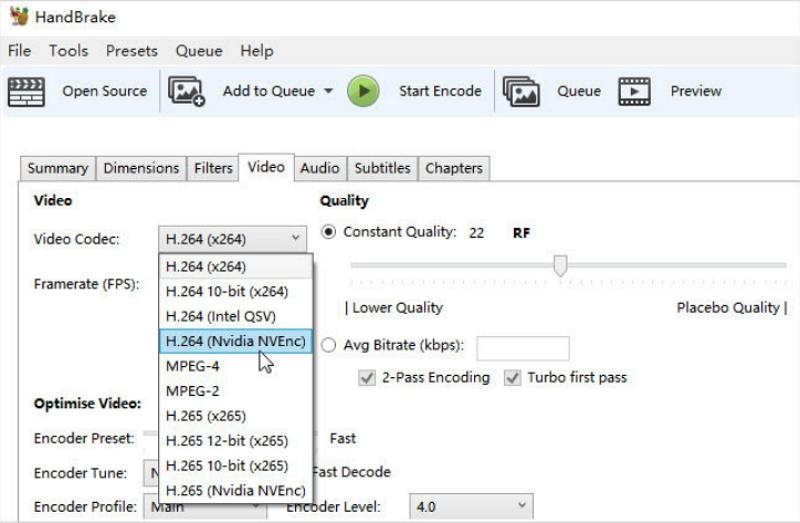
為確保獲得最佳性能,請確認你的 GPU 符合 HandBrake 的要求,並確保驅動程式為最新版本。此外,請隨時查看最新的 HandBrake 版本更新,以獲取可能的改進。
第 2 部分:如何在 HandBrake 中啟用 GPU 加速?
啟用 HandBrake 的 GPU 加速相當簡單,只需按照以下步驟設置硬體編碼:
1.下載並安裝 HandBrake:前往官方 HandBrake 下載頁面,並根據你的作業系統(Windows、Mac OS 或 Linux)安裝軟體。
2.安裝 libdvdcss:下載第三方 libdvdcss 庫,並將其拖放到 HandBrake 安裝目錄中。如果跳過此步驟,在讀取受加密的 DVD 時可能會出現錯誤。
3.啟用 GPU 加速:將 DVD 光碟插入光碟機,啟動 HandBrake,點擊 "Open Source" 並選擇 DVD 選項來載入內容。接著,切換到 "Video" 分頁,在 "Video Codec" 下拉選單中選擇以下選項之一:
H.264(Intel QSV)
H.264(Nvidia NVEnc)
H.265(Intel QSV)
H.265(Nvidia NVEnc)
選擇 NVIDIA 選項是 HandBrake 進行 H.264/H.265 GPU 編碼的有效方式。

4.調整影片輸出設定:選擇輸出預設值或自訂影片參數,需注意速度與品質/檔案大小之間的平衡:
品質 vs. 速度:較高設定(HQ)會產生較大的檔案且編碼較慢,而較低設定(LQ)則可加快處理速度。
恆定品質(CQ):對於 DVD 轉檔,建議使用 19-21 的數值,避免超過 22 RF。
幀率:選擇 "Same as source" 以保持一致性。
濾鏡:請謹慎使用 "Denoise NLMeans" 等占用大量記憶體的濾鏡,因為它們可能會降低處理速度。
編碼器等級:儘管 4K 或 8K 高解析度編碼很受歡迎,但 HandBrake 並不支援 Encoder Level 6+ 的 8K 或 Level 5-5.2 的 4K 轉碼。
5.開始編碼:點擊 "Start Encode" 以開始處理。HandBrake 會自動使用你的 GPU 來加速編碼過程(如果 GPU 可用)。
第 3 部分:HandBrake 還是太慢?試試更快速的 DVD 轉檔方式
如果你發現 HandBrake 的轉檔速度仍然不夠快,可以考慮使用 HitPaw Univd (HitPaw Video Converter) 作為替代方案,以更快速地轉換 DVD 檔案至 MP4。HitPaw Univd 是一款專為快速高效轉檔 DVD 而設計的影片轉檔工具,特別適合處理大容量 DVD 資料夾,讓轉檔變得更加輕鬆高效。
步驟 1: 載入您的 DVD:點擊主介面上的「轉換」標籤,進入「轉檔」區域。然後,點擊「新增檔案」>「新增 DVD」來載入您的 DVD 資料夾。

步驟 2: 您可以點擊檔案名稱來編輯標題,並點擊筆形圖示或資訊圖示來修改媒體資訊。預覽 DVD 擷取的所有章節,然後選擇所需的影片輸出格式。

步驟 3: HitPaw Univd 採用無損轉檔技術並支援 GPU 加速,可提高轉檔速度,同時保持原始畫質。

步驟 4: 點擊「全部轉換」圖示,開始將 DVD 資料夾(BUP 檔案)轉換為 MP4。轉換完成後,您可以在「已完成」標籤頁中查看轉檔後的影片檔案。

憑藉其直覺式設計與強大的轉檔引擎,HitPaw Univd 為遇到 HandBrake 速度過慢問題的用戶提供了一個可靠的替代方案。無論您需要轉換 BUP 檔案,或是嘗試不同的輸出格式,HitPaw Univd 都能帶來快速且高品質的轉檔效果。
HandBrake GPU 加速常見問題
Q1. HandBrake 是否支援 NVEnc 或 CUDA 硬體加速編碼?
A1. 是的,HandBrake 支援透過 NVIDIA NVEnc 進行 H.264/H.265 硬體加速編碼,但並未直接實作 CUDA 編碼。
Q2. 為什麼 HandBrake GPU 編碼會使用 100% CPU?
A2.
這可能是因為 GPU 加速未正確啟用,或您的系統驅動程式與硬體設定未最佳化。請確保您的設定與驅動程式為最新版本。
HandBrake 的 Intel QSV 硬體加速僅適用於 Windows,不支援 Linux 和 Mac 平台。
Q3. HandBrake 是否支援 AMD GPU?
A3. HandBrake 主要支援 NVIDIA NVEnc 和 Intel QSV,對 AMD GPU 的支援較有限,因此 HandBrake GPU 加速在 AMD 顯示卡上的表現可能不如預期。
Q4. 為什麼 HandBrake Intel QSV 硬體加速在我的電腦上無法運作?
A4.
Intel QSV 無法正常運作的原因可能包括驅動程式過舊、不相容的硬體,或衝突的系統設定。請確認您的 Intel 驅動程式已更新,並確保系統符合以下條件:
結論
在高效能影片編碼方面,理解並善用 HandBrake GPU 加速至關重要。然而,如果您遇到效能瓶頸,HitPaw Univd 是一個值得信賴的替代方案,能夠加快 DVD 轉檔速度,同時保持高畫質。HitPaw Univd 具備直覺化操作介面、強大功能,並能提供快速且高品質的影片轉檔效果。

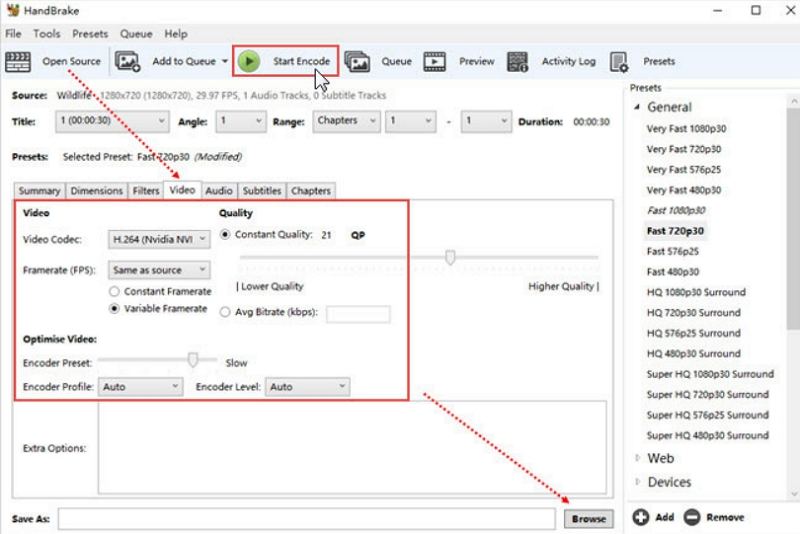













分享文章至:
選擇產品評分:
Joshua
HitPaw 特邀主編
熱衷於分享3C及各類軟體資訊,希望能夠透過撰寫文章,幫助大家瞭解更多影像處理的技巧和相關的AI資訊。
檢視所有文章留言
為HitPaw留下您的寶貴意見/點評