2024 年如何使用 VLC 下載 YouTube 影片
VLC 是最好的媒體播放器之一,對所有人免費開放程式碼。使用該軟體,你可以播放各種不同格式的音訊和影片檔案。VLC 媒體播放器支援各種格式的音訊和影片檔案。你甚至可以使用 VLC 媒體播放器下載或轉換影片檔案。它可以從 YouTube 等各種串流媒體平台下載影片。
在本主題中,我們將討論在 Windows 和 Mac 上使用 VLC 下載 YouTube 影片的各種方法。
第一部分:如何在 Mac 上使用 VLC 下載 YouTube 影片
請按照以下步驟在 Mac 上使用 VLC 下載 YouTube。
-
1
下載並安裝適用於適用於 Mac OSX 的 VLC。您可以根據自己的系統選擇相應的版本。
-

-
2
前往 YouTube 並搜尋要下載的影片。從網址列中複製 URL。
-
3
在 Mac 上啟動 VLC,從頂部選單列進入 "檔案" 選單。選擇 "打開網路"。將 YouTube URL 貼上到框中,然後點一下 "打開" 按鈕,開始在 VLC 上串流 YouTube 影片。
-

-
4
影片開始播放後,進入選單列點擊 "視窗" 和 "媒體資訊"。
-
5
在 "媒體資訊" 視窗的位置,你會看到一個長的連結。請複製該 URL。
-

-
6
接下來,在瀏覽器中打開一個新標籤頁。在網址列中貼上在 "媒體資訊" 中複製的 URL 連結。在 YouTube 影片上點擊右鍵並選擇 "影片另存為",即可從 VLC 中下載該影片。
第二部分:如何在 Windows 上使用 VLC 下載 YouTube 影片
在 Windows 上用 VLC 下載 YouTube 影片有兩種方法。
方法 1:如何使用 VLC 串流下載 YouTube
-
1
下載並安裝Windows 版 VLC。
-
2
複製要下載的 YouTube 影片的 URL。
-
3
進入 VLC 媒體播放器,前往媒體 > 打開網路串流。
-

-
4
在彈出的視窗中,切到網路分頁。現在,在搜尋列中貼上 YouTube 影片 URL。更重要的是,點擊播放按鈕旁邊的小箭頭,請從下拉選項中切換到串流選項。
-

-
5
影片的來源資訊就會顯示出來。點擊 "下一步" 按鈕即可。
-

-
6
在目的地設置視窗中,點擊 "添加 > 瀏覽..." 為要下載的影片選擇新的位置和檔案名。然後點擊下一步按鈕。
-

-
7
在下一個窗口中,選中 "啟用轉碼" 選項,然後選擇 "影片 - H.264 + MP3 (MP4)"。點擊 "下一步" 按鈕繼續。
-

-
8
在下一個窗口中,點擊 "串流" 按鈕。
-

-
9
現在,VLC 將開始串流 YouTube 影片。下載的影片會保存到你之前選擇的位置。
方法 2:使用 VLC 媒體資訊下載 YouTube 影片
這種用 VLC 下載 YouTube 的方法可以獲得影片的直接連結。
-
1
打開 VLC,然後點擊媒體 > 打開網路串流...
-

-
2
輸入要下載的 YouTube 影片 URL,然後點擊播放按鈕開始播放影片。
-

-
3
轉到 "工具 > 編解碼器資訊",然後複製 URL。
-

-
4
在瀏覽器中打開一個新標籤頁,貼上所複製的 URL。影片即將播放。
-
5
影片播放時,點擊右下角的三個點,選擇 "影片另存為",開始下載 YouTube 影片。
第三部分:使用 VLC 下載 YouTube 影片失敗?試試使用這些替代工具
上述步驟是如何使用 VLC 下載 YouTube 影片的詳細教學。如果你覺得下載影片太覆雜,或者按照上述步驟操作失敗,還有其他不錯的 VLC 替代工具可用於線上影片下載。
1. 免費線上 YouTube 下載器: Download4.CC
如果你無法使用 VLC 下載 YouTube 影片,你可以使用 download4.cc 來下載。Download4.cc 是一款免費線上工具,可從 YouTube 下載多種格式和各種大小的影片。你可以從 YouTube 和許多其他串流媒體平台下載影片,如 Bilibili、抖音等。有了這款線上影片下載器,你可以立即從 URL 下載影片。
使用 download4.cc 下載 YouTube 影片的步驟如下:
第一步:打開 YouTube,進入要下載的影片。
第二步:影片開始播放後,從瀏覽器網址列複製影片連結。
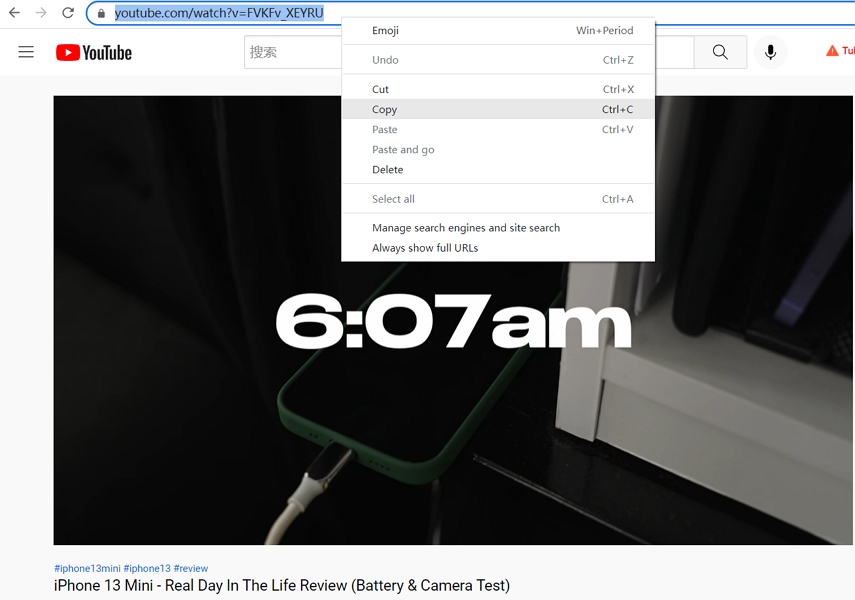
第三步:現在,在瀏覽器上打開 download4.cc,在搜尋列中貼上所複製的連結,然後點擊 "下載" 按鈕。
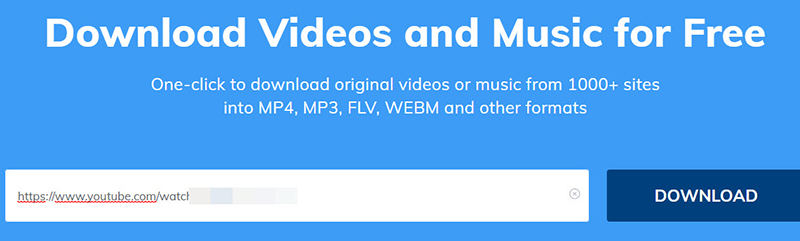
第四步:在眾多下載選項中,點擊最適合你的格式和大小旁邊的 "下載" 按鈕。
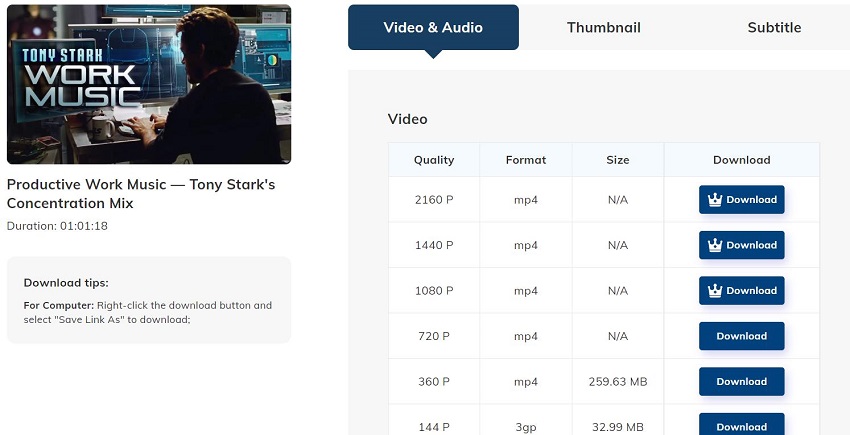
2. HitPaw YouTube 影片轉換器和下載器
線上網站一次只能下載一個影片,而且不支援硬體加速。如果你有一整個播放清單要下載,或者想下載 8K、5K、4K 影片,建議使用桌機影片下載工具—HitPaw 影片轉檔軟體。
HitPaw 影片轉檔軟體是一款桌機軟體,能幫你從 10,000 多個影片串流媒體平台下載影片。只需點擊一下,就能下載整個播放清單。
HitPaw 影片轉檔軟體的重點功能
- 支援無損轉換。
- 轉換 1,000 多種格式的影片。
- 從 10,000+ 平台下載影片。
- 批次轉換和線上影片下載。
- 更快的影片轉換速度。
- 硬體加速。
按照以下步驟來使用 HitPaw 影片轉檔軟體下載影片:
第二步: 在電腦上打開程式,切換到 "下載"。
第三步: 在瀏覽器上打開 YouTube,播放要下載的影片並複製該影片的連結。
第四步: 在 HitPaw 影片轉檔軟體視窗中,將複製的 URL 貼上到對話框中。

第五步: 貼上 URL 後,HitPaw 影片轉檔軟體會自動進行連結分析。應用程式將顯示原始影片的音訊和影片數據。HitPaw 影片轉檔軟體可以下載高達 8K 的影片。您只需下載影片的字幕、檔案類型和封面縮圖即可。

第六步: 要開始下載影片,點擊 "下載" 按鈕。下載過程中可隨時暫停或重新下載。

第七步: 影片下載完成後,你可以在 "完成" 中找到影片。現在可以使用內建播放器播放下載的影片,檢查轉換後的影片並根據需要開始編輯過程。

結論
在此,我們詳細介紹了如何在 Windows 和/或 Mac 上用 VLC 下載 YouTube 影片。你可以根據指南輕鬆下載 YouTube 影片。我們還介紹了 download4.cc 和 HitPaw 影片轉檔軟體,它們是 VLC 下載 URL 影片的不錯的替代品。





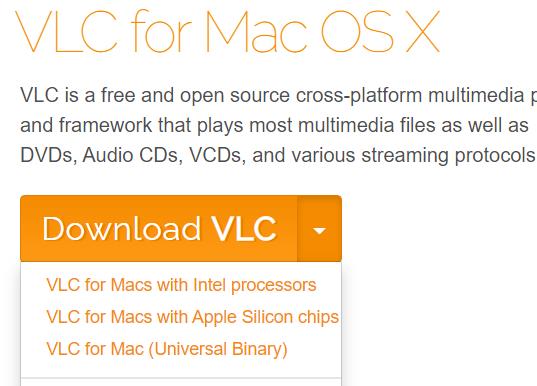
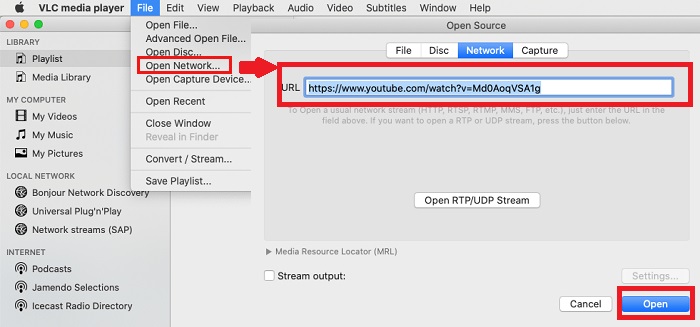
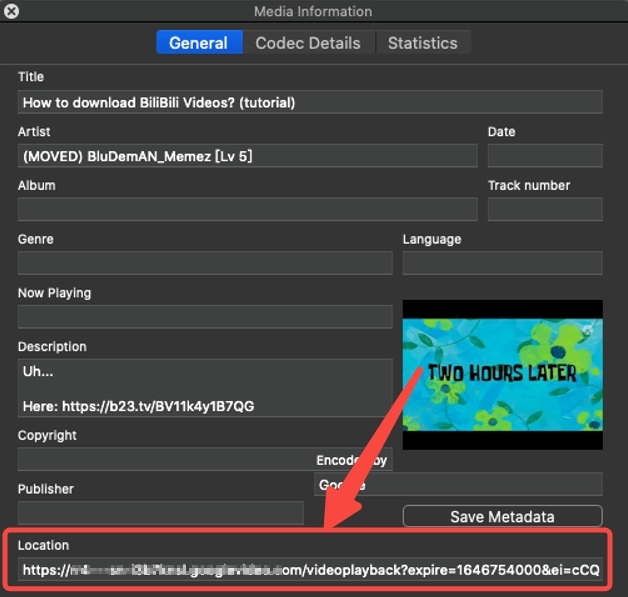
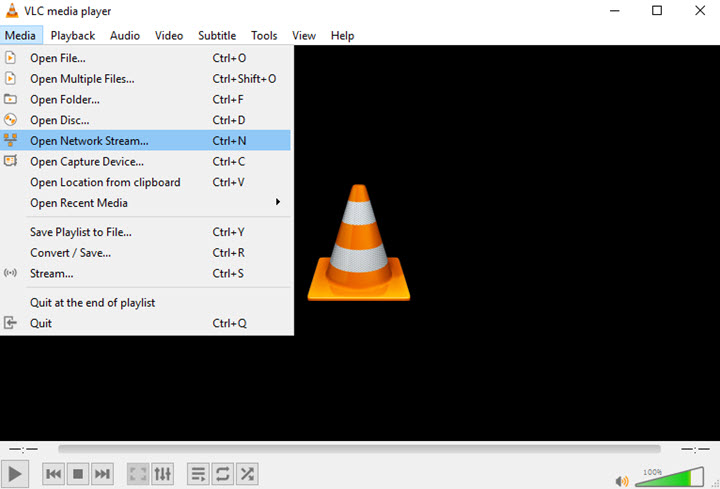
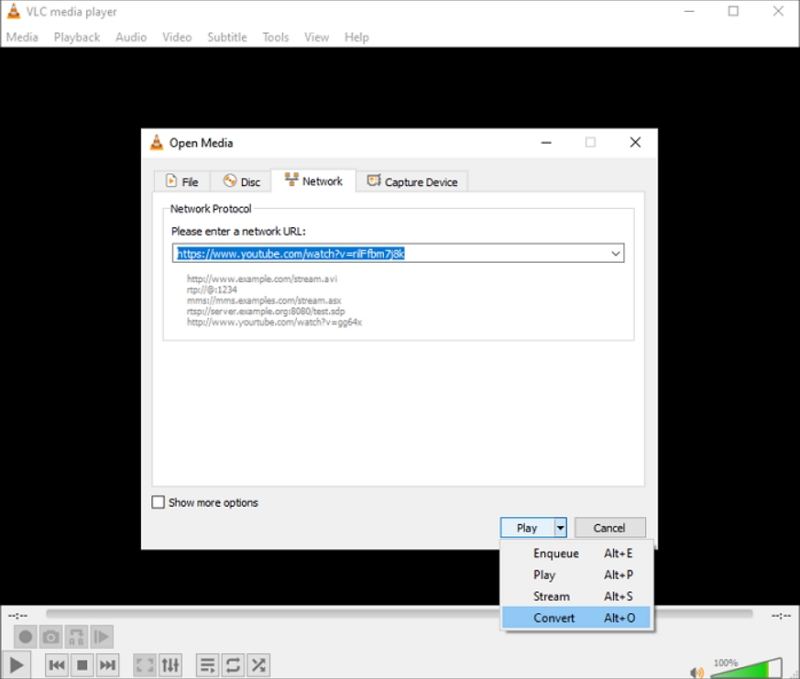








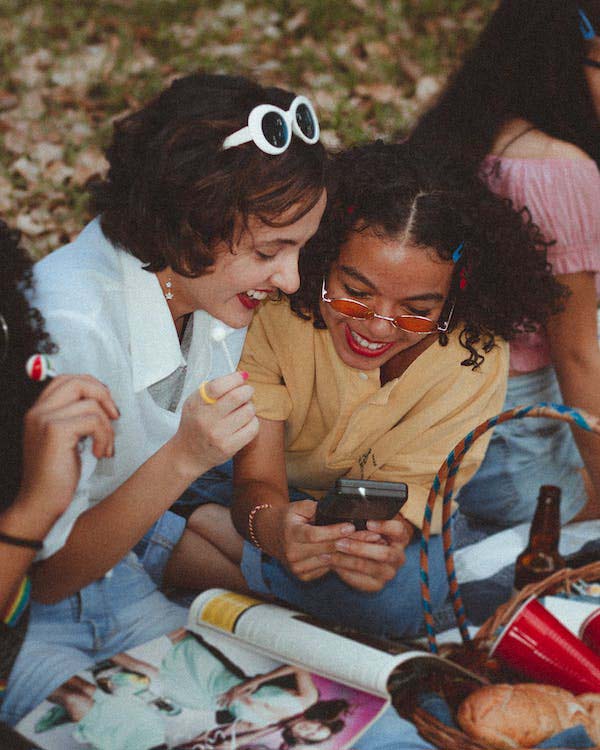



Home > 影片下載 > 2024 年如何使用 VLC 下載 YouTube 影片
選擇產品評分:
Joshua Chou
HitPaw 特邀作者
熱衷於分享3C及各類軟體資訊,希望能夠透過文章,幫助大家瞭解更多影像處理的技巧和相關的AI資訊。
檢視所有文章發表評論
建立您對 HitPaw 文章的評論