修復 Discord 音訊中斷的 10 種最佳方法
Discord 已成為溝通的重要工具,尤其是對於遊戲玩家、遠端團隊和線上社群而言。然而,沒有什麼比在關鍵時刻切斷 Discord 音訊更能破壞體驗了。無論您是在激烈的遊戲過程中還是在專案上進行協作,此類音訊中斷都會令人沮喪。此問題通常源自於多種因素,包括網路問題、不正確的設定或與設備相關的挑戰。但別擔心,本文提供了有關故障排除和修復 Discord 音訊切割問題的全面指南,以便您可以不間斷地進行交流。
第 1 部分:為什麼我的 Discord 聲音總是斷掉?
Discord 音訊切斷可能由多種潛在問題造成。在深入研究解決方案之前,了解常見原因非常重要。以下是導致 Discord 聲音不斷中斷的三個主要原因。
1. 網路問題
穩定的網路連線對於 Discord 上不間斷的語音通訊至關重要。網路速度慢或不穩定可能會導致通話過程中音訊失真或遺失。
2. 錯誤的Discord設定
Discord 的音訊設定有時會配置錯誤,導致聲音問題。不正確的設定會影響音訊清晰度,但重設或調整為預設值可以幫助解決問題。
3.筆記型電腦或設備問題
有時,問題出在您的裝置設定上,例如麥克風或音訊輸出配置。確保您的設備設定正確是故障排除的關鍵步驟。
第 2 部分:如何解決 Discord 音訊斷斷續續的問題?
現在我們知道了常見原因,讓我們探索修復 Discord 音訊切斷的最佳方法。每種方法都透過易於遵循的步驟進行詳細解釋,以確保順暢的體驗。
1.檢查網路連接
可靠的網路連線對於 Discord 的效能至關重要。如果您的網路不穩定,Discord 音訊可能會經常中斷。重新啟動路由器和數據機通常可以解決暫時的網路故障。只需拔下兩個裝置的插頭,等待 30 秒,然後重新插入。
2.關閉迴聲消除功能
迴聲消除是 Discord 的實用功能,旨在提高語音聊天期間的音訊品質。但在某些情況下,它會幹擾音訊並導致音訊中斷。停用此功能可能會有幫助。
- 1.點擊應用程式左下角的齒輪圖標,打開 Discord 設定。
- 2.導航至“語音和影片”部分並向下捲動到“語音處理”部分。
- 3.關閉迴聲消除選項。
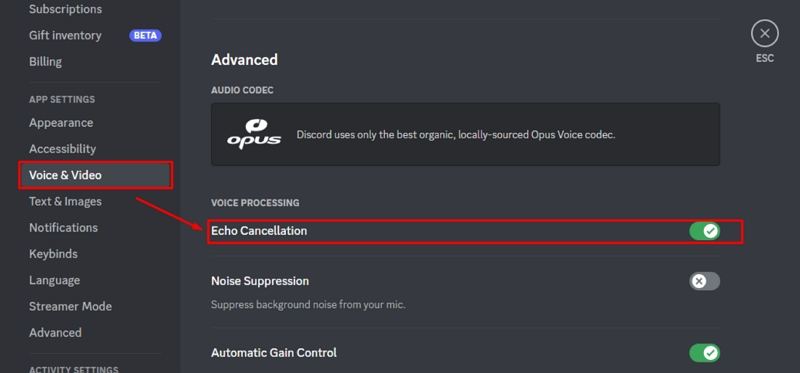
停用迴聲消除可以消除不必要的處理,從而獲得更流暢的音訊體驗。
3. 切換到一鍵通話模式
語音啟動有時會誤解背景噪音,導致 Discord 意外切斷音訊。切換到即按即講模式可確保您的麥克風僅在需要時啟動。設定方法如下。
- 1.前往用戶設定 > 語音和影片,然後選擇一鍵通。
- 2.使用記錄鍵綁定按鈕指派一個方便的快捷鍵。
- 3.調整一鍵通話釋放延遲以適合您的喜好。
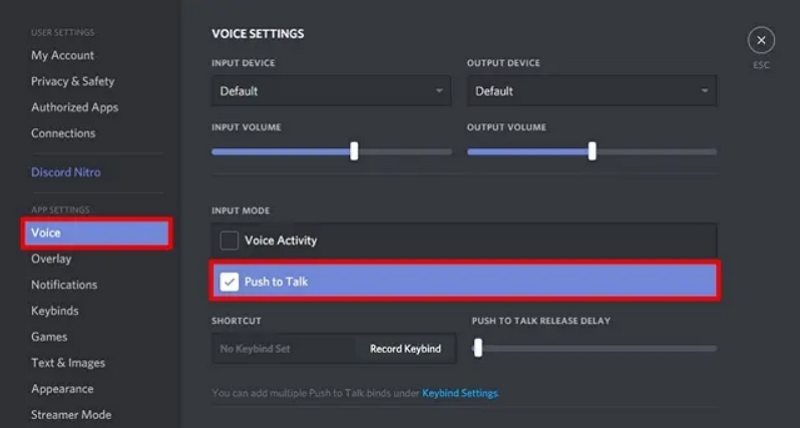
這種方法對於最大限度地減少背景噪音和確保無縫通訊特別有效。
4. 確保桌面應用程式可以存取麥克風
為了使 Discord 正常運行,您的麥克風必須可供桌面應用程式存取。有時,作業系統中的隱私設定可能會限制麥克風存取。為了修復這個問題。
- 1.按 Windows + I 開啟設定並選擇隱私。
- 2.從左側面板中選擇麥克風,然後切換選項以允許應用程式存取您的麥克風。
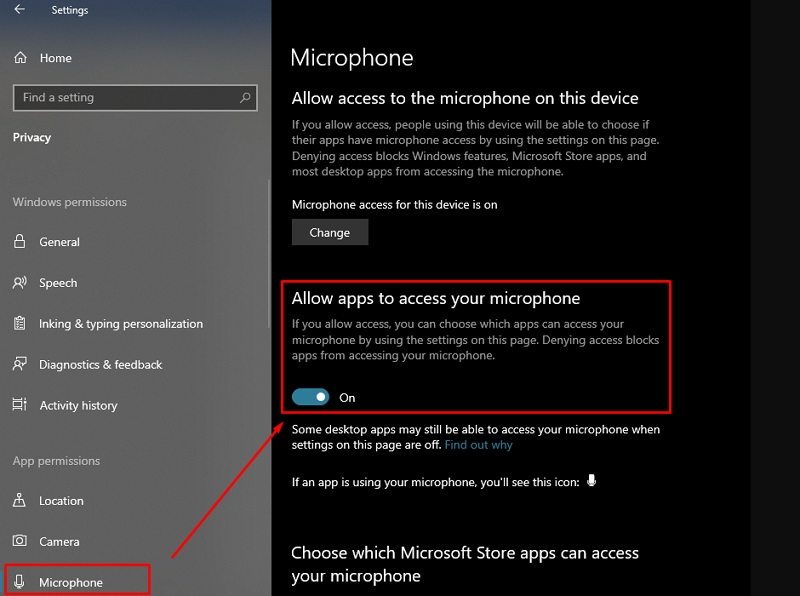
這確保 Discord 可以不受任何限制地使用您的麥克風。
5. 重設語音設定
如果 Discord 的語音設定配置錯誤,重設它們可以解決大多數與音訊相關的問題。重置語音設定。
- 1.在 Discord 中開啟「設定」。
- 2.導航至“語音和影片”並向下捲動到頁面底部。
- 3.點選重置語音設定按鈕。
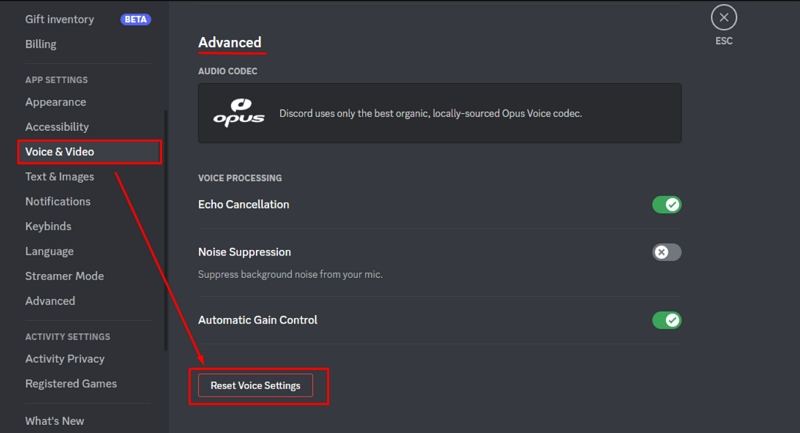
重置這些設定將刷新 Discord 的音訊配置,為故障排除提供一個乾淨的基礎。
6. 在 Windows 中停用獨佔模式
Windows 中的獨佔模式允許某些應用程式控制音訊設備,這可能會與 Discord 發生衝突。停用此模式可能會有幫助。
- 1.右鍵單擊任務欄中的聲音圖示並選擇聲音。
- 2.導航至“錄製”或“播放”選項卡,選擇您的音訊設備,然後按一下“屬性”。
- 3.在進階標籤下,取消選取獨佔模式下的選項。
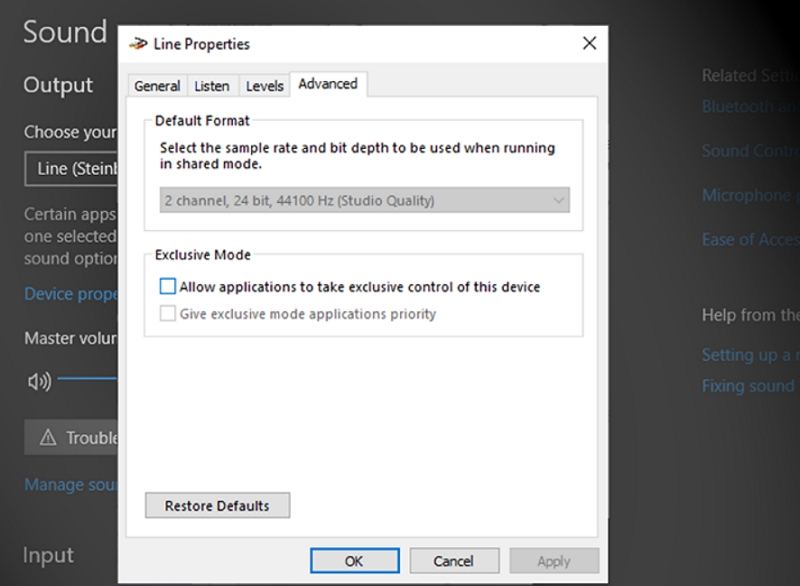
這可以防止 Discord 與其他應用程式之間的衝突,確保音訊更流暢。
7. 選擇相關的語音輸入設備
使用錯誤的輸入裝置可能會導致 Discord 上的音訊中斷。確保選擇了正確的輸入設備。
- 1.打開 Discord 並點擊設定齒輪圖示。
- 2.前往“語音和影片”並展開“輸入裝置”選單。
- 3.選擇您喜歡的麥克風或音訊設備。
正確配置輸入設備可以解決許多與音訊相關的問題。
8.更新音訊驅動程式
過時的音訊驅動程式可能會導致 Discord 音訊中斷。更新您的驅動程式可確保相容性並提高效能。
- 1.右鍵單擊“開始”圖示並選擇“裝置管理員”。
- 2.展開音訊輸入和輸出,右鍵單擊麥克風,然後選擇更新驅動程式。
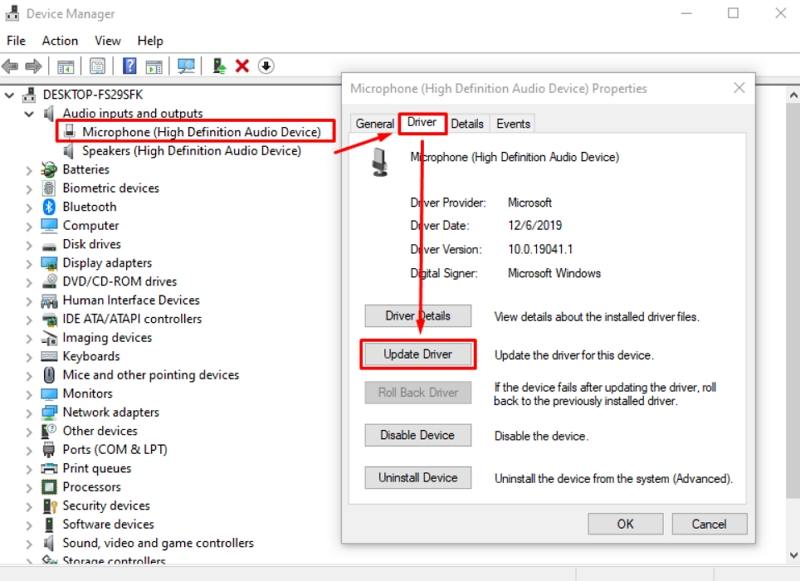
保持驅動程式最新可以防止與硬體相關的音訊問題。
9. 嘗試不同的通路區域
Discord 會自動分配伺服器區域,但切換到不同的區域可以提高音訊品質。測試不同的區域可以幫助您找到最適合您通訊的伺服器。
- 1.點擊齒輪圖示來編輯頻道。
- 2.捲動到“區域覆蓋”並選擇不同的區域。
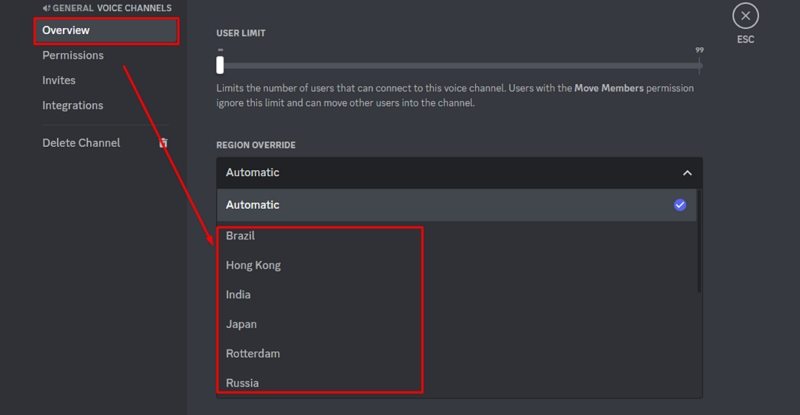
10.重新安裝Discord
如果上述方法都無法解決 Discord 音訊中斷的問題,重新安裝應用程式可以作為最後的手段。隨著時間的推移,Discord 安裝中的損壞檔案或過時的組件可能會導致持續存在的問題,包括音訊問題。重新安裝 Discord 可確保所有檔案和設定都已刷新,讓您可以使用最新版本的應用程式。
額外提示:如何壓縮大型 Discord 影片
Discord 對檔案大小有嚴格的限制,這使得發送大型影片變得困難。HitPaw Univd (HitPaw Video Converter)提供在保持高品質的同時壓縮影片的無縫解決方案。它是一個多功能工具,不僅可以為 Discord 壓縮大型影片,還支援多種格式和自訂選項。
- 在不犧牲太多品質的情況下縮小影片尺寸。
- 根據您的要求控制壓縮等級。
- 壓縮任何大小的文件,甚至最大 50GB。
- 將影片轉換為 Discord 相容格式,如 MOV、MP4、WebM 等。
- 保持影片的原始品質以獲得專業外觀。
步驟1.開啟 HitPaw Univd 並選擇壓縮器功能。點擊“新增影片”以上傳您的檔案。如果需要,請重命名影片標題。

步驟2.使用齒輪圖示調整壓縮等級並選擇所需的品質。

步驟3.點擊“壓縮”即可開始該過程。對於多個文件,請使用“全部壓縮”按鈕。

步驟4.存取輸出資料夾中的壓縮影片並在 Discord 上分享,無需擔心大小限制。
結語
Discord 音訊切斷可能會中斷通信,但透過這些解決方案,您可以確保流暢的音訊品質。無論是調整網路設定、重新配置音訊選項,還是壓縮大檔案以實現無縫共享,這些方法都能滿足您的一切需求。對於與影片相關的需求,HitPaw Univd被證明是一種可靠的壓縮和格式轉換工具,可增強您的 Discord 體驗。














分享文章至:
選擇產品評分:
Joshua
HitPaw 特邀主編
熱衷於分享3C及各類軟體資訊,希望能夠透過撰寫文章,幫助大家瞭解更多影像處理的技巧和相關的AI資訊。
檢視所有文章留言
為HitPaw留下您的寶貴意見/點評