【轉檔教學】3種快速簡單的方法輕松完成MP4轉AVI(線上免費轉檔)

如果您想要了解影片轉檔的方法,這篇文章將提供一些實用的信息。本文將針對MP4轉AVI這一特定的轉換過程進行詳細的介紹,幫助您了解如何使用一些比較好用的轉檔工具,輕鬆完成任何影片格式的轉換。我們將向您介紹多種不同類型的轉檔工具,包括免費的線上工具和下載安裝使用的軟件工具。不管您是專業的影片編輯人員還是初學者,這篇文章都將為您提供有用的信息。
TIPS:為什麼要將MP4轉AVI?
由於MP4 檔案沒有辦法在 iMovie、Final Cut Pro 或 QuickTime Player 中播放,同時也不可以在 iPhone/iPod/iPad、PSP 或 MP4 的播放器中播放,對於 Mac 用戶來說想要播放MP4格式雲非常麻煩。
如果你也遇到這個麻煩,那麼最簡單的方法就是將 MP4 轉 AVI。這是因為 MP4 可以說適用於大部分的裝置,兼容度相當高。下面將正式開始介紹MP4 轉 AVI的方法。
一、影片轉檔之MP4轉AVI軟體推薦
想要將影片轉檔,尤其是MP4轉AVI非常推薦大家使用轉檔軟體。想要找一款非常簡單,功能卻非常齊全的 MP4 轉 AVI工具,首先就必須要介紹 HitPaw Video Converter。
這裡向大家推薦一款轉檔軟體HitPaw Video Converter,該軟體轉檔功能非常強大,可以對轉檔的格式參數進行非常細緻的設定。
進入 HitPaw 網站,點擊 “立即下載” 以便完成下載與安裝的過程,然後就可以根據以下的步驟來轉換檔案了。
-
步驟 1. 打開 HitPaw 軟體打開軟體後,將需要轉換AVI的檔案添加進來 (可以使用拖拉的方式)
-
步驟 2:選擇輸出格式。從軟體底部選擇需要輸出的格式,在這裡可以挑選AVI,然後選擇恰當的分辨率
-
步驟 3:開始轉換影片。選擇需要儲存的地點,然後點擊轉換,若是有多個檔案需要轉換,那麼就點擊全部轉換
-
步驟 4:查看完成轉換的檔案。轉換完畢後,在軟體上方選擇已轉換的標籤。點擊資料夾以查看,或添加到編輯器中做剪接
如何使用 HitPaw Video Converter將MP4 轉 AVI:
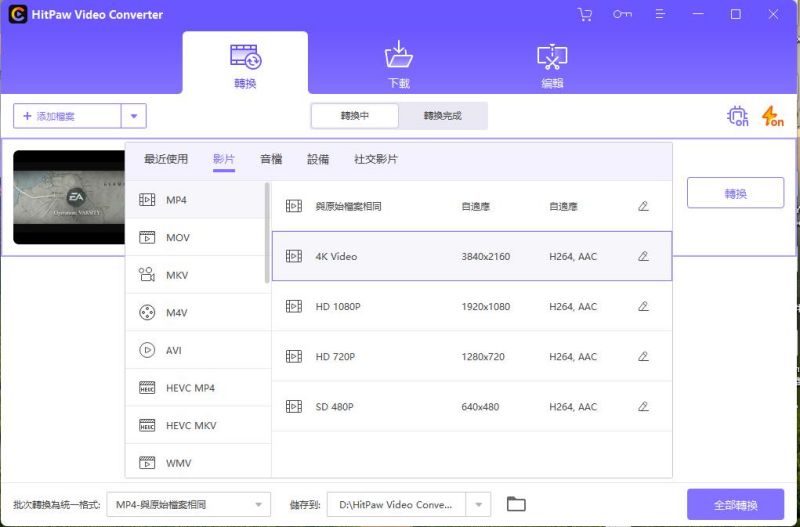

HitPaw Video Converter 的優勢:
- · 它能夠把影片轉換成超過 1000 種格式,例如:MP4、MOV、MKV、M4V、FLV、DIVX、AVI
- · 可以從 1000 多個熱門網站中儲存影片,包括:Youtube、Yahoo、Twitter、Instagram、Youku、BBC 等
- · 可以在多個裝置中使用,包括:iPhone、Samsung、Huawei、Xiaomi、Oppo 等
- · 擁有批量下載播放列表的功能,單次進行高達 5000 多個檔案
- · 擁有非常不錯的影片編輯器,在轉換檔案後可以同時在系統中剪接影片、合拼、旋轉、更換影片速度、添加文本及水印等
- · 能夠以 90倍快的速度來轉換影片,同時又不會讓質量受損
- · 可以通過試用版本來嘗試所有的功能,這樣就可以了解到底適合自己與否
二、通過播放器VLC將MP4轉AVI
除了以上推薦的 HitPaw Video Converter,我們還可以通過免費的播放器來完成影片格式的轉換。這個工具是VLC Media Player
VLC Media Player 是一款免費的播放器,同時支援影片格式轉換,由於它能夠支持很多種裝置、格式,同時操作系統以及其他功能都相當不錯,因此有許多用戶喜歡。除了MP4,VLC Media Player 也能夠播放很多種影片格式,同時也一樣可以轉換成AVI。
-
步驟 1:打開軟體,點擊媒體,然後在底部選擇 “轉換/儲存”。
-
步驟 2:當彈窗出現後,點擊 “添加”,然後在右下角的下拉圖標中選擇 “轉換”
-
步驟 3:點擊瀏覽,然後選擇指定的目標檔案,接著在簡介中選擇 AVI 為輸出格式
-
步驟 4:點擊 “開始”,就可以開始 MP4轉AVI。完成後,你可以從剛才指定的目標資料夾中查看所轉換的檔案
使用 VLC Media Player 的方法:
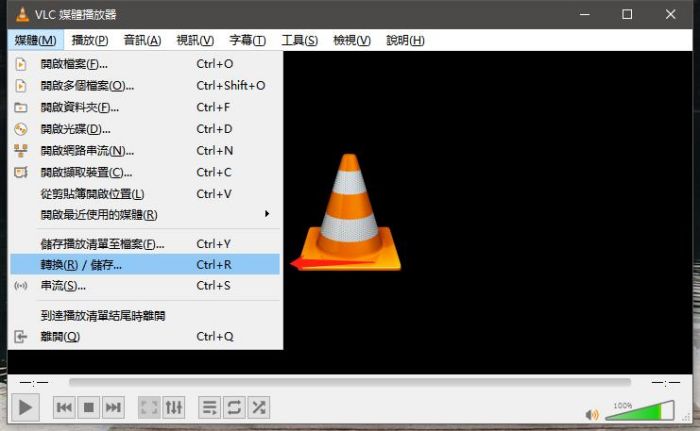
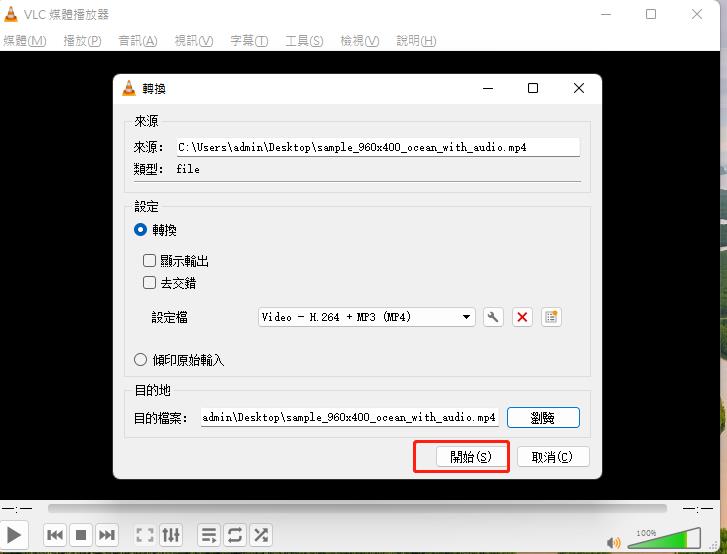
VLC Media Player 的優勢:
- · 很多平台都適合使用
- · 可以直接下載影片及音頻
- · 在轉換的過程中可以通過預覽功能檢查
VLC Media Player 的缺點:
· 沒有編輯影片的功能
三、影片轉檔之線上免費轉檔工具推薦
若你不想要在電腦中多安裝軟體,那麼也可以通過線上的工具來轉換格式。線上的工具也可以將MP4影片檔轉為AVI格式。
1. Aconvert
Aconvert是一款免費的線上 MP4轉AVI工具,它可以壓縮影音檔案,並且擁有編輯的功能。它能夠支持很多種格式,包括:MP4、MOV、MKV、AVI、MP3。完成轉換後的檔案,可以下載儲存,或儲存到 Dropbox,這樣就可以更方便地與朋友們分享。

-
步驟 1:在網頁中添加需要轉換的檔案,點擊 “轉換為”
-
步驟 2:通過下拉的圖標,選擇 “影片” 選項卡,然後選擇AVI為輸出格式
-
步驟 3:點擊 “轉換” 以開始轉換 MP4 至 AVI
Aconvert 的使用方法:
2. Any Video Converter
Any Video Converter 這個轉換器可以支持大部分影片格式,並且它的功能豐富,界面也簡單。當然,你也可以將影片轉換成各種輸出格式,然後在你不同的裝置中使用,包括:iPhone、iPad、Android 等。
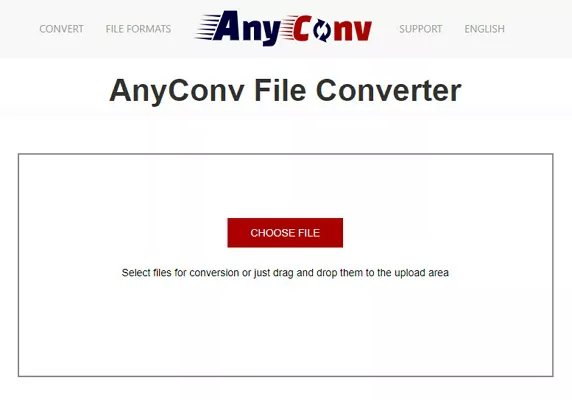
-
步驟 1:在電腦上啟動 Any Video Converter,添加檔案界面中選擇需要轉換的影片檔案。
-
步驟 2:在右上角的下拉菜單中選擇需要輸出的格式
-
步驟 3:點擊 “立即轉換” 的按鈕以開始轉換
Any Video Converter 的使用方法:
Any Video Converter 優勢:
- · 使用方法簡單,讓你將影片轉換成MP4
- · 可以直接從 Youtube 及其他媒體網站中下載影片或音頻
- · 擁有基本的編輯功能,讓你在轉換檔案後直接使用來編輯影片
Any Video Converter 缺點:
- · 這個軟體會不斷地提醒用戶去購買付費版本
- · 如果沒有留意的話,軟體會在安裝的過程中,自動下載其他附加工具
3. Freemake
Freemake 這一款免費的影片轉換器,提倡轉換速度快。除了可以 MP4轉AVI,還可以支持大約 500種的影片格式。無論大或小的影片,都可以進行轉換。
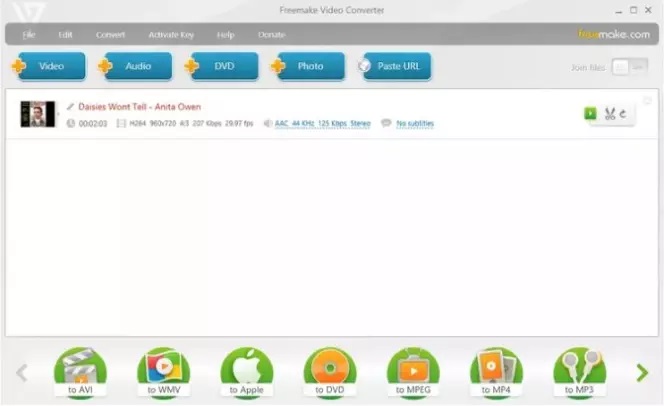
-
步驟 1:在電腦中運行 Freemake,然後將所要轉換的檔案添加
-
步驟 2:選擇 AVI,然後點擊轉換,就可以開始進行了
-
步驟 3:在處理好所有的設置之後,按 “確定”,片刻就會完成轉換
Freemake的使用方法:
Freemake 的優勢:
- · 可以用來轉換 10GB 的影片檔案
- · 可以支持超過 500 種的影片格式
- · 可以將 Youtube 影片轉換成 iTunes
Freemake 的缺點:
- · 只可以在 Windows 中使用,比較不方便
- · 轉換的速度有點緩慢,等待的時間較長
總結
以上就是將影片轉檔的工具是使用方法介紹
想要最輕鬆無煩惱地進行轉換,當然是通過 HitPaw Video Converter。單看它的完整功能以及能夠支援的格式與裝置,就知道為什麼它擁有那麼多支持者了。












點選這裡加入討論並分享您的看法
發表評論
為 HitPaw 文章建立評論