QuickTime影片壓縮指南:3種無損壓縮影片的辦法分線
QuickTime這款播放器雖說是以播放影片而出名,但它還有一個神奇的隱藏功能——影片壓縮。許多用戶忽視了這個能在macOS和Windows上無縫壓縮影片的功能,它的作用很明顯:節省儲存空間而不影響影片品質並且能更輕鬆的分享影片。
這篇博文將引導您完成整個壓縮過程,確保您生成的影片保持原來的水準。如果您不確定如何利用QuickTime的壓縮功能,請按照下面的詳細指南進行操作。告別空間浪費,迎接高效的影片!
第1部分:如何使用QuickTime壓縮影片?
QuickTime Player是macOS的默認媒體播放器,而且它能夠方便輕鬆的壓縮影片。雖然Windows用戶的步驟有所不同,但核心流程保持不變。讓我們深入研究一下具體如何操作吧!
- 在Mac上,打開「應用程式」文件夾並啟動QuickTime Player。啟動後,單擊「文件」並選擇「打開文件」導入您要壓縮的影片檔案。
- 影片載入後,再次單擊「文件」,選擇「導出為」。QuickTime Player提供各種輸出解析度選項,例如4K(如果適用)、1080p、720p、480p,甚至僅導出音訊。選擇較低的解析度可以縮小影片並有效減小其大小。
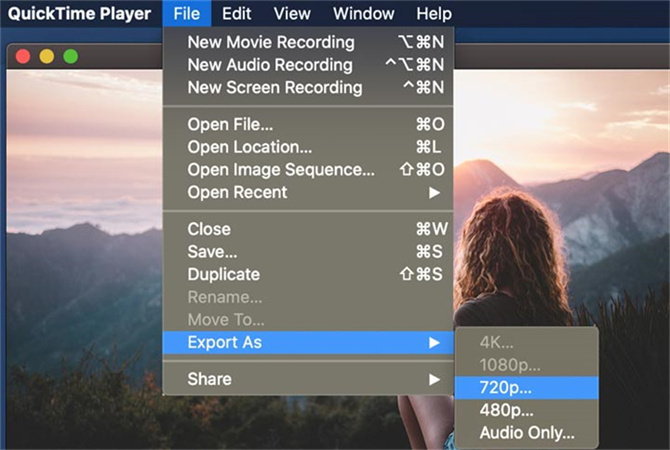
對於那些喜歡一勞永逸的人來說,升級到QuickTime Player的Pro版本可以在單獨工具中壓縮4K/2K影片並調整其大小。這簡化了流程,消除了對多種工具的使用,並提高了處理各種影片壓縮的效率。
從本質上講,無論是免費版還是專業版,QuickTime Player都為用戶提供了一種簡單易用的方式來壓縮影片和調整影片大小,以滿足不同的需求。
第2部分:如何在QuickTime Pro上壓縮影片?
QuickTime Player Pro提供了一種簡單的影片壓縮方式,使具有不同技術專業水平的用戶都可以輕鬆完成影片壓縮。您可以使用它來調整解析度、尺寸、幀速率和位元率並輕鬆減小影片的大小。按照以下簡單步驟即可有效壓縮您的影片。
首先將您的QuickTime Player升級到專業版。升級後,打開QuickTime Player並單擊菜單左上角的「文件」。從下拉菜單中選擇「打開文件」。

- 在macOS或Windows PC上找到要壓縮的影片,然後單擊「打開」將其載入到QuickTime Pro中。
- 在繼續之前,建議確保您的影片不存在音訊的同步問題,可以透過播放影片來檢查是否存在不同步的問題。
- 在「文件」菜單中選擇「導出」進入壓縮過程。
點擊在「導出」後,單擊隱藏選項並選擇"Movie to QuickTime Movie"。單擊「選項」按鈕,然後在「影片」的「設置」上選擇H264或HEVC作為壓縮類型。

前往「動態」設置中降低幀速率並更改關鍵幀,進一步壓縮影片。在「碼率」設置中根據您的喜好降低位元率。最後單擊「確定」保存設置。

返回到「影片設置」窗口,點擊「尺寸」按鈕,進入影片尺寸(裁剪)選單。裁剪影片以消除不需要的區域並相應地調整其大小。單擊「確定」退出設置界面。

- 調整完必要的設置後,單擊「保存」按鈕即可開始使用QuickTime Player Pro壓縮影片。
可選:剪輯影片
使用「編輯」類別下的「剪輯」功能可進一步縮小尺寸。這使您可以從影片中剪切掉不需要的片段,縮短其長度並使您的影片變得更小。
QuickTime Player Pro簡化了影片壓縮,並提供了一個用戶友好的界面用於調整各種參數以滿足您的需求。遵循這些步驟可確保流暢高效的壓縮體驗。
第3部分:使用最佳影片壓縮程序壓縮影片
在這一部分中,我們將指引您使用HitPaw Univd來壓縮影片,它是我們所推薦的強大影片壓縮軟體。與QuickTime不同,HitPaw Univd提供流暢的使用體驗,支持多種格式,允許批次轉換,並提供額外的影片編輯工具。
為什麼選擇HitPaw Univd進行視訊壓縮
HitPaw Univd提供了強大的壓縮功能,使影片壓縮變得更簡單快捷。
- 支持1000多種格式,因此您可以壓縮任何格式的影片。
- 尖端技術保證壓縮後的質量。
- 提供不同的壓縮級別以滿足不同的需求。
- 即時預覽
- 以120倍的速度批次壓縮影片
- 20多支影片、音訊和圖像必備功能。
- 直觀的界面
在Mac上使用HitPaw Univd壓縮影片的步驟:
步驟1:安裝並打開HitPaw Univd。點擊「工具箱」並選擇「影片/圖像壓縮」功能。

步驟2:在影片選項卡中,單擊「添加影片」導入要壓縮的影片。或者,您可以透過單擊鋼筆圖示來重命名影片。

步驟3:單擊文件上的齒輪圖示調整壓縮設置,為所選文件選擇適當的壓縮級別和質量。使用「預覽」按鈕查看壓縮效果。單擊確認保存您的設置。

步驟4:單擊「壓縮」以壓縮所選文件或「壓縮全部」以同時壓縮所有文件。

步驟5:壓縮完成後,訪問輸出文件夾中的影片。
第4部分:QuickTime與HitPaw Univd的比較
在影片壓縮領域,有兩款十分出眾的軟體QuickTime和HitPaw Univd。雖然兩者都用於壓縮影片,但它們在各個方面都有所不同。讓我們透過簡單的比較來了解它們的區別。
| 功能/工具 | HitPaw Univd | QuickTime |
|---|---|---|
| 支持的操作系統 | Windows和Mac | Mac |
| 支持的格式 | 幾乎所有影片和音訊格式 | 僅限於MP4、MOV和其他一些在Mac上支持的格式 |
| 壓縮速度 | 快了120倍 | 尚可 |
| 進階設定 | 提供更多訂製選項 | 功能受限 |
| 影片編輯 | 配備完整的編輯器,支持剪切、裁剪和執行其他編輯功能 | 不支持 |
| 預覽功能 | 支持 | 不支持 |
| 批次處理 | 支持一次處理多個文件 | 不支持 |
QuickTime和HitPaw Univd之間的選擇取決於您的具體需求。如果您使用蘋果生態並且傾向於簡單的功能,那麼QuickTime可能就足夠了。然而,為了獲得更通用和更友好的體驗並支持各種格式,HitPaw Univd則是您的最佳選擇。
總結
在Mac上壓縮QuickTime影片時,軟體的選擇取決於您的偏好和要求。如果您重視Apple生態的契合度,那麼QuickTime是一個可靠的選擇。它的簡潔與以Apple生態完美契合。
相反,對於需要相容各種格式且對易用性有要求的人來說,HitPaw Univd是更好的選擇。憑藉其豐富的功能,HitPaw成為了一個具有吸引力的替代方案。最終選擇權在您的手中,請根據您的需求以及您在Mac上管理影片檔案時的目標進行選擇。


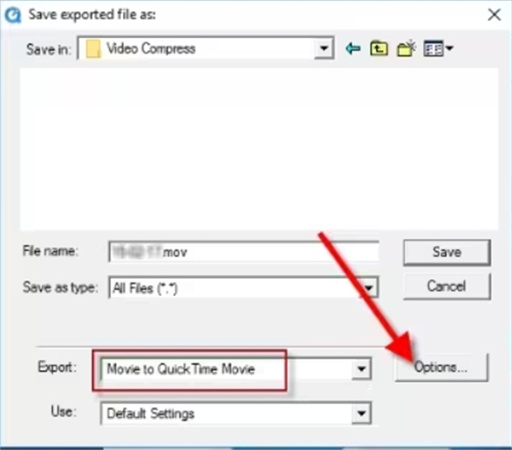
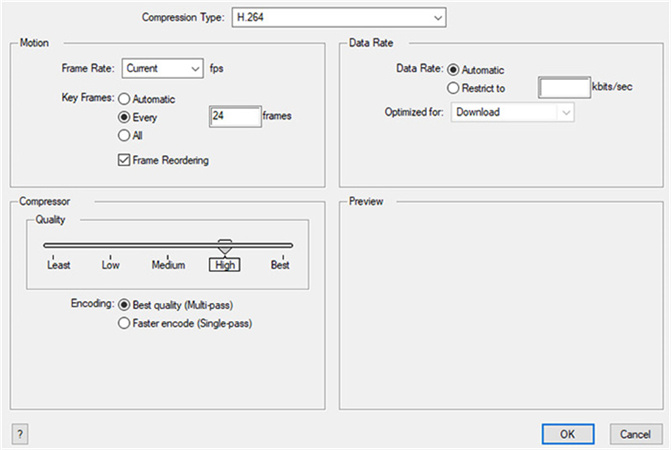
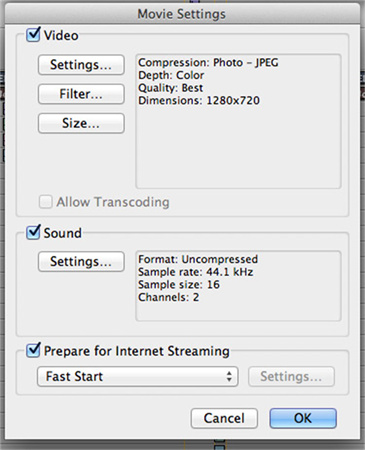









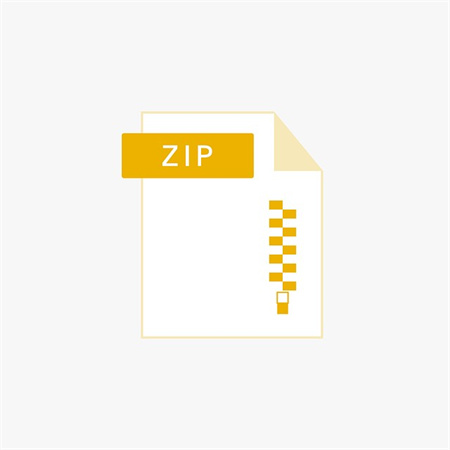

分享文章至:
選擇產品評分:
Joshua
HitPaw 特邀主編
熱衷於分享3C及各類軟體資訊,希望能夠透過撰寫文章,幫助大家瞭解更多影像處理的技巧和相關的AI資訊。
檢視所有文章留言
為HitPaw留下您的寶貴意見/點評