【已解決】如何在word中壓縮圖片檔案?
典型的Microsoft Word文件通常只會包含幾百KB或幾兆大小的圖片。如果你將圖片嵌入到文件中,這些大小通常不會成為問題。
然而,如果你開始處理一些大文件,就會開始感到困擾,並可能會希望壓縮 Word 中的圖片。本文旨在介紹幾種優秀的方法,幫助你壓縮Word中的圖片。
第1部分:Word中壓縮圖片的6種方法
方法1. 使用Word中功能區上的壓縮圖片功能來壓縮圖片
要在Word中壓縮照片,您的首選就是使用Word中功能區上的壓縮圖片功能。下面是在Word中透過此功能來壓縮圖片的詳細指南。
1.打開Word文件並點擊圖片,然後選擇「圖片格式」菜單。按「壓縮圖片」按鈕。

2.如果您的目標是實現最高壓縮率,請選擇「電子郵件 (96 ppi)」,然後按「確定」。接下來,您必須取消選中「僅應用於此圖片」。
3.最後,您可以點擊「屬性」按鈕並查看圖像縮小了多少。

方法2. 在保存Word文件時壓縮圖片
您還可以在保存Word文件時壓縮Word中的圖片。請通過以下分步指南,了解如何在保存文件時壓縮Word中圖片。
1.啟動Word文件並按功能區中的「文件」選項卡圖示。
2.選擇「另存為」;接下來,選擇保存的位置和輸入檔案名。

3.按「工具」按鈕,將出現下拉菜單。然後按「壓縮圖片」,選擇所需的解析度並按「確定」,然後單擊「保存」。
方法3. 插入圖片而不是複製黏貼
建議插入圖片而不是複製和黏貼圖像。當你複製並黏貼照片到文件中時,它會遺失壓縮,改變文件類型,帶入其他數據,從而增加檔案大小。
以下是插入圖像的方法。
1.將游標定位到要插入照片的位置。
2.在功能區選擇「插入」>>「圖片」。選擇占位符並按圖片按鈕。當對話框彈出時,單擊「離線工作」。
3.跳轉到圖片位置後,選擇照片並點擊「插入」。

方法4. 更改Word選項中的默認壓縮設置
默認情況下,Word傾向於壓縮照片,具體取決於Word選項設定。如果預設選擇低解析度,則會壓縮Word文件中的圖片。
以下是如何透過更改默認壓縮來壓縮Word中的圖片的步驟。
1.打開Word文件,然後按「文件」>>「選項」,然後在出現對話框中選擇「高級」。
2.您必須在質量設置和圖像尺寸中選擇默認解析度選項。如果您打算完全關閉壓縮,則將無法減小圖片大小。按「確定」保存。

方法5. 連結到圖像
如果您打算創建包含多張照片的Word文件,建議插入連接,而不是將它們複製到文件中。將數百張照片複製到文件中時,Word可能會崩潰。
以下是如何透過插入連結來縮小word檔案。
1.將游標置於要插入照片的Word文件中。
2.在功能區中選擇「插入」>>「圖片」>>「離線工作」。跳到照片所在的位置並選擇圖片。導航至對話框底部,然後單擊「連結到文件」,對其他圖片重複相同的過程。

方法6. 保存帶有圖片效果的圖像副本
在將圖片效果(包括藝術效果)應用於照片時,Word會保留圖像的副本。這使得用戶能夠重設照片,從而增加檔案大小。應用藝術效果時,壓縮照片不會影響照片。
因此,如果您應用了圖片效果,則可以使用下面列出的方法來壓縮Word文件中的圖片。
- 1.右鍵單擊具有藝術效果的圖像。選擇「另存為圖片」按鈕。選擇合適的文件夾。
- 2.輸入檔案名並選擇檔案類型,包括PNG或JPG。按「保存」按鈕。打開Word文件並刪除原始圖像。
- 3.將游標置於要插入照片的位置。點擊「插入」,然後按單擊「圖片」。
- 4.訪問保存圖像的位置,然後雙擊照片即可完成操作。
專業提示:在Word中壓縮圖像的最佳替代方案
您可以在Word中壓縮圖片,但這不是一個可靠的方法,特別是當您希望保留圖像質量時。HitPaw Univd是比MS Word更好的選擇,因為它可以一鍵壓縮圖像。HitPaw Univd的優點是它支持多種圖像格式以及同時壓縮多張照片。
HitPaw Univd的特點- 提供簡單的用戶界面
- 幫助您一鍵壓縮圖片
- 無圖像質量損失
- 支持多種圖像格式
- 支持Mac和Windows
- 允許您同時壓縮多個圖像。
步驟1:點擊下面的下載按鈕,下載並安裝HitPaw Univd到您的計算機上。
步驟2:打開HitPaw Univd並選擇「工具箱」。單擊「影片/圖片壓縮」。

步驟3:按「添加圖片」上傳您要壓縮的照片。

步驟4:您可以點擊每張圖像左側的齒輪圖示來更改輸出格式、壓縮質量大小。單擊「全部應用到列表」,然後單擊「確認」按鈕保存設置。

步驟5:按「全部壓縮」運行程序。打開輸出文件夾後,您可以看到壓縮的圖像。

Word中壓縮圖片的常見問題
問題1: 如何減小Word中多張圖片的尺寸?
答: 在Microsoft Word中縮小多個圖像的大小非常簡單。您只需在MS Word上的功能區上選擇「文件」>> 「壓縮圖片」即可。
問題2: 為什麼Word中的圖片壓縮功能不起作用?
答: 如果Word中的壓縮圖片不起作用,可能有以下幾個原因。例如,您沒有選擇適當的壓縮選項,又或者圖像的檔案格式不可壓縮時,您也將無法壓縮照片。
結論
本指南可為您提供在Microsoft Word中壓縮圖片的一切資訊。我們列出了六種出色的方法來幫助您在Word中壓縮圖片,每種方法都有各自的優點。
HitPaw Univd作為Microsoft Word的最佳替代品,能夠在壓縮照片時保證圖像的質量。

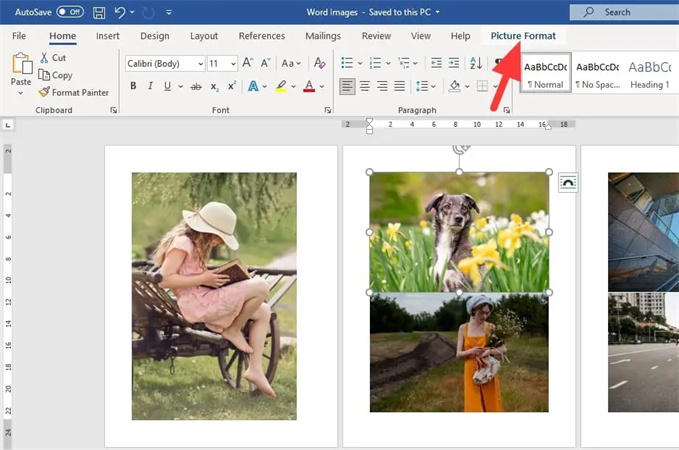
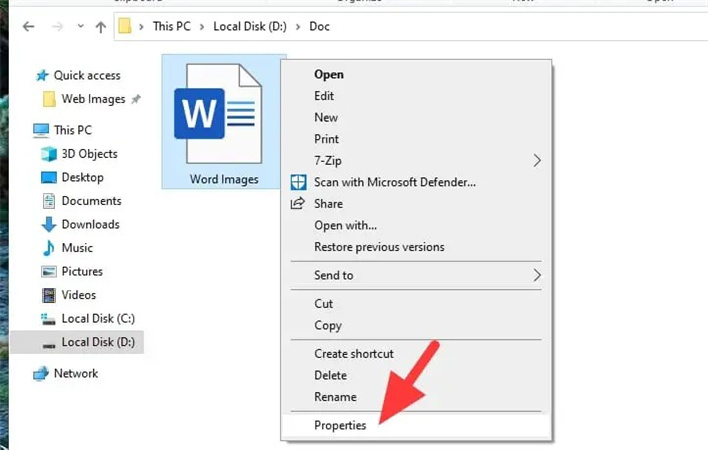
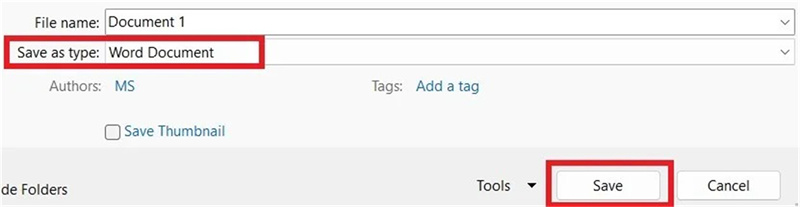
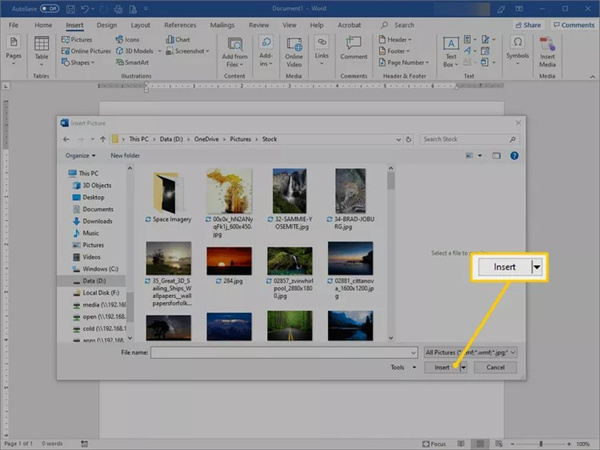
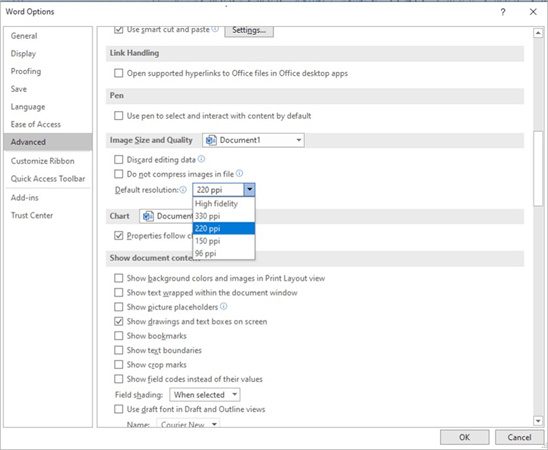
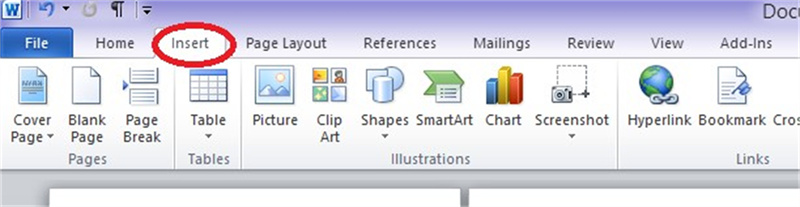




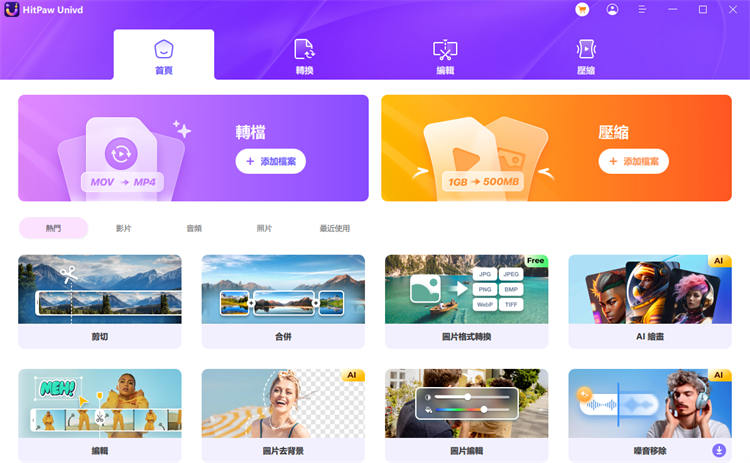
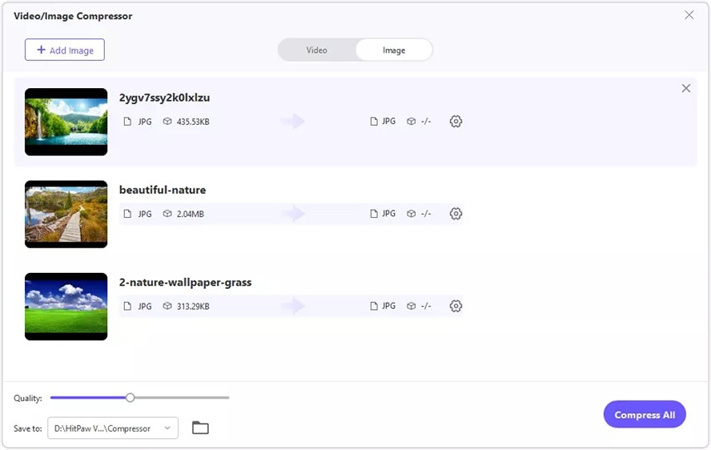
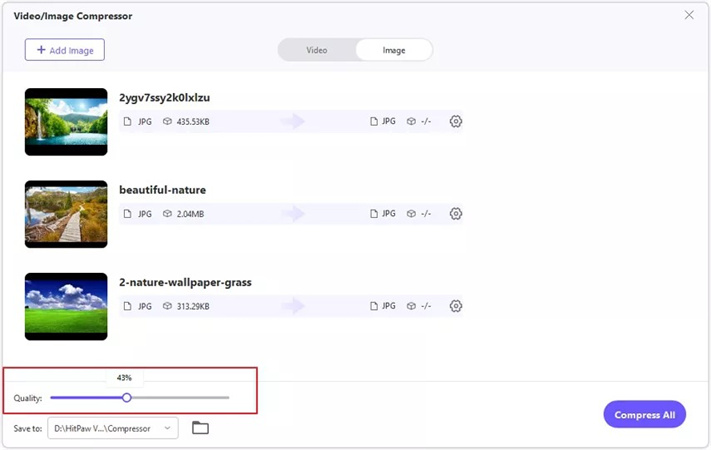
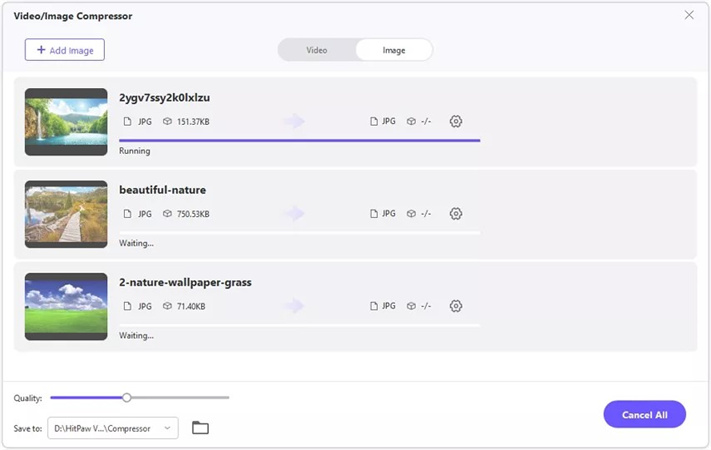




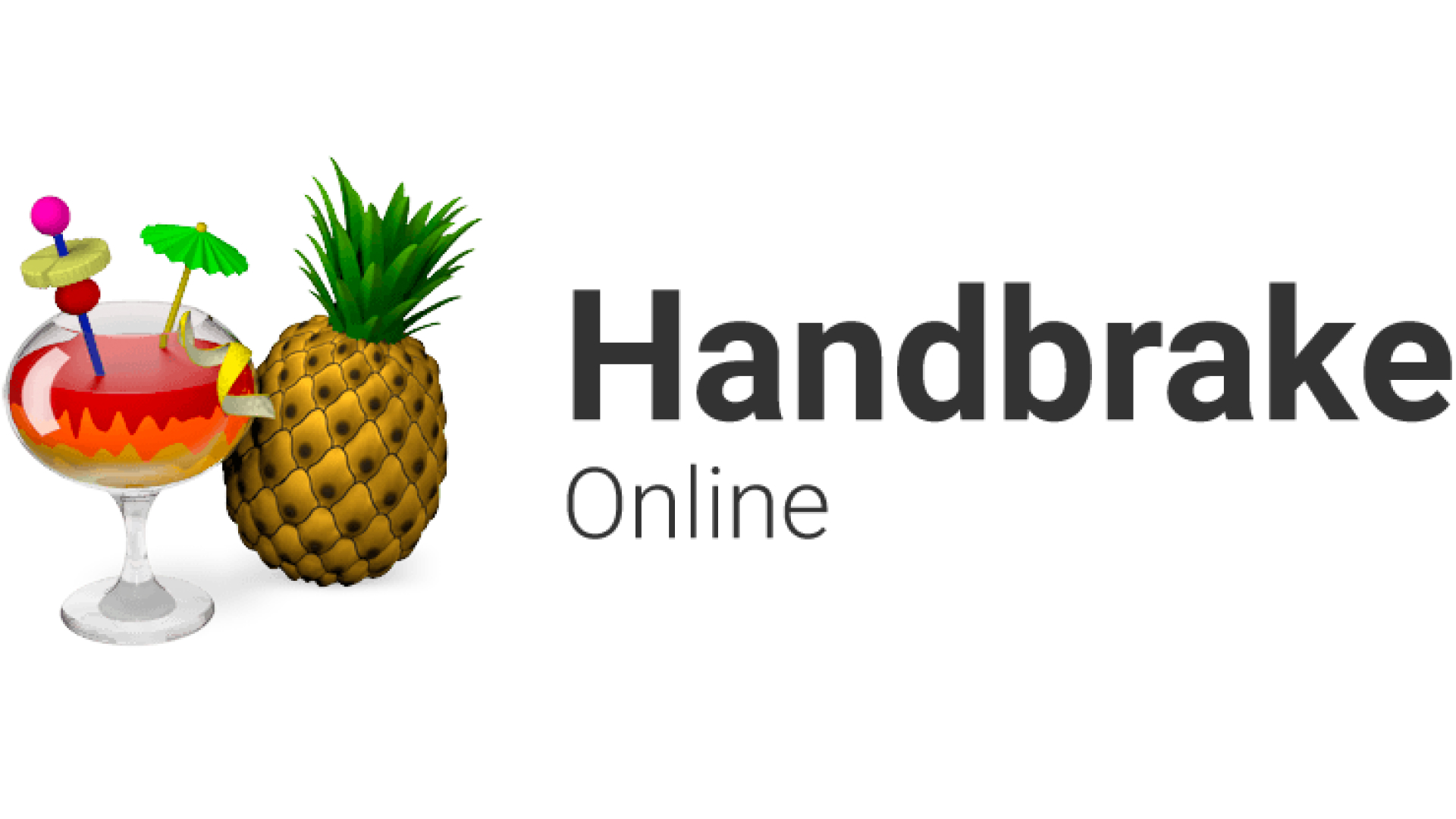


分享文章至:
選擇產品評分:
Joshua
HitPaw 特邀主編
熱衷於分享3C及各類軟體資訊,希望能夠透過撰寫文章,幫助大家瞭解更多影像處理的技巧和相關的AI資訊。
檢視所有文章留言
為HitPaw留下您的寶貴意見/點評