【逐步指南】如何在 Windows 10 上測試麥克風?
您在 Windows 10 上的麥克風有問題嗎? 虛擬會議、與朋友一起玩遊戲或錄製播客需要功能齊全的麥克風。 然而,對於許多用戶來說,透過複雜的 Windows 10 設定來測試和解決麥克風問題可能會令人望而生畏。
在這份綜合指南中,我們將引導您完成如何在 Windows 10 上測試麥克風的詳細過程,並提供優化音訊體驗的寶貴提示。 無論您是第一次遇到麥克風問題的初學者,還是尋求在 Windows 10 上微調音訊設定的專業愛好者,本指南都能滿足您的需求。
如何在 Windows 10 上測試麥克風?
在 Windows 10 上測試麥克風無疑很簡單。 如果使用外部麥克風,請確保將其插入正確的連接埠。 對於內建麥克風,請確保它們未被遮擋並在裝置設定中啟用。
步驟 1. 開啟聲音設定
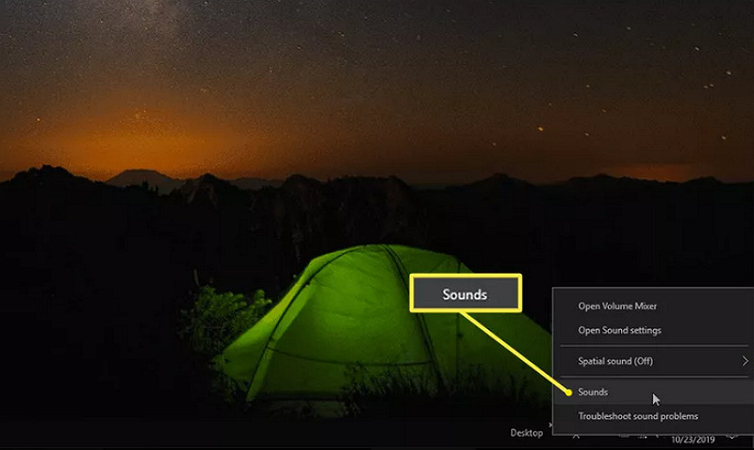
首先,右鍵單擊工作列中的“揚聲器”圖示並選擇“聲音”來存取聲音設定。 或者,您可以透過控制面板或設定應用程式來存取它們。
步驟 2. 將麥克風設定為預設值
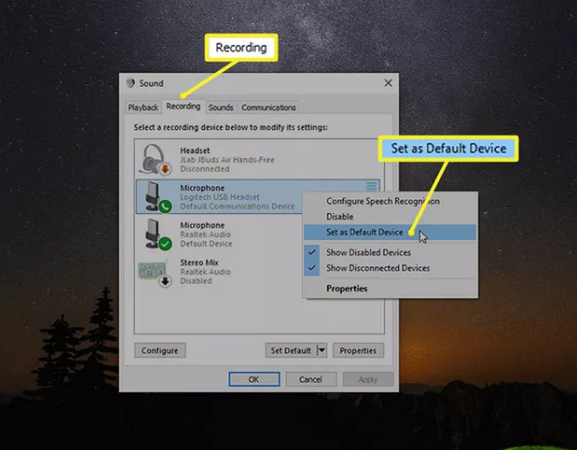
您的麥克風將列在「錄音」部分下的「聲音」設定中。 右鍵單擊它並選擇「設定為預設設備」選項。 然後,再次選擇「麥克風」並點擊「配置」。
步驟 3. 存取麥克風設置
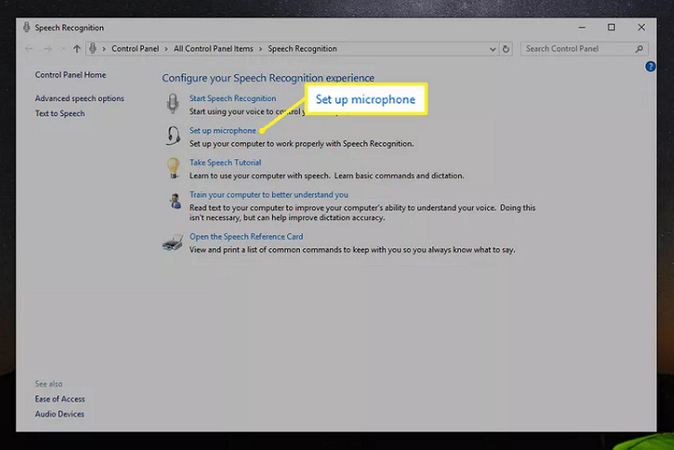
在「語音辨識」視窗中,按下「設定麥克風」標籤。 存取「麥克風設定精靈」後,選擇已連接的麥克風類型,然後按一下「下一步」。 按照說明操作,然後再次按一下「下一步」。
步驟 4.Windows 10測試麥克風
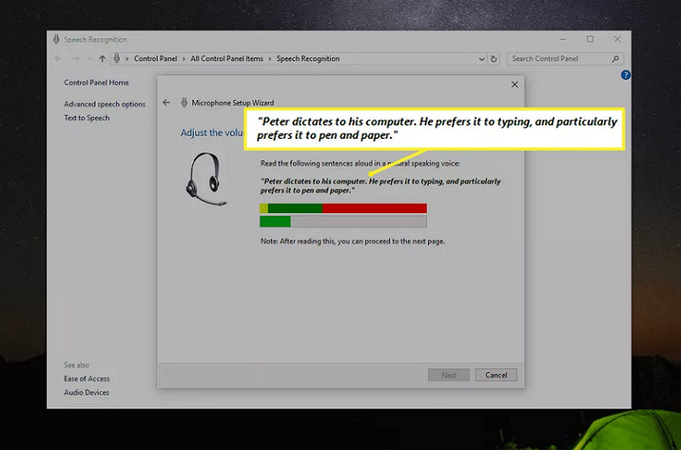
對著麥克風說話,您應該會看到下面的指示器在移動。 如果不是,則麥克風或其設定可能有問題。 按下“下一步”“完成”關閉麥克風測試。
同場加映:在 Windows 10 上使用麥克風即時改變聲音
您是否希望在 Windows 10 上透過有趣的聲音變換來娛樂朋友,或者透過獨特的角色聲音來增強您的串流內容? HitPaw VoicePea 是即時快速轉換聲音的完美伴侶。 這款直覺的軟體提供了大量的語音調製效果,讓您可以在線上聊天、遊戲串流或視訊通話期間即時改變聲音。
無論您想聽起來像機器人、花栗鼠,甚至達斯·維德,它都提供了多種語音效果來滿足您的喜好。 此外,它還擁有用戶友好的介面,使所有技能水平的用戶都可以進行語音自訂。 您可以嘗試各種語音效果,調整音調和速度,並透過簡單的點擊釋放創造力。 取得此軟體並為您在 Windows 10 上的音訊體驗增添新的維度。
功能
- 設計一個快速設定且易於使用的介面
- 提供多種真實、即時的語音效果
- 與 Windows 10 上的各種流行平台相容
- 讓您預覽輸出以便隨時進行變更
- 消除語音調製期間的背景噪音和迴聲
點擊立即並查看如何即時更改您的聲音
步驟1.選擇輸入與輸出來源

第一步是啟動軟體並開啟其「設定」。 現在,展開「麥克風」和「揚聲器」下拉式選單以選擇輸入和輸出來源。 對於手動連接的來源,請點選刷新圖示。 但如果它們沒有出現,請點擊「檢測」按鈕。

從「選擇您的麥克風」和「選擇您的揚聲器」視窗檢查圖示的顏色。 綠色表示它們可以正常使用。
步驟 2. 選擇語音效果

接下來,您必須開啟「即時語音」效果部分來探索不同的類別。 點選所需的一項進行申請。
步驟 3. 變更全域設定

查看底部以啟用或停用「聽我自己」和「切換語音轉換器」選項。 您也可以調整系統、音板和變聲器的音量。
步驟 4. 調整語音設定

最後,您應該將滑鼠懸停在卡通頭像上,以使用滑桿變更「音量」、「音高」和「音色」等級。 將 HitPaw 虛擬音訊 設定為 Windows 10 電腦的預設麥克風,並開始用不同的聲音說話。
關於 Windows 10 上麥克風的常見問題
Q1. 我該如何管理 Windows 10 上的麥克風?
A1. 要管理您的麥克風,請前往 開始,打開 設置,選擇 隱私,並展開 麥克風。從 允許訪問麥克風,選擇 更改,並確保已打開該設備的 麥克風訪問權限。同時,在麥克風設置下,打開 允許訪問麥克風 選項。
Q2. 我該如何在 Windows 10 上更改相機上的麥克風?
A2. 要更改 Windows 10 上與您的相機關聯的麥克風,請前往 Windows 設置,選擇 系統。在系統中,找到您的相機設備或麥克風,或點擊 音訊。現在,調整麥克風、相機或聲音設置。
Q3. 我該如何在 Windows 10 中更改默認麥克風音量?
A3. 要更改默認麥克風音量,插入麥克風,進入 控制面板,並點擊 聲音。選擇 錄音 選項卡,並雙擊活動麥克風。按下 音量 選項卡以調整音量。拔出並重新插入以保存設置。
Q4. 為什麼我的電腦無法識別我的麥克風?
A4. 如果您的電腦無法識別您的麥克風,請檢查連接情況,確保在設備設置中已啟用它,並更新音訊驅動程序。您可能還需要排除硬件或軟件問題。
Q5. 為什麼我的麥克風沒有發出聲音?
A5. 如果您的麥克風沒有發出聲音,請檢查您是否已允許訪問它,檢查音量水平,並確保沒有靜音。您可能還需要排除軟件設置問題或更新驅動程序。
結論
在 Windows 10 上測試麥克風對於確保無縫通訊和音訊錄製至關重要。 按照本指南中的逐步流程,您可以解決麥克風問題並享受無憂的使用體驗。
此外,可以考慮探索HitPaw VoicePea以獲得有趣的語音調製效果和增強的娛樂性。 憑藉其直覺的介面和一系列先進的變聲選項,您可以探索不同的可能性。 立即下載此軟體並開始嘗試在 Windows 10 中使用麥克風即時改變聲音。










分享文章至:
選擇產品評分:
Joshua
HitPaw 特邀主編
熱衷於分享3C及各類軟體資訊,希望能夠透過撰寫文章,幫助大家瞭解更多影像處理的技巧和相關的AI資訊。
檢視所有文章留言
為HitPaw留下您的寶貴意見/點評