【zoom使用指南】如何在 Zoom 上分享音訊?
在當今的數位環境中,虛擬會議對我們的日常生活至關重要。 無論您是與同事協作還是與朋友和家人聊天,Zoom 等平台都徹底改變了我們的聯繫。 但是,在 Zoom 上共享音訊有時會很費力,尤其是當您想要增強簡報或分享多媒體內容時。
在這份綜合指南中,我們將引導您完成如何在 Zoom 上分享音訊,以確保您的會議具有吸引力和影響力。 此外,我們將探討如何使用 HitPaw VoicePea為虛擬互動增添趣味的額外技巧。
如何在 Zoom 上分享音訊?
與在 Google Meet 上共享音訊類似,在 Zoom 上共享視訊音訊並不複雜。 確保您的音訊設定配置正確後,然後再繼續,請按照給定的簡單步驟操作,以了解如何在 Windows 或 Mac 上的 Zoom 上共享電腦音訊:
步驟 1. 加入或開始 Zoom 會議
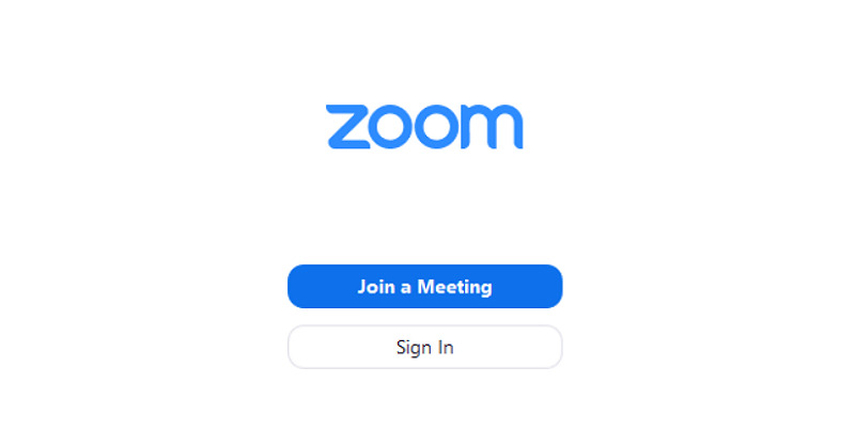
啟動 Zoom 應用程式以登入您的帳戶。 登入後,加入現有會議或透過點擊「新會議」按鈕開始新會議。 如果您不是主持人,則需要獲得主持人的許可才能共享音訊。
步驟 2. 分享您的螢幕
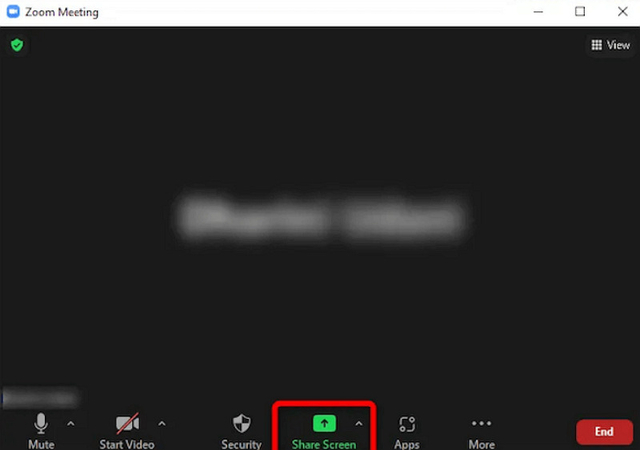
進入 Zoom 會議後,找到螢幕底部的工具欄,然後按一下「共享畫面」選項。
第 3 步:選擇螢幕
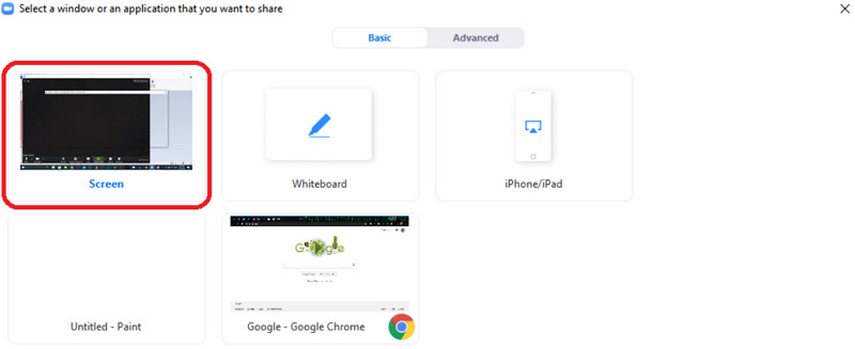
點選「基本」標籤以開啟彈出視窗。 在這裡,您可以選擇要共享的螢幕或應用程式。 選擇包含您要分享的音訊內容的畫面。
步驟 4. 啟用共享聲音選項
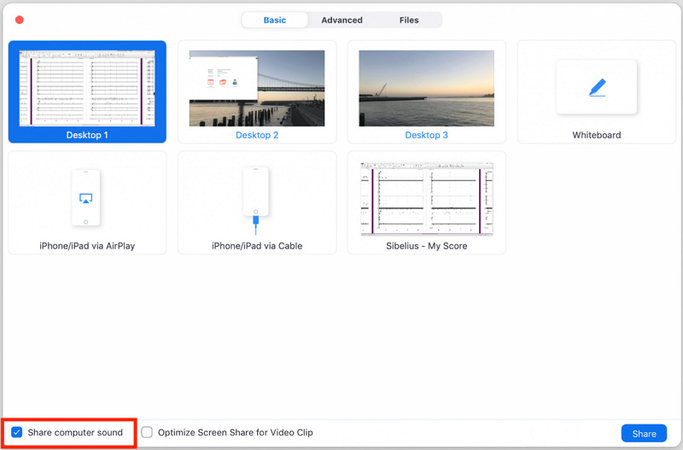
在按一下「共享」按鈕之前,請確保已啟用「共享電腦聲音」選項。 您可以選擇“單聲道”或“立體聲(高保真)選項。 一切設定完畢後,按一下「分享」即可同時分享 Zoom 上的螢幕和音訊。
步驟 5. 在會議期間分享聲音
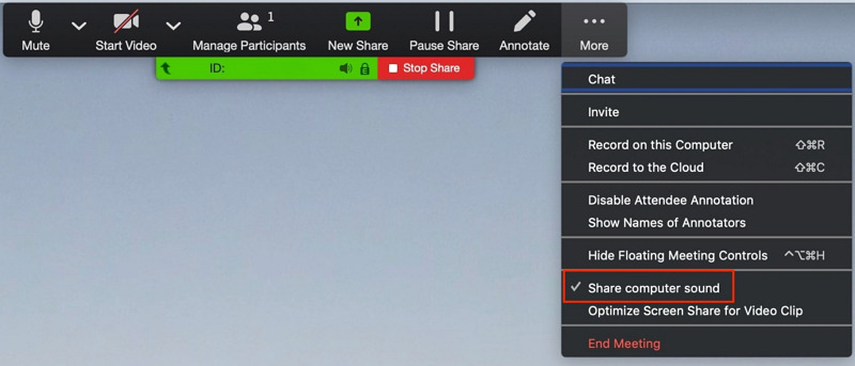
如果您忘記啟用此選項,則無法在會議期間執行此操作。 在這種情況下,按一下「縮放」功能表列上的三點圖標,然後選擇「共用電腦聲音」選項。
同場加映:在 Zoom 上即時更改聲音
使用HitPaw VoicePea增強您的虛擬會議,它可以讓您改變您的會議方式,即時語音為您的 Zoom 對話提供有趣且富有創意的元素。 無論您想要聽起來像機器人、名人,甚至是卡通人物,該軟體都可以透過提供一系列語音和音效來滿足您的需求。 您可以透過更改音調和其他語音參數來自訂語音效果,以達到所需的效果。 您還可以在語音調製過程中消除背景迴聲和噪音。 因此,您將獲得無延遲的最佳品質輸出。
特點
- 設計一個簡單易用的介面
- 提供各種真實、自然的語音效果
- 提供即時語音轉換服務
- 與 Zoom 等通訊平台相容
- 讓您預覽輸出以便隨時進行更改
點擊立即並查看如何即時更改您的聲音
步驟 1. 選擇來源

啟動 HitPaw VoicePea後,打開其「設定」並展開「麥克風」和「揚聲器」下拉選單。 選擇輸入和輸出來源。 如果您已手動連接任何來源,請點擊刷新圖示。 如果來源沒有出現,請點選「偵測」按鈕。

當「選擇您的麥克風」和「選擇您的揚聲器」視窗出現時,請檢查圖示的顏色。 綠色表示它們已準備好正常使用。
步驟 2. 選擇語音效果

現在,您必須開啟「即時語音」效果部分並探索不同的類別。 點選所需的語音效果以套用。
步驟 3. 調整全域設定

是時候查看底部以啟用或停用「聽自己的聲音」和「切換語音轉換器」選項。 您也可以變更系統、音板和變聲器的音量。
步驟 4. 更改語音設置

最後,將滑鼠懸停在頭像上,使用給定的滑桿調整「音調」、「音色」和「音量」等級。 將其整合到縮放設定中並開始用不同的聲音說話。 現在就完成所有操作!
關於在 Zoom 上分享音訊的常見問題
Q1. 為什麼我無法在 Zoom 上分享音訊?
A1. 這個問題可能是由於不正確的音訊設置或不相容的音訊格式引起的。請確保您的音訊設備已正確配置,並且您試圖分享的音訊文件是支持的格式。
Q2. 如何在 Zoom 會議中獲取聲音?
A2. 從導航面板中打開帳戶設置以在 Zoom 會議中啟用音訊。點擊會議選項卡,啟用音訊類型。選擇所需的音訊選項,然後點擊保存。
Q3. 在 Zoom 上可以僅使用音訊嗎?
A3. 是的,您可以僅使用音訊加入 Zoom 會議,尤其是如果您沒有網絡攝像頭或不希望分享視頻的話。您需要為主持人和參與者關閉視頻。
Q4. 如何在 Zoom 上分享音訊而不分享屏幕?
A4. 您可以在分享特定應用程序窗口或文件時使用“電腦音訊”選項來分享音訊而不分享屏幕。打開會議窗口,點擊“分享螢幕”,選擇“進階”選項卡,點擊“電腦音訊”,然後點擊“分享”。
Q5. 如何知道在 Zoom 上我的音訊是否開啟?
A5. 在 Zoom 中檢查音訊設置,以確保您的麥克風和揚聲器已正確配置。您還可以進行測試通話或加入會議以驗證您的音訊是否正常工作。
結論
在 Zoom 上分享音訊可以顯著增強您的虛擬會議、演示和社交聚會的效果。 按照上述指南,您可以了解如何在 Zoom 上與會議參與者分享視訊音頻,確保更具吸引力和互動性的體驗。
此外,請考慮探索有關使用 HitPaw VoicePea ,添加額外的Zoom 對話中的有趣和創意元素。 其直覺的功能和即時語音轉換功能使其成為為虛擬聚會增添創造力和興奮感的完美伴侶。 今天就嘗試一下,釋放您的想像!










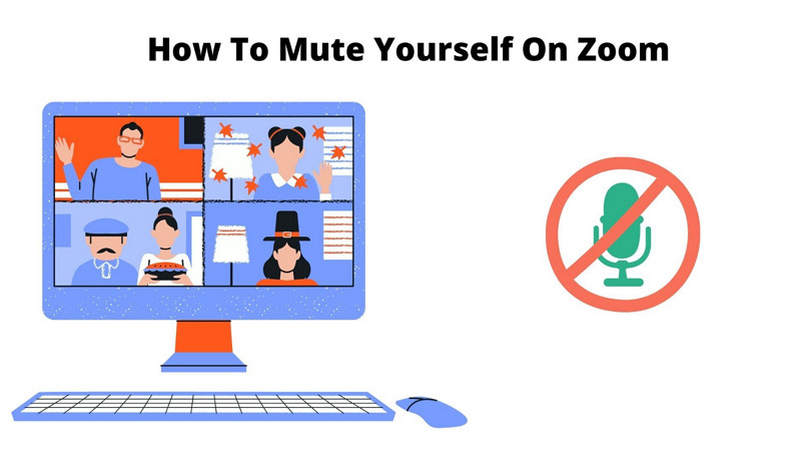

分享文章至:
選擇產品評分:
Joshua
HitPaw 特邀主編
熱衷於分享3C及各類軟體資訊,希望能夠透過撰寫文章,幫助大家瞭解更多影像處理的技巧和相關的AI資訊。
檢視所有文章留言
為HitPaw留下您的寶貴意見/點評