5 大最佳 PDF 裁剪工具推薦|輕鬆調整尺寸、精準修剪頁面
在當今的數字時代,PDF 是最受歡迎的檔案分享和存儲媒介之一。然而,盡管 PDF 能呈現出統一且專業的外觀,但有時它們可能會包含多餘的空白、邊距或其他不必要的內容,從而影響閱讀體驗和整體外觀。在本教程中,我們將介紹一些頂尖的 PDF 裁剪軟體,為您找到高效且輕鬆地調整 PDF 大小、裁剪和優化檔案的最佳方案。
第一部分:什麼是PDF裁剪工具?
PDF裁剪工具是一種在線應用程式或電腦軟體,可協助使用者從 PDF 檔案中裁剪掉不必要的部分。這可能包括裁剪多餘的邊距、移除掃描背景,或者僅突出顯示重要的內容。裁剪 PDF 使使用者能夠調整檔案大小、提高閱讀性,甚至為列印或分享做好準備。大多數 PDF 裁剪工具還具備批次處理、螢幕比例校正以及同時裁剪多個檔案等功能,使其成為更高效處理檔案的必備工具。
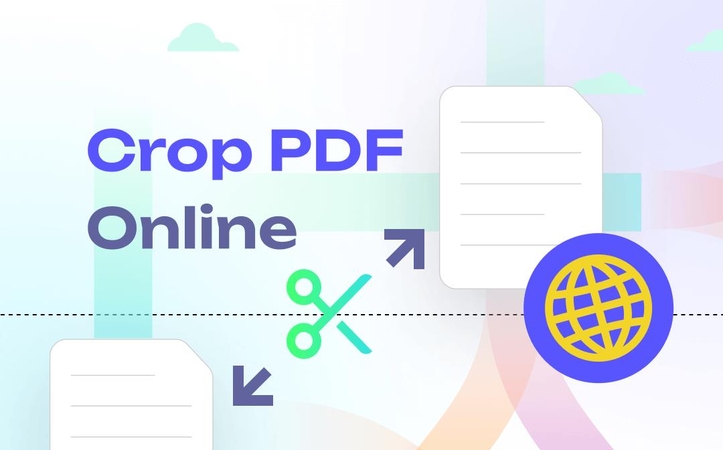
第二部分:挑選PDF裁剪工具應考量的關鍵功能
在選擇最佳的 PDF 裁剪工具時,確定能讓工具為您所用的最重要功能至關重要。以下是一些需要考慮的重要因素:
手動與自動裁剪
手動裁剪讓使用者能完全掌控想要保留或刪除的 PDF 區域。而自動裁剪功能則會自動裁剪掉檔案中多餘的邊距或空白。使用手動還是自動裁剪取決於操作所需的精準度。
批次處理
批次處理是一項便捷的功能,允許您在一次操作中裁剪多個 PDF。您無需單獨裁剪每個檔案,只需使用相同的裁剪設置一次性裁剪多個檔案,非常適合處理大量檔案的使用者。
螢幕比例與頁面尺寸調整
一些 PDF 裁剪工具還提供更改頁面尺寸或檔案螢幕比例的功能。這可確保 PDF 的所有頁面尺寸一致,尤其是在處理不同格式的檔案時。如果您需要為列印或分享標準化檔案,此功能將非常實用。
檔案安全性
使用在線工具裁剪 PDF 時,務必保護您的檔案不被未經授權的人訪問。選擇具有安全雲存儲、檔案傳輸加密和公開隱私政策的工具。尤其是在裁剪機密或敏感檔案時,您更應關注這一點。
額外的編輯功能
除了裁剪,大多數 PDF 裁剪工具還具備合併、分割、註釋甚至填寫表格等額外編輯功能。這些額外功能使工具更加實用,您可以在一個地方完成多種 PDF 操作。
第三部分:最佳PDF裁剪工具 - 評測與功能
1. Adobe Acrobat Pro DC - 專業人士的首選
Adobe Acrobat Pro DC 通常也被認為是 PDF 編輯的黃金標準,它確實名副其實。Adobe Acrobat Pro DC 為希望裁剪、編輯、優化和保護 PDF 的專業人士提供了強大的免費 PDF 裁剪工具。該軟體還提供手動和自動裁剪功能,讓使用者可以根據需要精確裁剪檔案,也可以讓軟體自動裁剪。
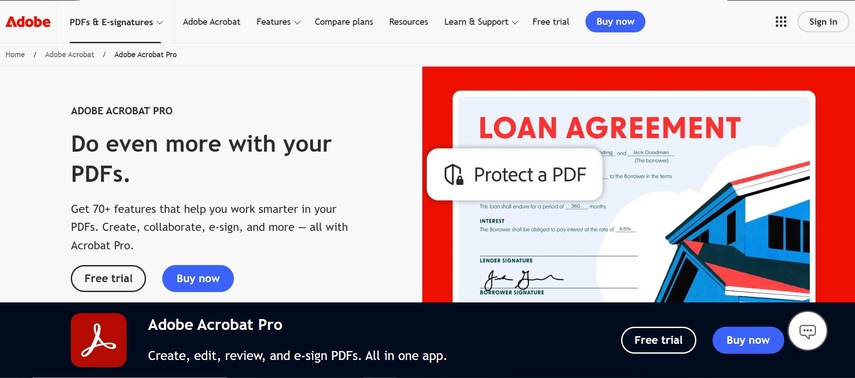
關鍵功能:
- 支援手動和自動裁剪功能,兼具準確性和便利性。
- 支援將掃描的檔案轉換為可編輯的文本,方便裁剪後進行編輯。
- 包含先進的 PDF 壓縮和優化工具,可在不影響品質的前提下縮小檔案大小。
- 包含密碼保護、加密和安全分享功能,保護您的檔案安全。
2. Sejda PDF - 最佳在線PDF裁剪工具
Sejda PDF 是一款基於網頁的免費 PDF 裁剪工具,無需安裝軟體即可立即裁剪 PDF。它非常適合那些需要即時、輕鬆裁剪檔案的使用者,尤其是日常使用。Sejda 擁有直覺式界面,提供手動和自動裁剪選項,讓使用者能夠專注於內容,去除多餘的邊距。
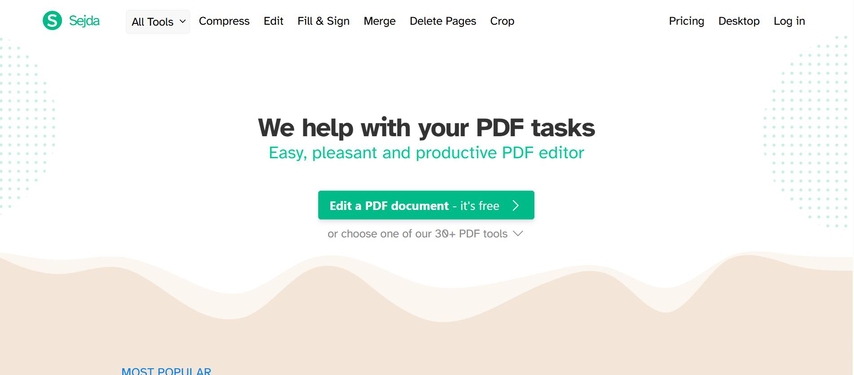
關鍵功能:
- 無需下載,基於瀏覽器使用。
- 提供手動和自動裁剪功能。
- 可壓縮保存裁剪後的 PDF,以縮小檔案大小。
- 通過雲存儲和隱私加密保護您的檔案安全。
3. Smallpdf - 快速簡易裁剪的最佳選擇
Smallpdf 是一款簡單的網路工具,提供便捷、無煩惱的 PDF 裁剪功能。該應用程式專為需要快速、高效裁剪檔案的使用者設計,無需複雜的設置或選擇。其簡潔的設計使 Smallpdf 對初學者和喜歡簡潔操作的使用者都非常友好。
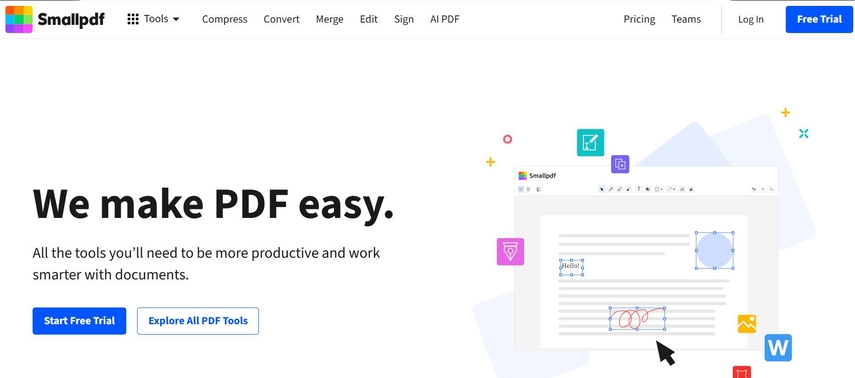
關鍵功能:
- 簡單、快速裁剪,無需複雜步驟,非常適合需要即時解決方案的使用者。
- 支援 PDF 以及 JPG、PPT 等其他檔案格式。
- 與 Google Drive 和 Dropbox 順暢整合,方便檔案管理。
- 提供直接通過電子郵件或可分享連結分享裁剪後 PDF 的選項。
4. PDF - XChange Editor - 自訂裁剪的最佳工具
PDF - XChange Editor 為需要更深入控制 PDF 編輯的高級使用者提供了更精細的裁剪功能。該軟體非常適合需要精確控制裁剪矩形的專業人士和高級使用者。它提供手動和自動裁剪功能,以及文本編輯、註釋和掃描檔案的 OCR 等多種其他功能。
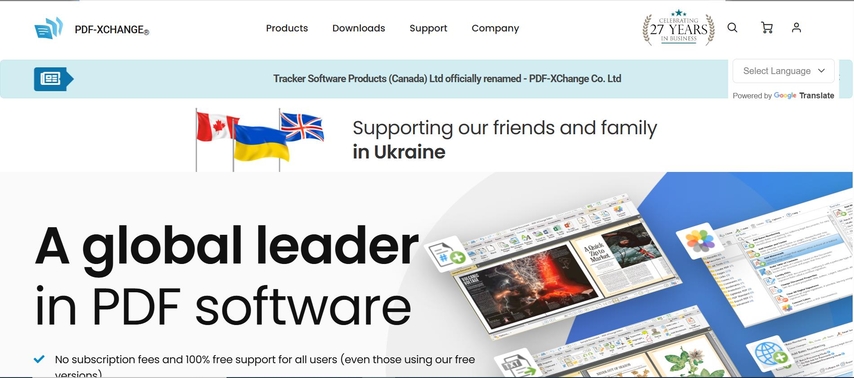
關鍵功能:
- 提供高度自訂的裁剪功能,使用者可指定精確的裁剪區域。
- 支援文本編輯、註釋和其他更先進的編輯功能。
- 可將掃描的 PDF 轉換為可編輯的文本,非常適合裁剪後進行編輯。
- 支援多種語言,可供全球使用者使用。
5. PDF Resizer - 批量裁剪PDF的最佳工具
PDF Resizer 非常適合需要一次性裁剪大量 PDF 檔案的使用者。其批次處理功能使其成為企業或需要處理大量 PDF 檔案的個人的極實用工具。PDF Resizer 讓您只需簡單一步即可同時裁剪多個檔案,節省時間和精力。它是在線工具,無需下載或安裝任何軟體,還具備自訂裁剪邊距和檔案大小的功能。
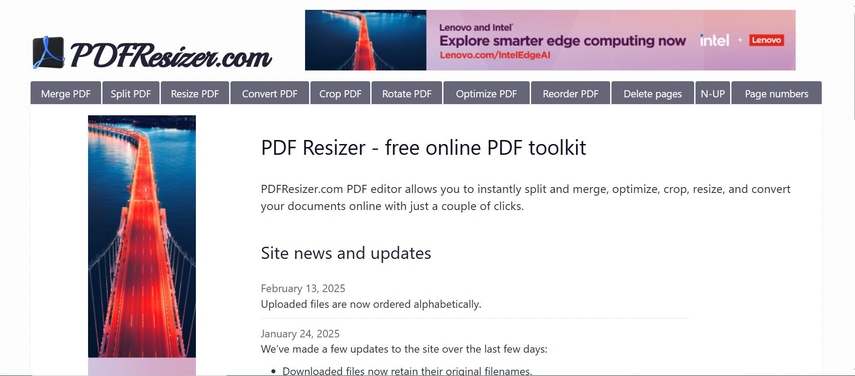
關鍵功能:
- 允許您一次性裁剪多個 PDF,適用於大型項目或批量工作。
- 可調整每個檔案的邊距和裁剪區域。
- 完全在線操作,無需下載或安裝。
- 提供免費版本,適用於只需要基本裁剪功能的使用者。
第四部分:額外推薦 - 用於影片編輯的HitPaw Univd
對於同時需要影片編輯功能的使用者,HitPaw Univd 是影片裁剪和編輯的絕佳選擇。它本質上更像是一款影片編輯軟體,但也配備了非常強大的影片裁剪功能,使修剪和調整影片大小變得像在幾秒內點擊幾下按鈕一樣簡單。HitPaw Univd (HitPaw Video Converter) 以其使用者友好的界面、快速的處理速度和對大多數影片格式的支援而廣為人知,因此是任何想要裁剪和處理影片以分享到各種網站的使用者的最佳選擇。
HitPaw Univd的關鍵功能:
- 簡易影片裁剪: 使用友好的裁剪小工具,只需標記您想要裁剪的區域,即可輕鬆裁剪任何影片。
- 簡單的使用者界面: 提供簡單的拖放界面,使初學者也能輕鬆進行影片編輯。
- 廣泛的格式支援: 支援多種影片格式,方便編輯和轉換。
- 快速處理速度: 快速處理影片檔案,讓您無需久等即可完成編輯。
- 多種導出選項: 提供多種導出選項,讓使用者可以將影片導出到各種平台和設備。
使用HitPaw Univd的步驟
步驟1: 開啟HitPaw UniVid編輯器,前往「編輯」區域並選擇「裁剪」功能,然後新增來源影片。

步驟2: 影片上傳後,在時間軸預覽。移動播放指標至欲裁剪位置,點擊剪刀圖示分割影片,可重複此步驟裁剪多個片段。
步驟3: 若需合併裁剪片段,勾選「合併為單一檔案」並點擊「確認」按鈕。

步驟4: 選擇輸出格式並預覽最終影片。單一檔案點擊「導出」,多檔案點擊「全部導出」。

第五部分:關於PDF裁剪工具的常見問題
Q1. 是否可以免費裁剪PDF?
A1. 是的,許多PDF裁剪工具如Smallpdf和Sejda提供免費試用或版本,適用一般任務,但部分進階功能需付費。
Q2. 專業人士的最佳PDF裁剪工具是什麼?
A2. Adobe Acrobat Pro DC最適合專業人士,提供進階編輯、OCR及強大的安全功能。
Q3. 可以一次裁剪多個PDF嗎?
A3. 是的,在線工具如PDF Resizer和Sejda支援批次處理,可同時裁剪多個PDF。
Q4. 使用在線PDF裁剪工具安全嗎?
A4. 選擇優質工具的前提下,大多數在線PDF裁剪工具安全且尊重隱私,建議選擇有安全雲存儲及加密功能的工具。
結論
PDF裁剪是提升檔案閱讀性、呈現效果及大小優化的有效方式。透過眾多功能齊全的工具,您能找到最適合的解決方案。若需影片編輯,HitPaw Univd提供專業級編輯功能,讓您輕鬆裁剪影片並進行其他高品質編輯。









分享文章至:
選擇產品評分:
Joshua
HitPaw 特邀主編
熱衷於分享3C及各類軟體資訊,希望能夠透過撰寫文章,幫助大家瞭解更多影像處理的技巧和相關的AI資訊。
檢視所有文章留言
為HitPaw留下您的寶貴意見/點評