如何使用數種不同的方法在 Mac 上輕鬆裁剪照片
在拍攝照片時,每個人都希望照片完美無瑕。這麼一來,如果您將照片用於品牌或商業用途時,目標受眾也能夠接受。就像人類會犯很多錯誤一樣,你的相機幾乎不可能一次就拍出完美的照片。因此,你可能需要探索一些編輯技巧,讓照片看起來更貼切。
裁剪照片是必不可少的照片編輯功能之一,它可以幫助你增強照片的構圖,減少照片中無關的部分,並突出圖片的重點。要想找到適當的方法來了解如何在 Mac 上裁剪照片仍然令人生畏,但我們會讓你毫不費力地做到這一點。
請閱讀本指南,學習如何在 Mac 上裁剪照片。
第 1 部分:在 Mac 上裁剪照片時應記住的訣竅
在介紹如何在 Mac 上裁剪照片之前,讓我們先談談在 Mac 上裁剪圖片時應注意的一些最有價值的訣竅。
- 創建副本
- 裁剪前進行調整
- 進行細微改動
- 確定後再確認操作
您必須為要裁剪的圖像創建一個副本。如果您在裁剪特定照片時出錯,這樣做可以幫助您保持照片的原貌。為照片創建多個副本也是一個好主意。
有時,當你裁剪照片時,還打算對照片進行其他編輯。這樣,你的照片可能會失去解析度,這對你來說可能是個麻煩。因此,在裁剪照片之前,你應該先對照片進行編輯,否則,你的照片就會變得毫無意義。
最好不要一開始就對照片進行太大的改動。相反地,你需要慢慢調整裁剪區域的邊界。然後,你就可以逐步開始編輯你想要編輯的照片了。
編輯照片時,只有當你點擊預覽應用程式中的保存或裁剪圖標時,應用程式才會保存所有更改。因此,如果你想裁剪照片,就需要三思而後行。
第二部分:[首選] 如何在 Mac 上裁剪照片並獲得最佳效果
了解如何在 Mac 上裁剪照片至關重要,但你還應該關心其他一些事情。在裁剪照片時,您需要確保所使用的軟體與照片的解析度一致。
值得慶幸的是,HitPaw 影片轉檔軟體不會辜負您的期望,它能幫助您在 MacBook 上裁剪圖像並保持照片的原始解析度。除了保留照片的原始模樣,HitPaw 影片轉檔軟體還能同時裁剪多張圖片。記住,您還可以在 HitPaw 影片轉檔軟體中探索許多其他照片編輯技術。
- 允許您裁剪、修整和調整圖片大小
- 在不損失解析度的情況下編輯照片
- 支援多種照片格式
- 幫助您同時編輯多張照片
- 120 倍的處理速度
- 出色的技術支援
如何在 Mac 上通過 HitPaw 影片轉檔軟體裁剪圖片?
第一步:在 Mac 上下載並安裝 HitPaw 影片轉檔軟體,然後啟動程式。點擊 "工具箱",選擇 "圖像編輯器"。

第二步:點擊 "+" 圖標,匯入所有您需要裁剪的圖片,因為 HitPaw 影片轉檔軟體支援批次處理照片。下一步,點擊 "裁剪" 選項,然後選擇要刪除的照片區域。你可以拖動角落或圖像翻轉器來選擇要刪除的部分。

第三步:確認所有設置後,點擊 "匯出" 圖標將照片下載到 Mac 上。
第 3 部分:如何使用預覽在 Mac 上裁剪圖像
如果你打算在 Mac 上裁剪圖片,內建的預覽工具可能會幫你實現這一目的。請按照下面的簡單教學學習如何在 Mac 上裁剪照片。
第一步:在 Mac PC 上啟動預覽應用程式,打開要裁剪的照片。
第二步:在圖片右側,點擊 "編輯器工具欄" 圖標。

第三步:預覽一般會將矩形選擇工具設置為預設工具,但你可以仔細檢查一下,如果沒有設置,你就需要自行選擇它。

第四步:將矩形拖動到要裁剪的照片區域。

第五步:現在,你可以按 "Command+K" 來裁剪圖片。或者,你也可以在 "工具" 選單點擊 "裁剪" 來裁剪圖片。接下來,點擊 "檔案" 選項後選擇 "另存為",將照片保存到 Mac 上所需的位置。
第 4 部分:如何在 Mac 上通過照片應用程式裁剪照片
即使知道如何通過預覽在 Mac 上裁剪照片,如果你對照片的效果不滿意,也可以依靠照片應用程式在 Mac 上裁剪照片。不過,要通過照片應用程式在 MacBook 上裁剪圖像,你需要確保照片存在於圖片庫中。
下面介紹如何通過照片應用程式在 Mac 上裁剪圖片。
第一步:在 Mac PC 上啟動照片應用程式,然後選擇要裁剪的照片。
第二步:點擊照片應用程式視窗右側的 "編輯" 圖標。

第三步:選擇裁剪圖標,拖動邊緣或邊角,選擇照片中需要裁剪的部分。在 Mac 上完成裁剪後,點擊 "完成"。以上便是在 Mac 上裁剪照片的教學。

第 5 部分:使用 Automator 將圖片調整為所設定的大小
截取螢幕截圖,然後對其進行裁剪來去除掉多餘部分的做法非常普遍。各種情況都會驅使你裁剪截圖。下面介紹如何在 Mac 上裁剪截圖。
第一步:當你在 Mac PC 上截圖時,會出現 "截圖預覽",要求你編輯截圖。如果你點擊 "預覽" 圖標來使用所有編輯選項,將會有所幫助。
第二步:要裁剪截圖,請點擊 "裁剪" 圖標,然後拖動圖片的每個角來調整裁剪選區的大小。
第三步:點擊 "裁剪" 圖標,即可完成截圖裁剪。點擊 "完成" 圖標,保存所有更改。

結論
在這篇文章中,你可以學習到如何用一些令人驚嘆的方法來在 Mac 上裁剪照片。選擇預覽和照片應用程式在 Mac 上裁剪圖像可能會很方便,但照片失去原有樣貌的可能性始終存在。
因此,HitPaw 影片轉檔軟體應該是您的首選圖像編輯器,因為它能在不損失照片畫質的情況下對圖像進行令人嘆為觀止的編輯操作。






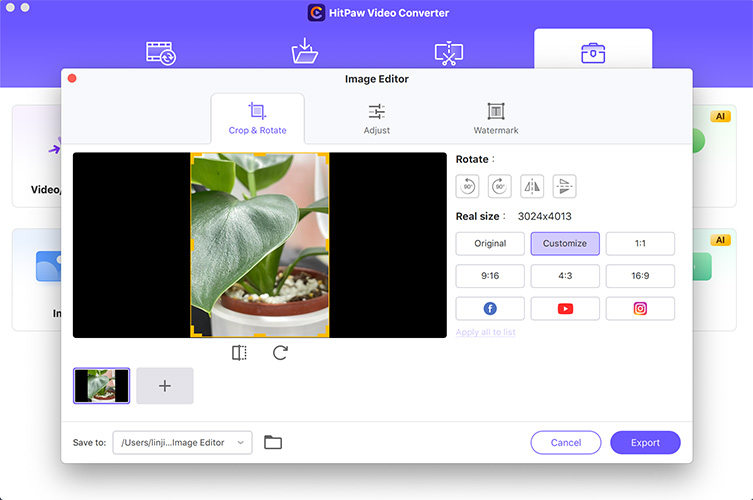
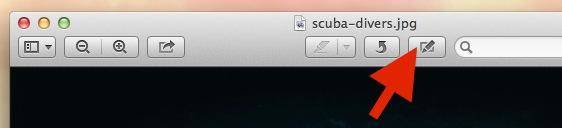
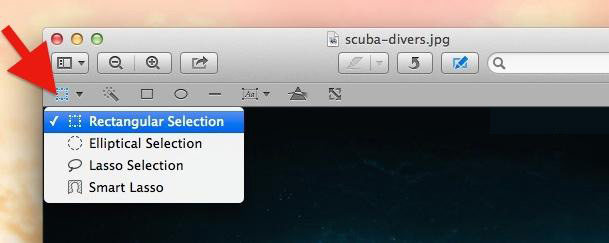
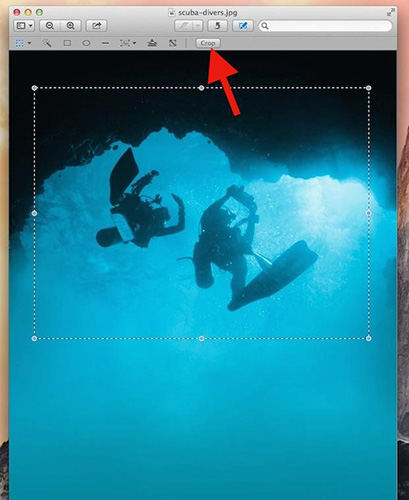

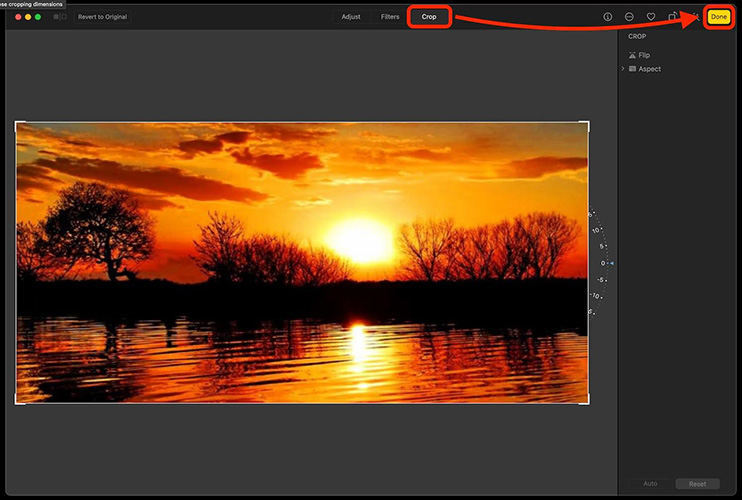
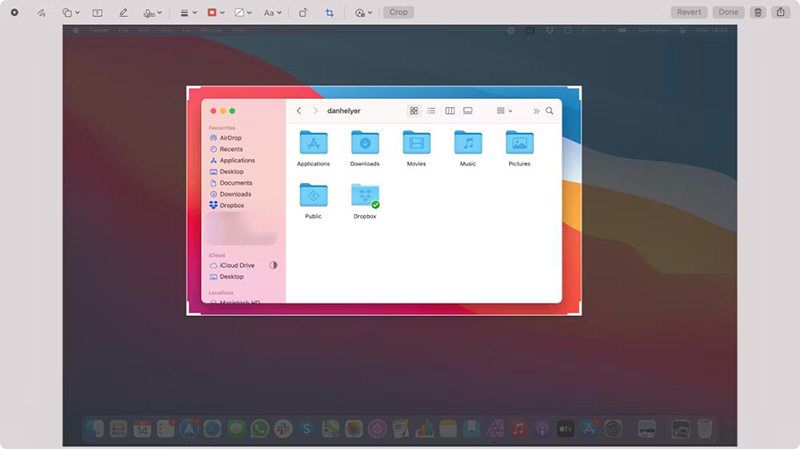






Home > 圖片資訊 > 如何使用數種不同的方法在 Mac 上輕鬆裁剪照片
選擇產品評分:
Joshua Chou
HitPaw 特邀作者
熱衷於分享3C及各類軟體資訊,希望能夠透過文章,幫助大家瞭解更多影像處理的技巧和相關的AI資訊。
檢視所有文章發表評論
建立您對 HitPaw 文章的評論