如何將iPhone照片轉換為PDF免安裝
以下幾節為您提供了最好、最有效的 3 種 JPG 轉 PDF 轉換器,以及相關教學。讓我們來看看!
方法一:如何使用列印選項在 iPhone 上將 JPG 轉換為 PDF
iPhone 的列印功能可以幫助您使用分享選項輕鬆建立和保存 PDF。您可以重命名檔案並將 PDF 儲存在所需的位置。
讓我們檢查一下如何在 iPhone 上使用列印選項將 JPG 儲存為 PDF 的逐步教學:
-
步驟一 首先,在 iPhone 上開啟「相片」應用程式,然後轉到「相簿」類別。在此,您可以點擊畫面右上角的「選擇」選項來選擇所需的 JPG 圖像。

-
步驟二 選擇後,點擊左下角的「分享」圖示,向下捲動並從分享表單中選擇「列印」。由於沒有打印機,請再次點擊「列印」標籤以繼續下一步。

-
步驟三 在這裡,您需要向下捲動並選擇「儲存到 檔案」選項。這將在 iPhone 上將 JPG 轉換為 PDF。現在,重新命名檔案,選擇位置,然後點擊「儲存」按鈕以完成操作。就是這樣!

方法二: 如何使用 Book App 在 iPhone 上將 JPG 轉換為 PDF
iPhone 上的 Books App 是預設的優秀應用程式,用於閱讀電子書或 PDF。您可以使用它來實現您的 PDF 建立工作。轉換後的 PDF 檔案會儲存在其檔案庫中,稍後在需要時在此查看。
以下是使用 Book App 在 iPhone 上免費將 JPG 轉換為 PDF 的詳細步驟:
-
步驟一 首先,您需要開啟「相片」,選擇「相簿」,輕按右上角的「選擇」,然後選擇所需的 JPG 圖像。

-
步驟二 其次,按一下「分享」圖示,在需要時水平捲動應用程式圖示,並選擇「Books」應用程式圖示進行轉換。

-
步驟三 JPG 將自動轉換為 PDF,並在 Books 應用程式中開啟。在此,您可以回到主界面並點擊「三個點」以在 Books 應用程式中使用進一步的選項。全部完成!

方法三: 如何使用第三方應用程式將 JPG 轉換為 PDF
就第三方應用程式而言,您絕對不應該在 PDF Expert 應用程式之外選擇其他應用程式。它為您在 iPhone 上將 JPG 儲存為 PDF 提供了最簡單的解決方案。此外,您可以快速從內部儲存空間、相片、iCloud、Dropbox 和其他雲儲存空間導入圖像。
更重要的是,它允許您將單個或多個 JPG 圖像合併或轉換為 PDF。甚至可以壓縮並將轉換後的 PDF 分享到雲端、電子郵件或其他社交平台。
讓我們按照步驟通過 PDF Expert 應用程式將 JPG 轉換為 PDF:
-
步驟一 第一步是在 iPhone 或 iPad 上安裝並開啟該應用程式。點擊右下角小小的加號「+」圖示。現在,點擊任何所需的來源。

-
步驟二 接下來,您必須選擇相簿和所需的 JPG 檔案。完成後,點擊彈出窗口右上角的「導入」按鈕。

-
步驟三 最後,點擊「選擇」標籤以選擇您要轉換的多個 JPG 圖像,然後從左側欄點擊「合併為 PDF」。重新命名檔案並按「完成」。就是這樣!

額外秘訣:輕鬆批次轉換 JPG 而不用麻煩
您是否正在尋找在 Windows 或 Mac 系統上批次轉換 JPG 的方法,以節省時間和精力?如果是的話,HitPaw 影片轉檔軟體 被證明是一個方便的工具。它是一個綜合的全能解決方案,可以滿足您的轉換、下載和編輯需求。使用其圖像轉換器,將 JPG 轉換為其他圖像格式並不困難。
由於它提供無損轉換,轉換過程中不會有任何品質損失。此外,由於其先進的 GPU 加速技術,您可以輕鬆無阻礙地進行轉換。甚至如果需要,您可以預覽轉換前後的圖像。最後,您可以輕鬆使用其線上圖像轉換器。

功能:
- 支援 PNG、HEIC、TIFF、BMP 等格式。
- 一鍵將 JPG 轉換為其他格式,HEIC轉JPG等
- 轉換過程中保留圖像解析度
- 可快速批量轉換多個圖像
- 下載 Instagram 個人資料圖片和照片
- 可輕鬆將影片轉換為 GIF
如何使用 HitPaw 圖像轉換器將 JPG 轉換為 PNG 或任何其他格式:
-
步驟一 下載並在電腦上啟動軟體後,請從主菜單轉到「工具箱」。在此,您需要選擇「圖像轉換器」工具。

-
步驟二 其次,系統將提供瀏覽選項並從系統導入所需的 JPG 圖像。上傳多張照片後,開啟「轉換全部為」下拉菜單並選擇「PNG」或任何其他格式。

-
步驟三 最後一步是從「儲存到」標籤中選擇輸出檔案夾並點擊「全部轉換」按鈕。處理了一段時間後,它將開啟目標檔案夾。大功告成!

總結
的確,上述指南為您提供了最佳的三個建議,以幫助您在 iPhone 和 iPad 上將 JPG 轉換為 PDF。儘管使用預設應用程序更簡單,但您也可以選擇第三方應用程序以獲得更好的結果。
但有時,Windows 和 Mac 用戶需要將許多 JPG 圖像一次性批量轉換為 PDF 檔案以外的其他圖像格式。所以 HitPaw 影片轉檔軟體 為您提供了圖像轉換器工具,可以有效地執行此任務。只要嘗試一次,您就不會再四處尋找了!
常見問題 關於在 iPhone 上將 JPG 轉換為 PDF
問題一 如何將 JPG 轉換為我手機上的 PDF?
回答一 在許多行動裝置的方法中,Adobe Acrobat 可以有效地為您提供幫助。在瀏覽器中開啟該工具,點擊「選擇檔案」並選擇所需的 JPG 圖像。它將自動將您的 JPG 轉換為 PDF 檔案。您可以下載它,就是這樣!
問題二 如何在 iPhone 上將多個圖像儲存為 PDF?
回答二 您可以使用默認的媒體應用預覽輕鬆地在 iPhone 上將多個圖像儲存為 PDF。您必須在此應用程式中選擇所有所需的圖像,然後點擊「列印所選圖像」。從「列印」下拉菜單中,點擊「儲存為 PDF」。結果是,您將獲得一個 PDF 檔案,其中每個圖像各佔一頁。
問題三 如何在我的 iPhone 14 上製作 PDF 檔案?
回答三 在 iPhone 14 上製作 PDF 檔案並不困難。您只需要在 iPhone 或 iPad 上使用 iOS 10 或更高版本開啟圖像檔案或文檔。點擊屏幕底部的「分享」。向下捲動圖標以找到並按一下「列印」標籤。預覽將打開,這是 PDF。儲存它,大功告成!

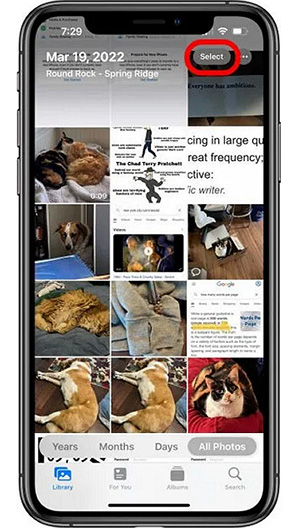

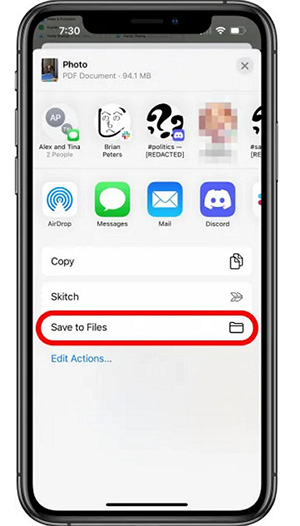
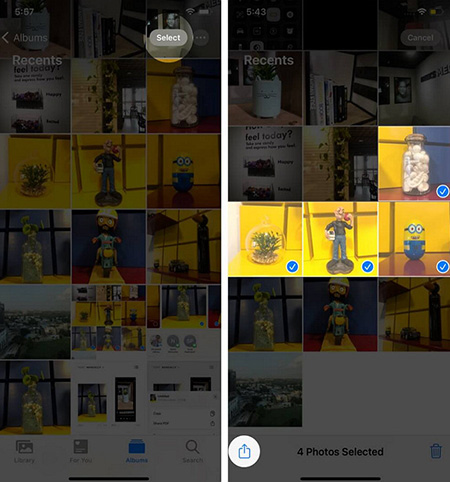
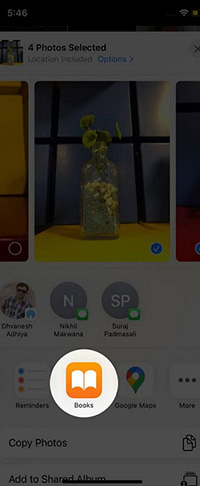
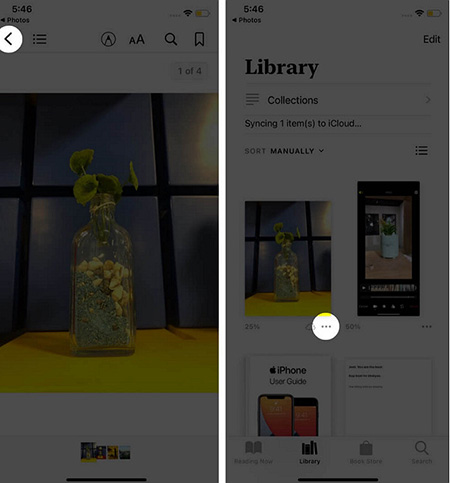
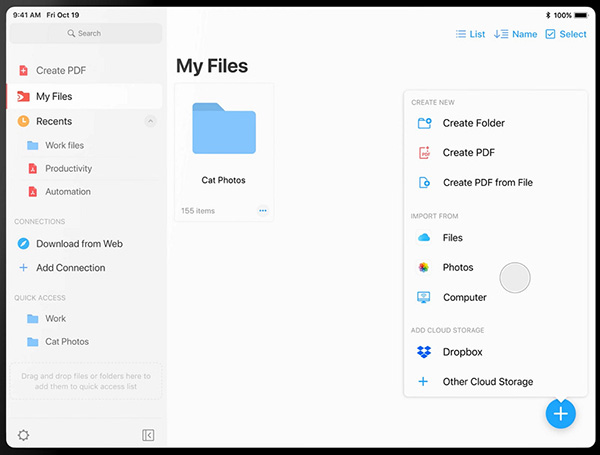

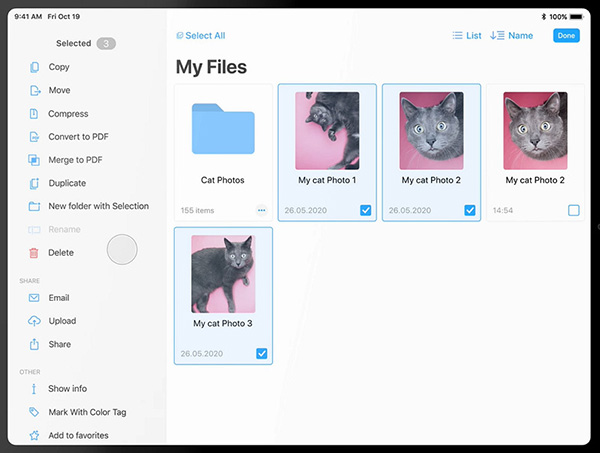





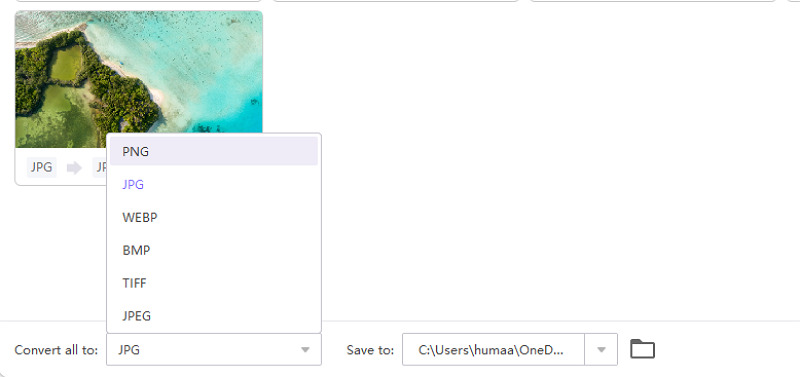
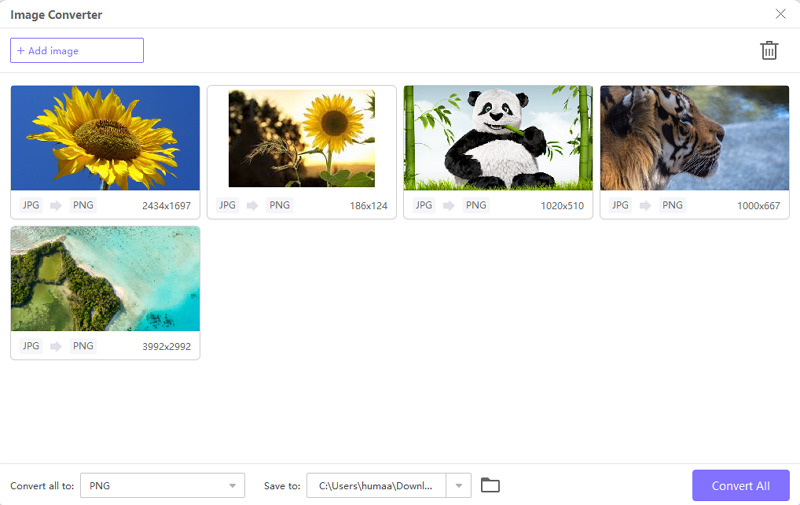


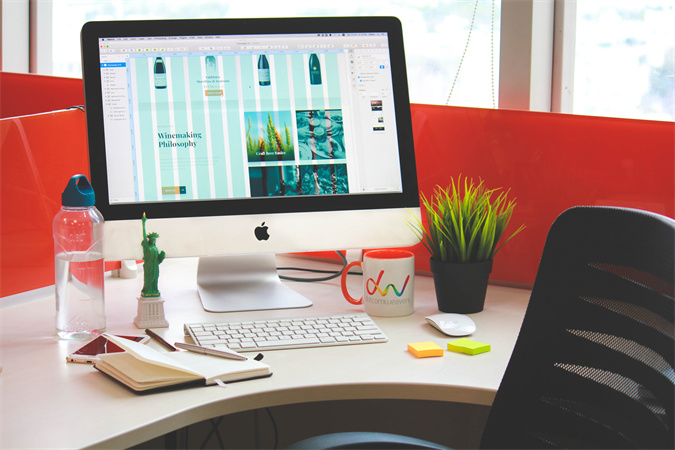



Home > 圖片資訊 > 如何將iPhone照片轉換為PDF免安裝
選擇產品評分:
Joshua Chou
HitPaw 特邀作者
熱衷於分享3C及各類軟體資訊,希望能夠透過文章,幫助大家瞭解更多影像處理的技巧和相關的AI資訊。
檢視所有文章發表評論
建立您對 HitPaw 文章的評論