[100% 正確!] 如何快速使用 VLC 提取音訊
當觀看影片時,我們開始喜歡背景音樂。出於這個原因,許多人想知道從影片中提取音訊的方法。大多數用戶不知道如何從影片中提取音訊 VLC。
這就是為什麼我們為你創建了這個指南,來幫助你進行 VLC 提取音訊的過程。我們還提出了另一種提取音訊的方法,讓我們來了解這些方法。
第1部分:[詳細指南]如何從影片中提取音訊 VLC
大多數用戶不知道如何從影片中提取音訊 VLC。這就是為什麼我們為你創建了這個指南,來幫助你進行 VLC 提取音訊的過程。我們還提出了另一種提取音訊的方法,讓我們來了解這些方法。
VLC 不僅僅是一個媒體播放器,它還是一個提供設施來幫助你處理影片/音訊的整個軟體。你可以輕鬆地使用 VLC 提取音訊。讓我們討論一種從影片中提取音訊的基本方法。這可能感覺很冗長,但它是有效的。以下是完成 VLC 音訊提取過程的步驟。
在你的電腦上打開 VLC 媒體播放器,然後前往媒體選單。選擇「轉換/儲存」。
從媒體視窗中點選「新增」> 影片檔案(你想要提取語音的影片)
- 在添加影片檔後,按下「轉換/儲存」,這將打開轉換視窗。該視窗會顯示檔案的路徑。
現在在轉換視窗中,從配置檔案選項中選擇「音訊-MP3」。
接下來,你需要設置音訊檔的目的地,即在提取後將其保存的位置。點擊瀏覽,然後選擇桌面。
刪除現有檔案的 .mp4。你也可以在不添加任何擴展名的情況下更改檔名。
- 現在你需要更改配置檔案設置。為此,點擊配置檔案前面的扳手圖示以打開配置檔案設置
在封裝下選擇 MP3
前往「音訊編解碼器」選項卡,取消選中「保留原始音軌」框。添加編碼參數,比特率(190kb/s)、聲道(2)和採樣率(44100Hz)。選擇這些值後,點擊保存所有設置
保存設置後,你將進入轉換視窗。只需點擊開始選項來開始轉換過程。轉換時間取決於檔案大小。
- 一旦轉換完成,你可以從之前選擇的目的地訪問你的檔案。
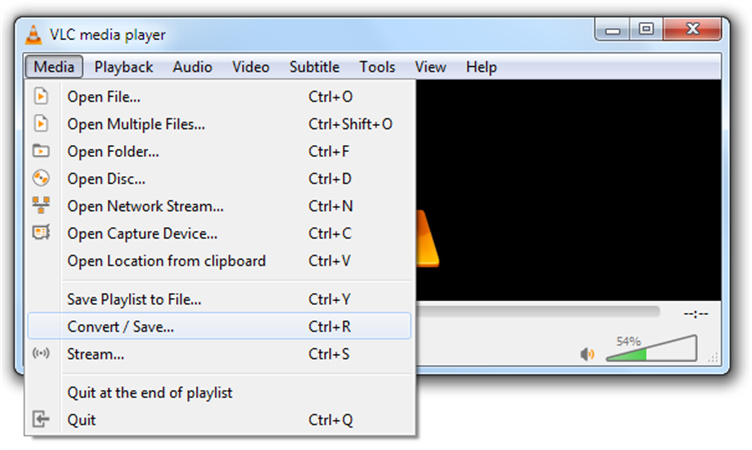
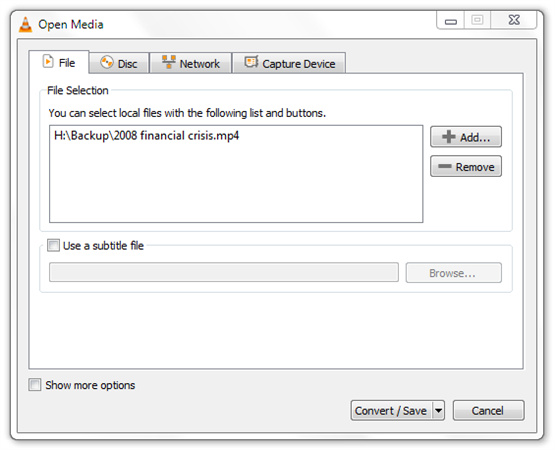
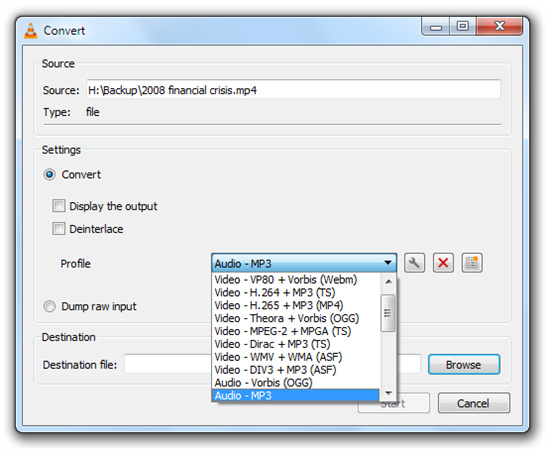
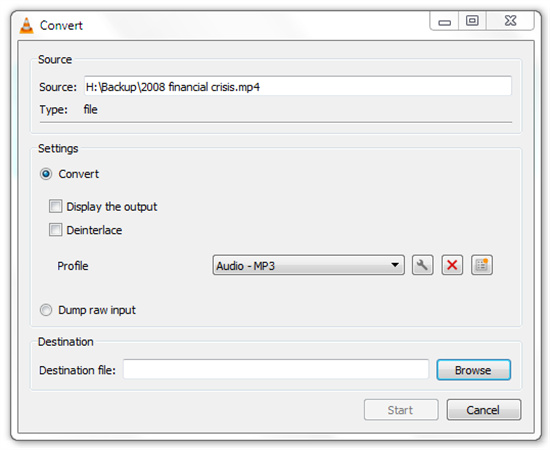
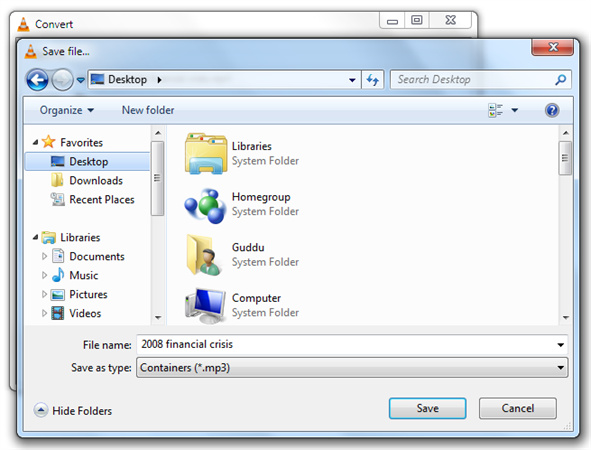
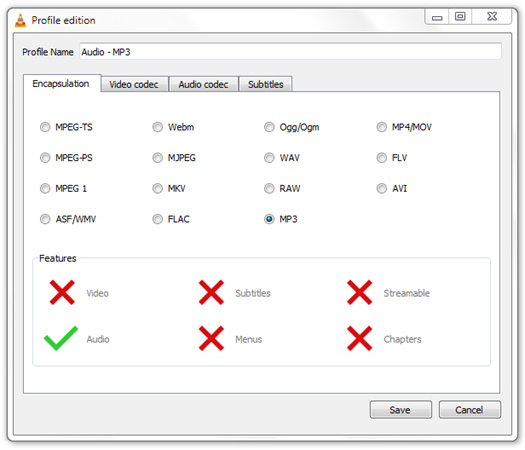
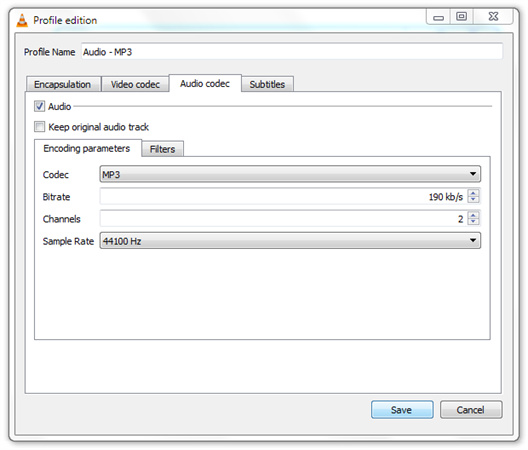
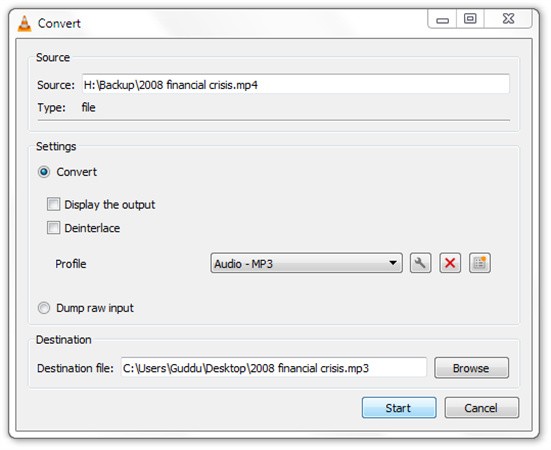
第2部分:[更快速] 比使用 VLC 提取音訊更有效的方法
當你想從影片中提取你喜愛的聲音時,你應該尋找高品質的音訊提取軟體。使用這種軟體比使用 VLC 從影片中提取音訊的方法更快速、更簡單。
HitPaw 影片轉檔軟體 是一款專業的軟體,可以幫助你從影片中提取你最想要的聲音。它支援批次轉換,讓你可以同時從多個檔案中提取音訊。提取的過程非常簡單輕鬆,你不需要深入了解軟體的技術細節。
以下是 HitPaw 影片轉檔軟體的一些優勢,這使它成為你下一個專案的更好選擇。
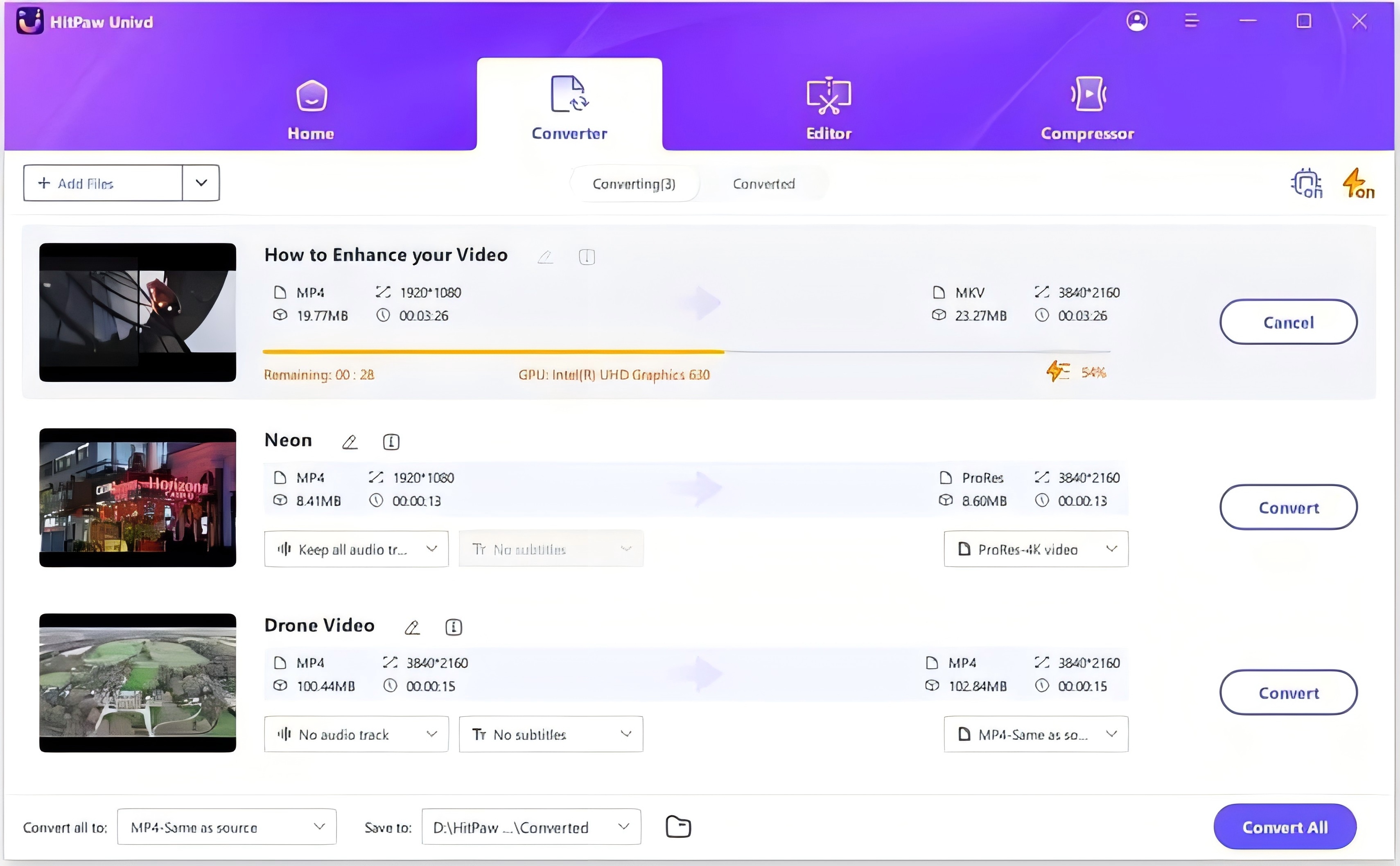
- 90倍更快的視訊轉音訊轉換速度
- 批次轉換,一次提取多個音訊檔案
- 將影片轉換為任何格式
- 從所有熱門網站下載影片
- 高品質轉換,不損失品質
以下是如何簡單提取影片中的聲音的步驟。
結論
VLC 提取音訊選項對於那些隨機喜歡背景音樂的人來說是一個很好的幫助。由於有這麼多選擇,你可能會陷入選擇最佳選擇的困境。我們建議你選擇 HitPaw 影片轉檔軟體,因為它擁有你所需的一切。







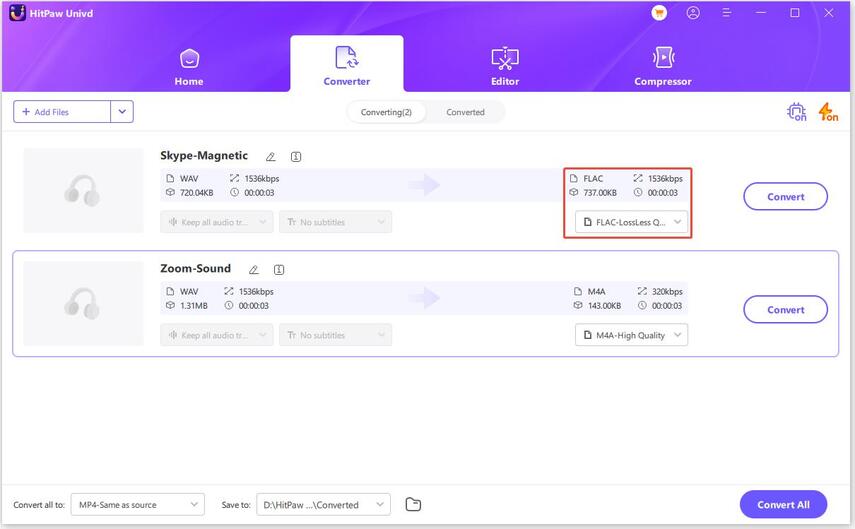



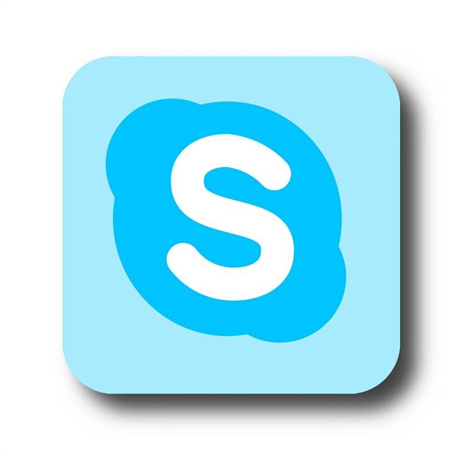


Home > 轉換音訊 > [100% 正確!] 如何快速使用 VLC 提取音訊
選擇產品評分:
Joshua Chou
HitPaw 特邀作者
熱衷於分享3C及各類軟體資訊,希望能夠透過文章,幫助大家瞭解更多影像處理的技巧和相關的AI資訊。
檢視所有文章發表評論
建立您對 HitPaw 文章的評論